パソコン前で疑問に思うエプロン女性_01.png)
あれっ、他の図面を外部参照したけど…
何も表示されない…
どうして?
パソコン前で疑問に思うエプロン女性_01.png)
あれっ、この図面で外部参照していたはずなのに…
表示されなくなっている…
どうして?
こんにちは、メモだよ!!管理人です。
今回は、そんなあなたに、外部参照が表示されないときの対応方法について紹介します。
外部参照を行ったときに表示されない場合
外部参照を行ったときに、最初から図面が表示されないときは、以下の原因かもしれません。
現在の画層が非表示になってる
現在の画層が非表示になっていると、外部参照の 0 画層にある図形が表示されません。
なので、現在の画層が非表示になっていないか確認してみてください。
図形が小さすぎる または 大きすぎる
外部参照した図形が、現在表示されている領域に対してとても小さいと、小さすぎて挿入されたことに気が付かないことがあります。
また、大きすぎても表示画面の外に図形が表示されているので、挿入されたことに気が付かないことがあります。
以下の手順で確認してみてください。
- 外部参照 パレットで、図面が追加されていることを確認します。
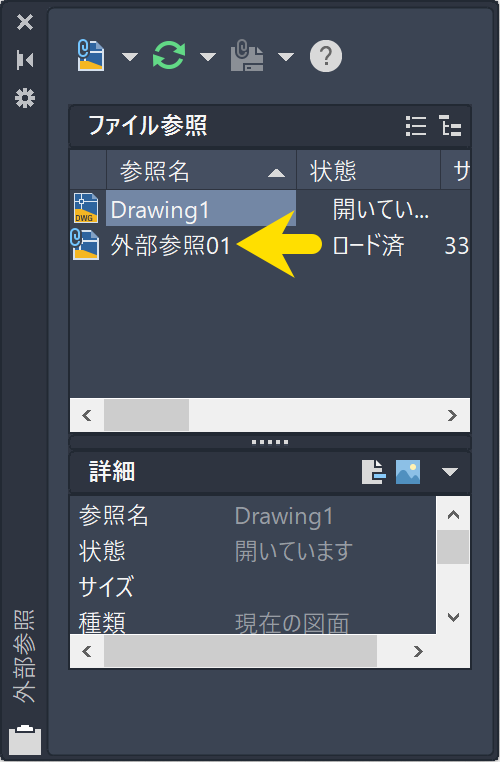
- マウスのホイール ボタンをダブルクリックして、図形範囲の表示にします。(キーボードから Z を入力して E を入力しても OK です。)
外部参照した図形が大きすぎたときは、ここで図形が表示されるはずです。
- SELECT と入力して、「オブジェクトを選択」に対して L と入力します。
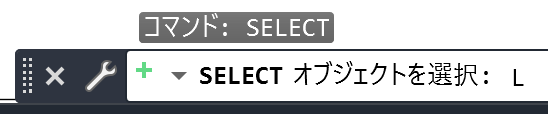
- もう一度「オブジェクトを選択」と聞かれるので、Enterキーを押します。
- すると、グリップが表示されます。
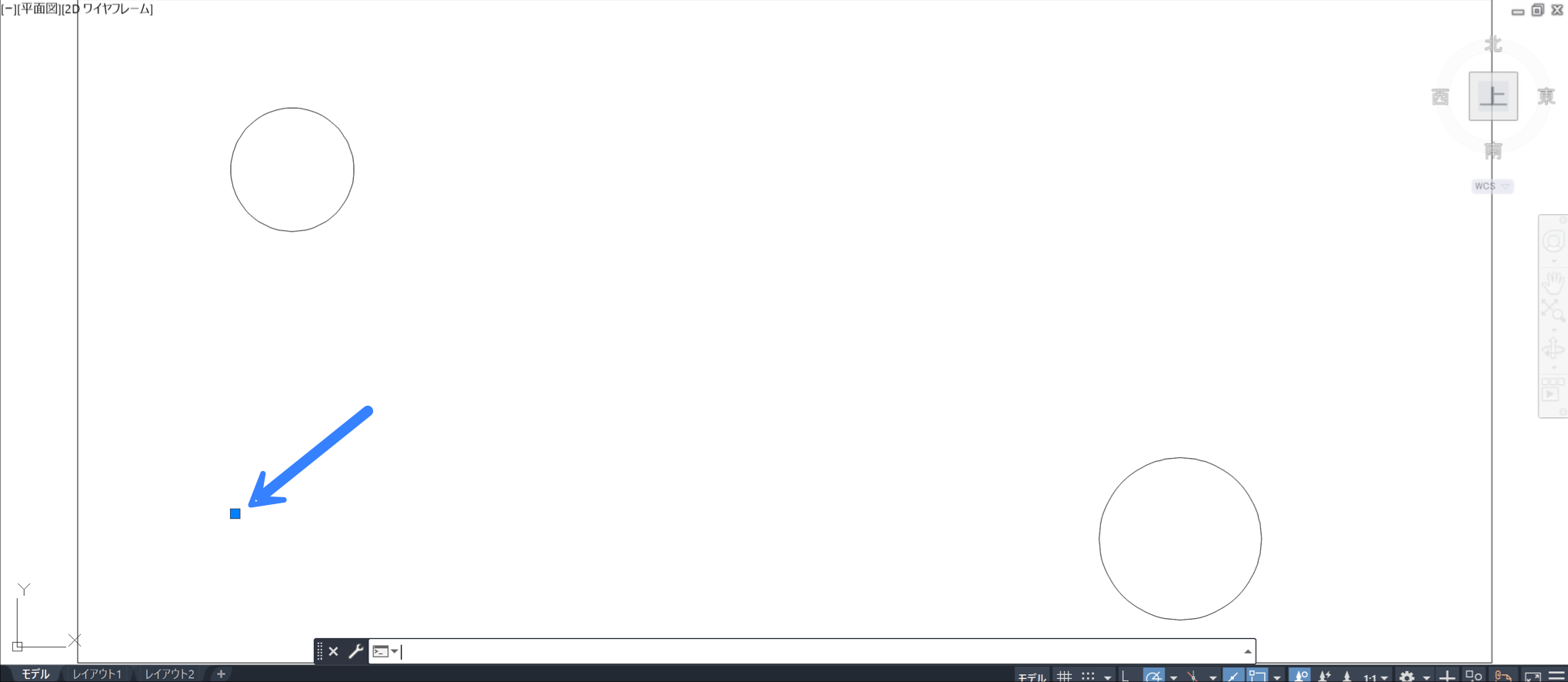
- 外部参照した図形が小さすぎるときは、ここにいます。
マイルホイールを使って、この部分を拡大すれば図形が表示されます。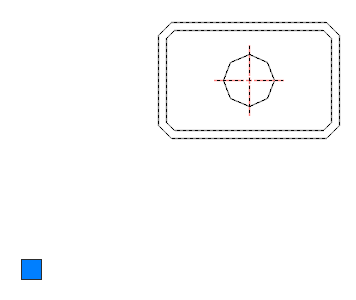
外部参照した図形が原点からとても遠い場所にある
上記「図形が小さすぎる または 大きすぎる」の手順を行っても、外部参照した図形が原点からとても遠い場所にある場合は、グリップだけが表示されて図形が表示されません。
外部参照した図形を開いて、図形のどれぐらいの座標値に描かれているのか確認してみてください。
グリップからそれだけ離れた場所に図形があるはずなので、その場所を確認してみてください。
外部参照のフェードの値が大きな値になっていて、薄くて見づらくなっている
外部参照の表示を薄くする設定があります。
とても薄く表示する設定になっていると、見づらくて見つけられていないのかもしれません。
挿入 タブの 参照 パネルのスライドアウトに、外部参照のフェードの設定がありますので、この値を小さくすることにより表示されないか確認してみてください。
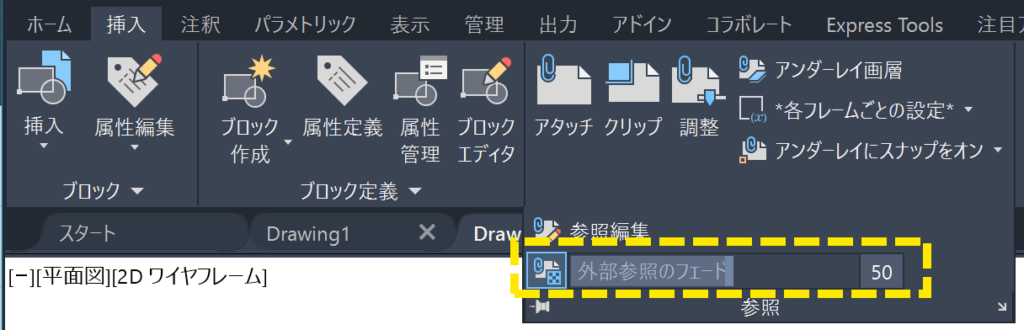
図形がモデル空間にあるか確認
レイアウト(ペーパー空間)にある図形は、外部参照しても表示されません。
外部参照した図面の図形が、モデル空間にあるか確認してみてください。
以前表示されていた外部参照が表示されない場合
外部参照したときは表示されていたはずが、なぜかいま図面を開くと外部参照が表示されていないということもあるかもしれません。
そんなときは、以下を確認してみてください。
AutoCAD が、外部参照の図面を見つけることができない
AutoCAD は、以下のフォルダの図面を探しに行きます。
- 開いている図面があるフォルダ
- 外部参照で指定されているフォルダ
- サポートファイルの検索パスで指定されているフォルダ
上記フォルダに外部参照している図面がないと、表示することができません。
例えば、図面を他のフォルダに移動したときとかに、外部参照の図面を見つけられなくなるかもしれません。
そんな図面を開くと、以下のメッセージが表示されます。
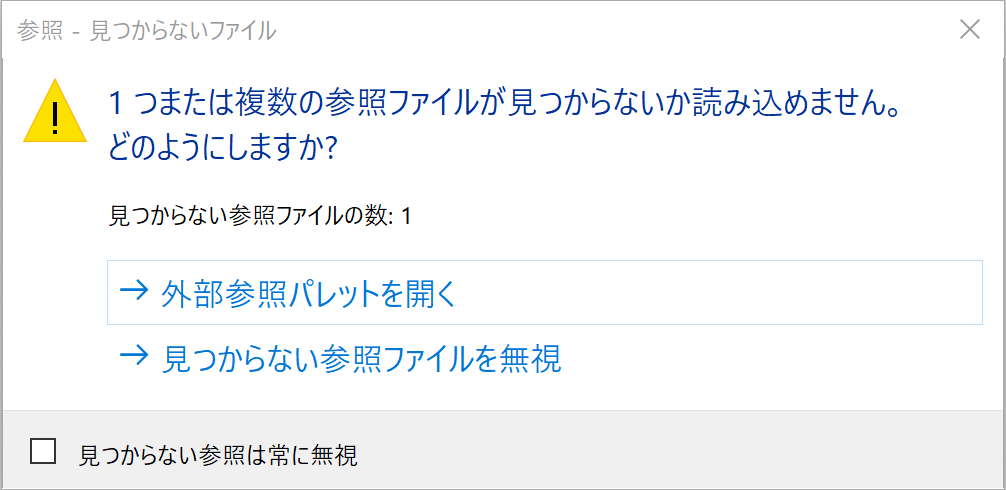
また、外部参照の図面が挿入されていた場所に、以下のように外部参照の図面のフルパスが表示されます。

こんなときは…
外部参照 パレットを開いて確認して見てください。
以下のように、状態が「見つかりません」となっていると思います。
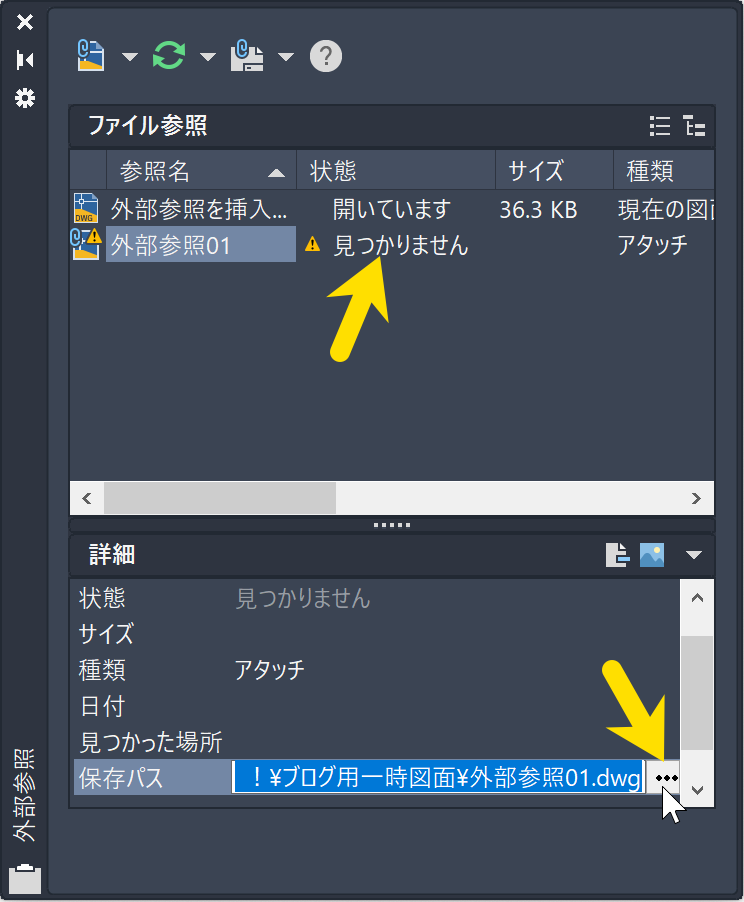
それを選択すると、詳細な情報が外部参照 パレットの下の方に表示されるので、保存パス を選択すると表示される … ボタンをクリックします。
すると、新しいパスを選択 という画面が表示されるので、外部参照の図面を選択して 開く ボタンをクリックします。
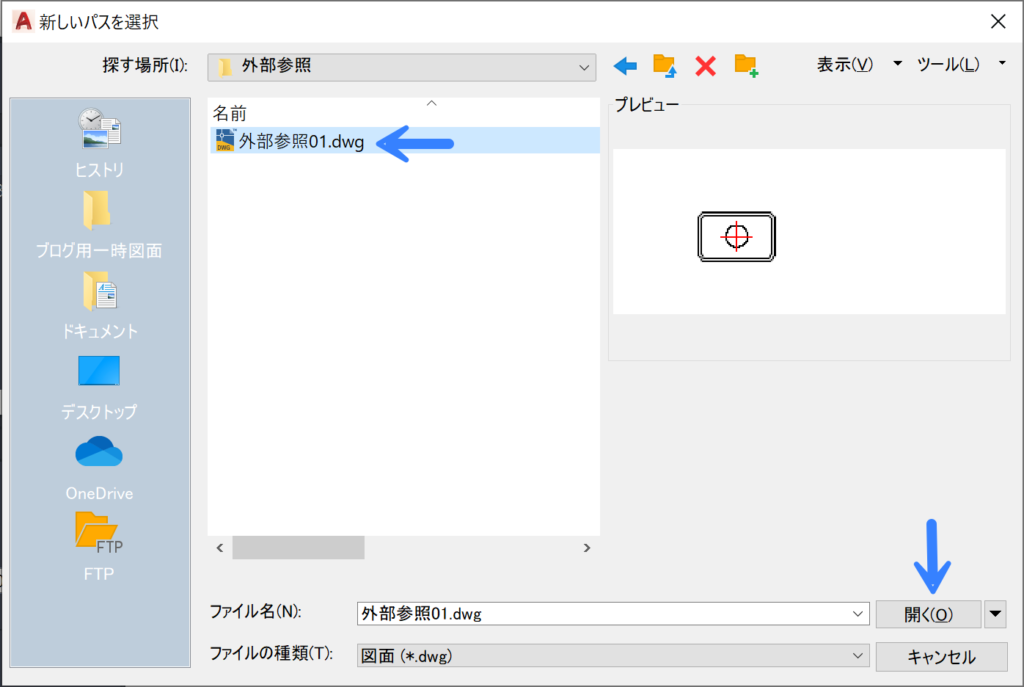
これで、外部参照の図面が表示されます。😄
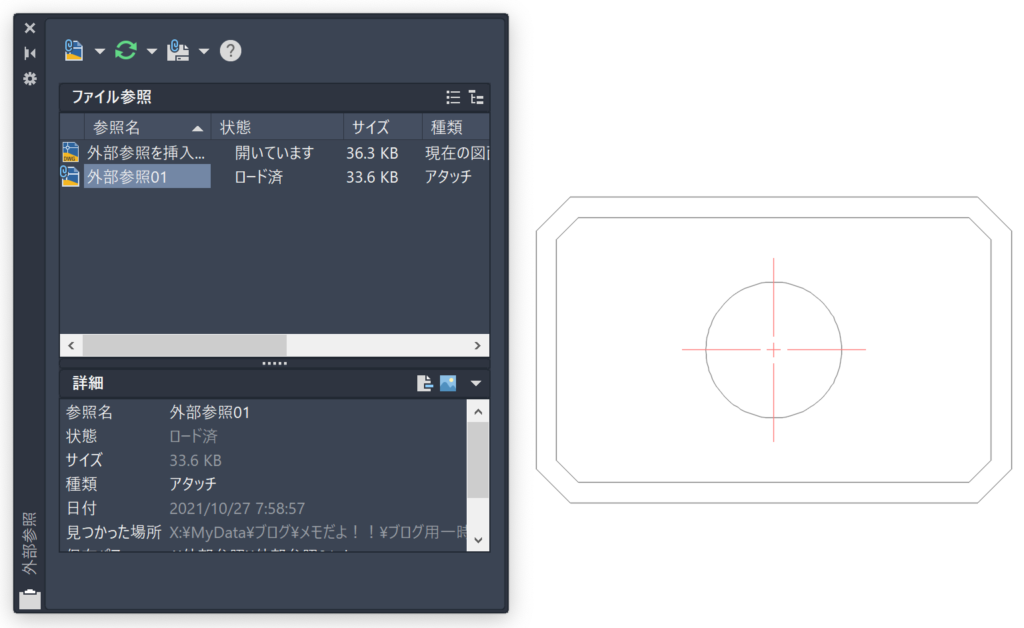
外部参照の図形が表示されるのようになったでしょうか?
外部参照を扱うときは、今回紹介した内容に気をつけてくださいね。😉
