画層のことって理解しておかなきゃいけないの?
LAYER コマンド
こんにちは、メモだよ!!管理人です。
AutoCAD を少しでも使用したことがあれば、「画層」というのを聞いたことがあると思います。
「それで何ができるの?🤔」「何か気をつけることがあるの?🤔」ということがわからない人もいると思いますので、そのような方のために画層について基本的なところを説明します。
後で困ったことにならないように、画層の基本について理解しておきましょう。😄
画層の基本を理解しておくことは大事!!
図形には、色や線種などの情報が設定されます。
この図形は赤色にしたい とか、この線は破線にしたいとか。
その情報は、AutoCAD では 2 通りの方法で設定を行うことができます。
ひとつは、画層で設定する。もうひとつは、図形自体に設定するというものです。
「どちらで設定を行えばいいの?🤔」に対する答えとしては、
「画層で設定する」
というのがおすすめです。🤗
理由は、画層で設定を行うと、あとで変更したいときに、多くの図形をまとめて一度に変更できるからです。
どうしても、「これだけは図形自体に設定にしたい!」というなにか特別な理由があったときだけ、図形自体に設定をおこなうのがいいです。
このことを理解せずに図面を描いてしまうと、あとで変更が必要になったときに面倒なことになるかもしれません。
そのため、画層の基本を理解しておくことは大事なことです。
では、画層について順に見ていきましょう。
画層ってなに?
画層というのは、いろいろな情報を持った入れ物のようなものです。
最初は「0」という名前の画層だけがあり、描いた図形は「0」画層に入ります。
また、いくつでも画層を作成することができ、それらに名前をつけることができます。
図形は、必ずどれかひとつの画層に入ります。
(ひとつの図形が複数の画層に入ることはありません。)
画層が複数あるとき、そのうちひとつが有効な状態になります。
その有効な状態の画層を「現在の画層」といいます。
図形を新たに描くと、「現在の画層」に入ります。
と、ここまではいいでしょうか。🤗
そして、それぞれの画層には、表示/非表示、色、線種などの情報を設定できます。
例えば、部品1 用の画層として「部品1」という名前の画層を作成したとします。
現在の画層が「部品1」画層の状態で、線分、円、ポリラインなどで部品1 の形状を描いたとします。
画層には、「表示/非表示」の設定があるので、「部品1」画層を非表示の設定にすると、画面から部品1 を消すことができます。

表示の設定に戻すと、画面にまた部品A が表示されます。
また、「中心線」画層を作成して、そこで線を描いたとします。
そのとき、実線で表示されていても、「中心線」画層の線種を一点鎖線にすると、「中心線」画層にある線は一点鎖線で表示さるようになります。

このように、図形が入っている画層の設定を変更すると、それが図形に反映されるというものです。
では、もう少し詳しく見ていきましょう。
画層で何が設定できのる?
では、画層で何が設定できるのか見てみましょう。
画層の設定は、[画層プロパティ管理]パレットというもので行います。
[画層プロパティ管理]パレットを表示するには、[ホーム]タブ > [画層プロパティ管理]をクリックします。

すると、以下のような画面が表示されます。
これが、[画層プロパティ管理]パレットです。
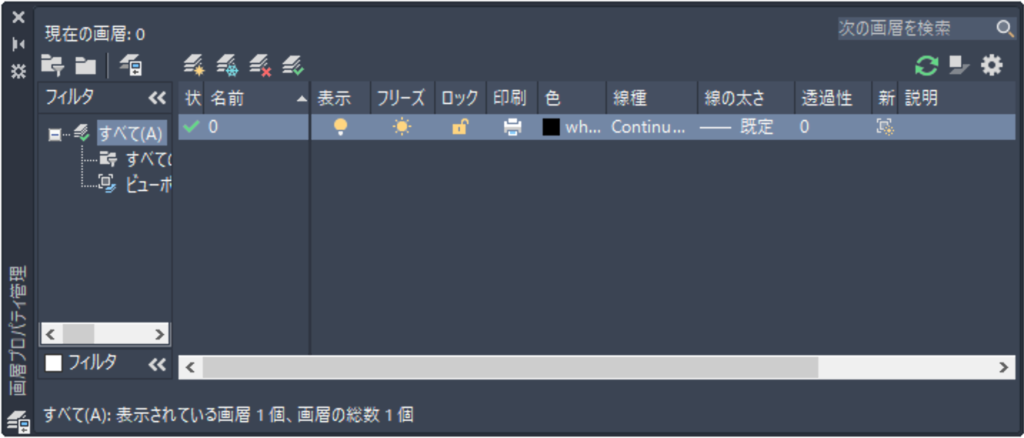
名前のところに「0」というものがひとつだけありますね。
AutoCAD では、最初は 0 画層のひとつだけが存在します。
なので、描いた図形はすべて 0 画層に入ります。
画層を追加するには、[新規作成]ボタンをクリックします。
![[新規作成]ボタン](https://memodayo.com/wp-content/uploads/2021/09/image-309.png)
ボタンをクリックしていくと、「画層1」「画層2」「画層3」…と画層が作成されていきます。
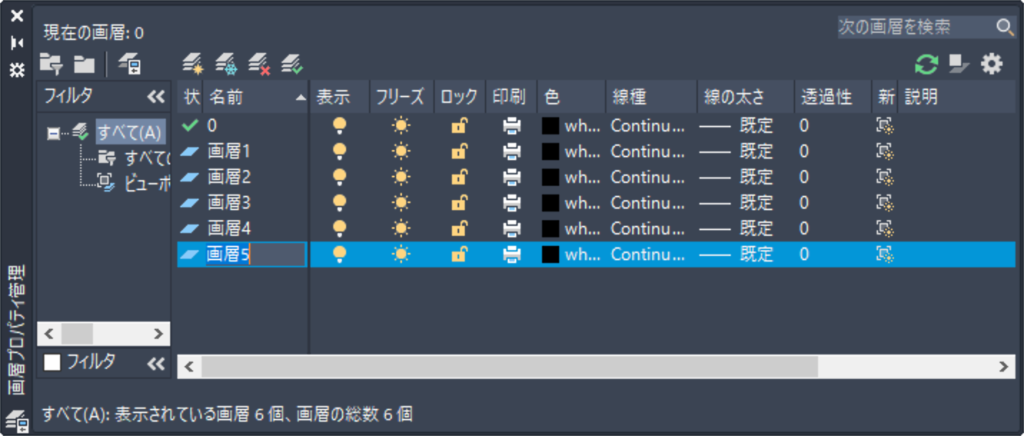
画層の名前を変更したいときは、変更したい画層名をクリックしてもう一度クリックします。すると、名前を変更できる状態になります。
※ダブルクリックではなく、ゆっくり 2 回クリック。
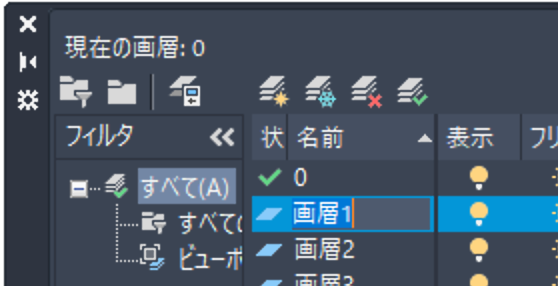
「0」の左に ✓ がついていますね。
これは、現在の画層が 0 ということを示しています。
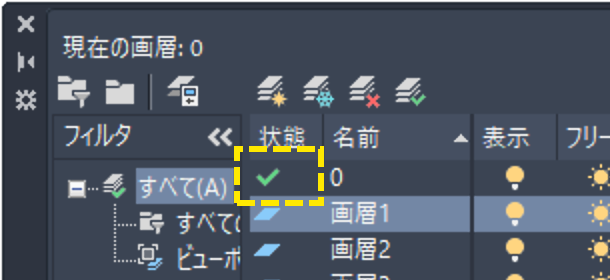
「現在の画層」ってなに?
現在の画層というのは、いま有効になっている画層のことです。
現在の画層が 0 になっているときに図形を作成すると、それらの図形は画層 0 に入ります。
これから描く図形を他の画層にしたいときは、現在の画層を変更してから図形を描きます。
現在の画層を変更するには、[画層プロパティ管理]パレットで現在の画層にしたい画層の名前をダブルクリックします。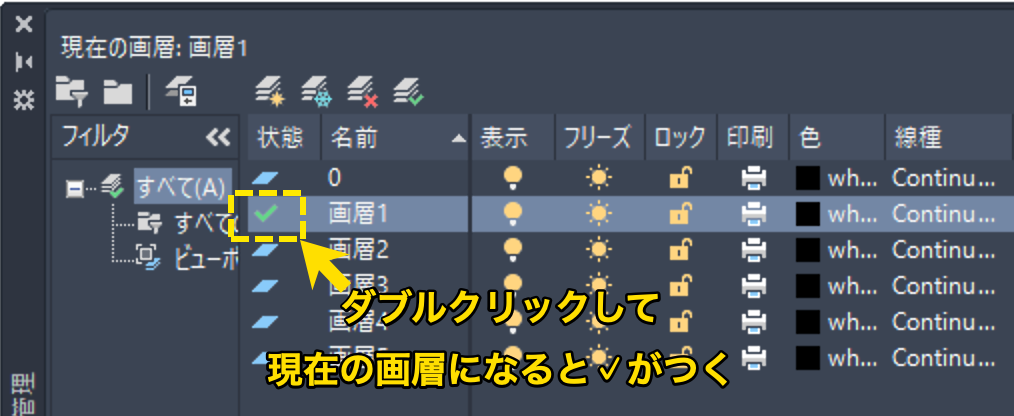
では、具体的にどのような設定ができるのか見てみましょう。
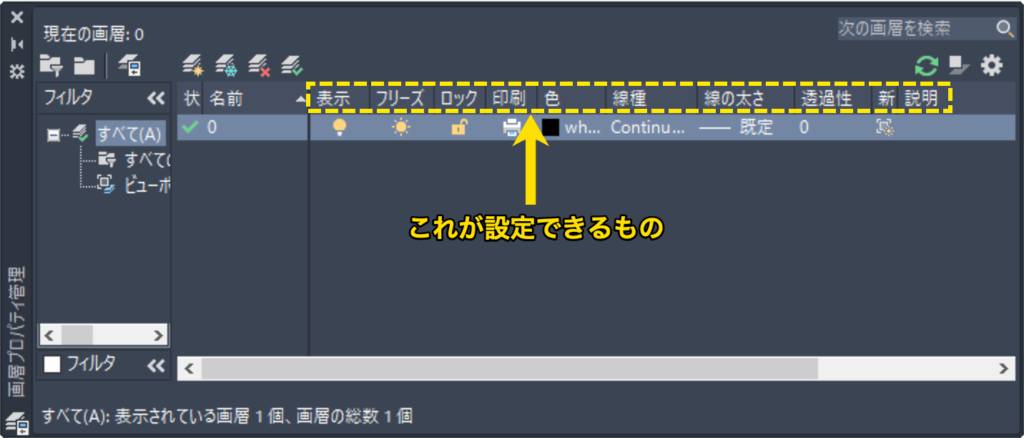
表示
その画層にある図形を、画面に表示するかしないかの設定です。
現在の画層を非表示にしようとすると、以下のメッセージが表示されます。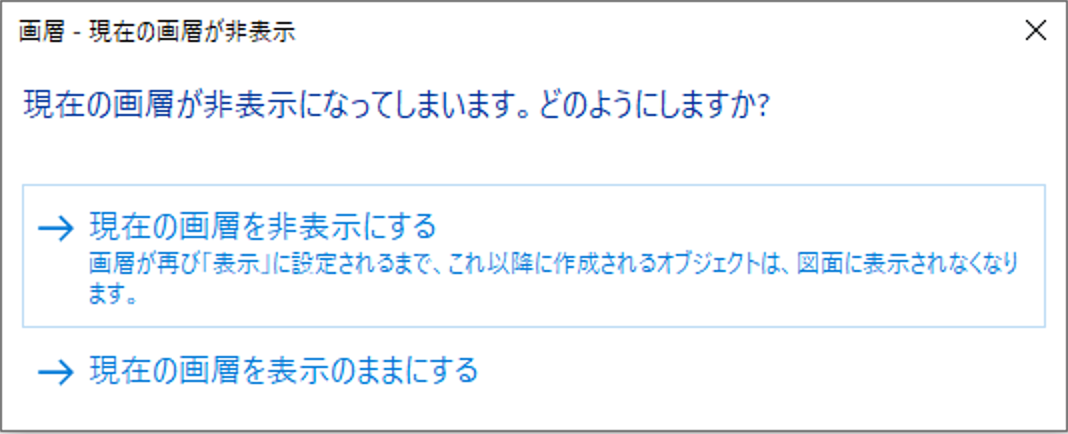
[現在の画層を非表示にする]をクリックすると、非表示にできます。
だがしかし!!⚠️
現在の画層を非表示にするということは、これから図形を描いても画面に表示されないので気をつけてくださいね。
たまに、「図形を描けなくなった😣」って人がいますので…😅
フリーズ
その画層にある図形を、AutoCAD が考慮するかしないかの設定です。
考慮しない設定にすると、画面から消えます。
「表示」との違いは、それ以外の操作を行ったときです。
例えば、「図形の範囲を画面いっぱいに表示する」ということができるのですが、「非表示」の場合は画面に表示されていなくてもその画層にある図形の範囲も対象となります。
それに対して「フリーズ」の場合は、その画層にある図形の範囲は対象外となります。
考慮しないので、「非表示」よりも「フリーズ」のほうがパフォーマンスがよくなります。
でも、「非表示 → 表示」に変更するときよりも「フリーズ → フリーズ解除」のときのほうが時間がかかります。
画面に表示したり非表示にしたりを頻繁に繰り返すときは「表示」で設定、めったに変えないときは「フリーズ」で設定するというのがおすすめです。🤗
ロック
その画層にある図形を、ロックするかしないかの設定です。
ロックすると、その画層にある図形を修正できなくなります。
ロックした画層にある図形の上にカーソルを持っていくと、カギのマークが表示されて修正できないことを知らせてくれます。😄
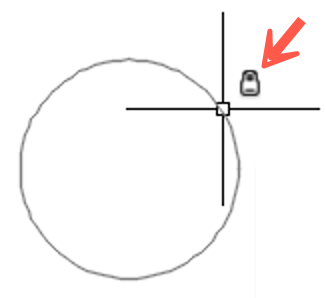
印刷
印刷するかしないかの設定です。
印刷しない設定にすると、図形が画面上に表示されていても印刷されません。
色
その画層にある図形を、どの色で表示するかの設定です。
線種
その画層にある図形を、どの線種で表示するかの設定です。
線の太さ
その画層にある図形を、どの線の太さで表示するかの設定です。
透過性
その画層にある図形を、どれぐらいの透過性で表示するかの設定です。
値が大きいほど、薄く透けたように表示されます。
プロパティの設定の優先について
画層の設定で、ちゃんと理解しておかなくてはいけないのが、プロパティの設定の優先についてです。
プロパティってなに?🤔
プロパティというのは、図形が持つ情報のようなものです。
例えば、色、線種、線の太さ、透過性などのことです。
例えば、ある図形を破線で表示する方法には 2 通りあります。
ひとつは、今回紹介した[画層プロパティ管理]パレットで、図形が所属する画層に設定する方法です。
もうひとつは、図形自体に設定する方法です。
例えば、実線の図形を選択して、リボンの[プロパティ]パネルの線種ドロップダウンで線種を選択すると、線種が変わります。
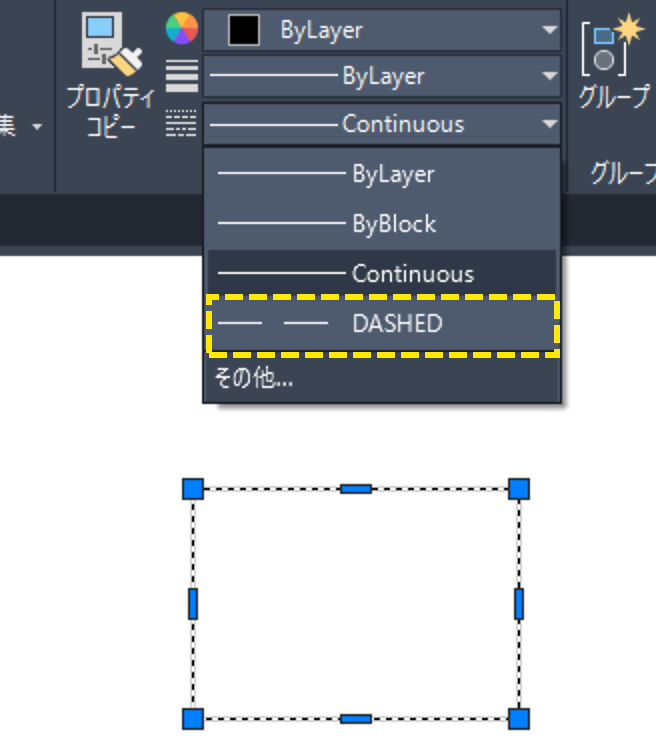
↓
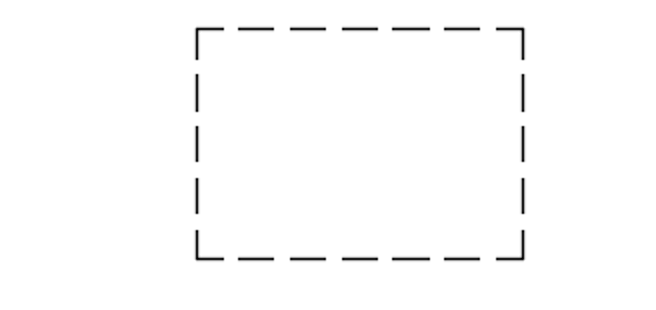
画層の設定よりも、図形に設定したものが優先される!!
図形は必ず画層のどれかに入っています。
図形を描いたときに、実線で表示されるのはその図形がある画層の設定が実線(Continuous)になっていて、図形の線種の設定が ByLayer になっているからです。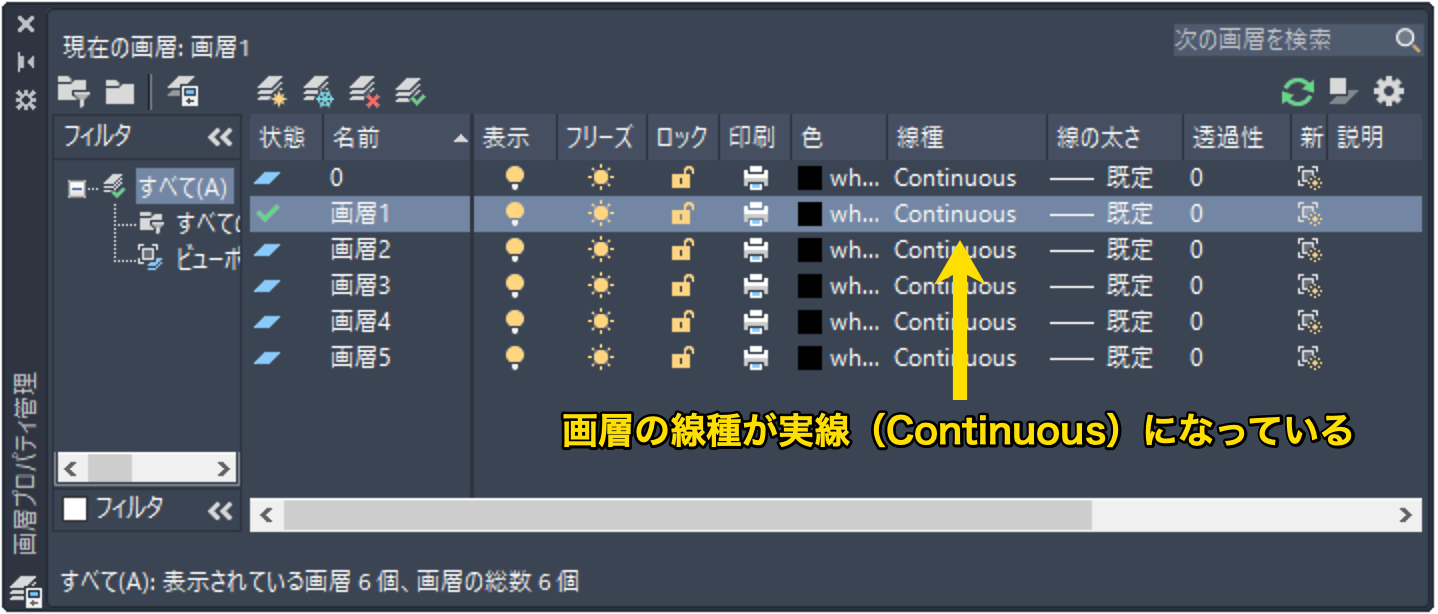
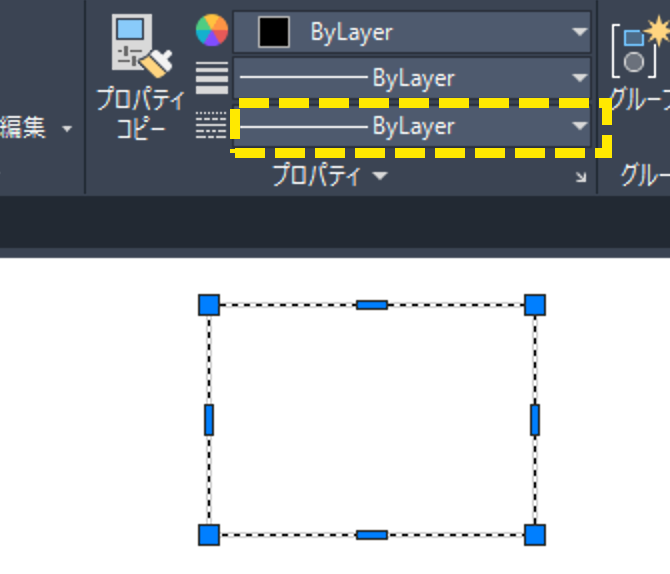
ByLayer というのは、「画層の設定」ということです。
ここで、この図形の線種を DASHED にすると、ByLayer ではなくなるので画層の設定を見に行かなくなります。
その結果として、図形に設定された線種で表示されることになります。
どのような画層を作成して、どのようなオブジェクト(図形)を同じ画層に入れればいい?
ところで、どのような画層を作成して、同じ画層にどのようなオブジェクト(図形)を入れておけばいいのでしょうか?🤔
この記事の最初の方で例に出したように、まずは、部品ごとに分けるのがいいと思います。
部品1 の各オブジェクト(図形)は「部品1」画層、部品2 の各オブジェクトは「部品2」画層 といった感じですね。
そうすることで、「部品1」画層を非表示にすると、部品1 を画面から消すことができます。
また、中心線は「中心線」画層、構築線は「構築線」画層のように、オブジェクトの役割ごとに分けるという場合もあります。
そうすれば、「中心線」画層の線種を一点鎖線にすることもでき、構築線はもう不要になったので「構築線」画層をフリーズするといったこともできます。
会社によって画層の決まりがあって、画層名や画層ごとの色、線種などが決められていることもあると思います。
そういった場合は、図面にすでに画層が設定されていて、どのオブジェクトをどの画層に入れるといった社内仕様に沿って図面を描いていくということになると思います。
まとめ
どうでしょうか。理解できましたか?
「ByLayer は画層の設定を見に行く」ということですので、それは覚えておいてくださいね。😉
最初にお話した、色や線種などは 「画層で設定する」というのがおすすめ🤗というのも思い出してくださいね。
つまり、「図形のプロパティは ByLayer にしておいて、画層で設定する」ということです。
「どうしてもこの図形だけは、画層と違う設定にしたい」というときだけ、図形の設定を ByLayer から他のものに変更するようにします。
そうしないと、あとで設定を変更したいときに、まとめで変更できなくて面倒なことになっちゃいますよ。😅
図面によっては、画層の数が何百にもなることもあるようです。
そんなときのために、画層のフィルタの機能もあります。
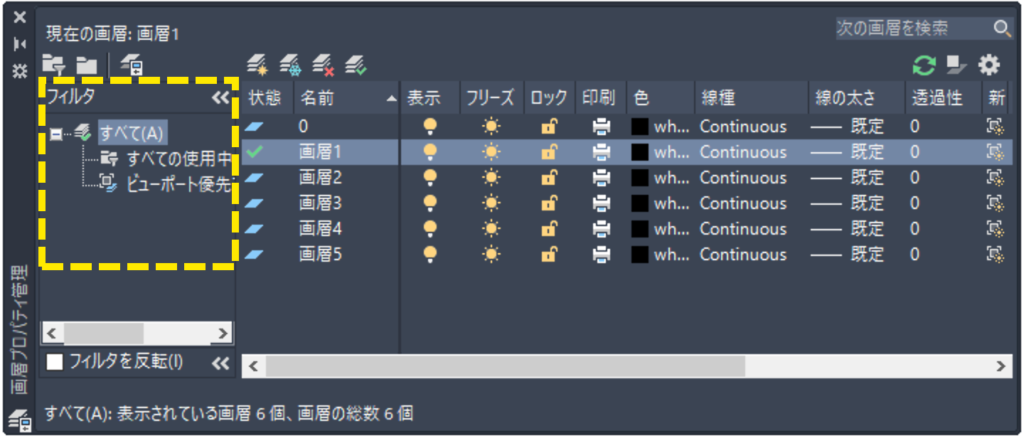
また、[画層プロパティ管理]ダイアログで行ったいろいろな設定を、名前を付けて保存しておいてあとから呼び出すという機能もあります。
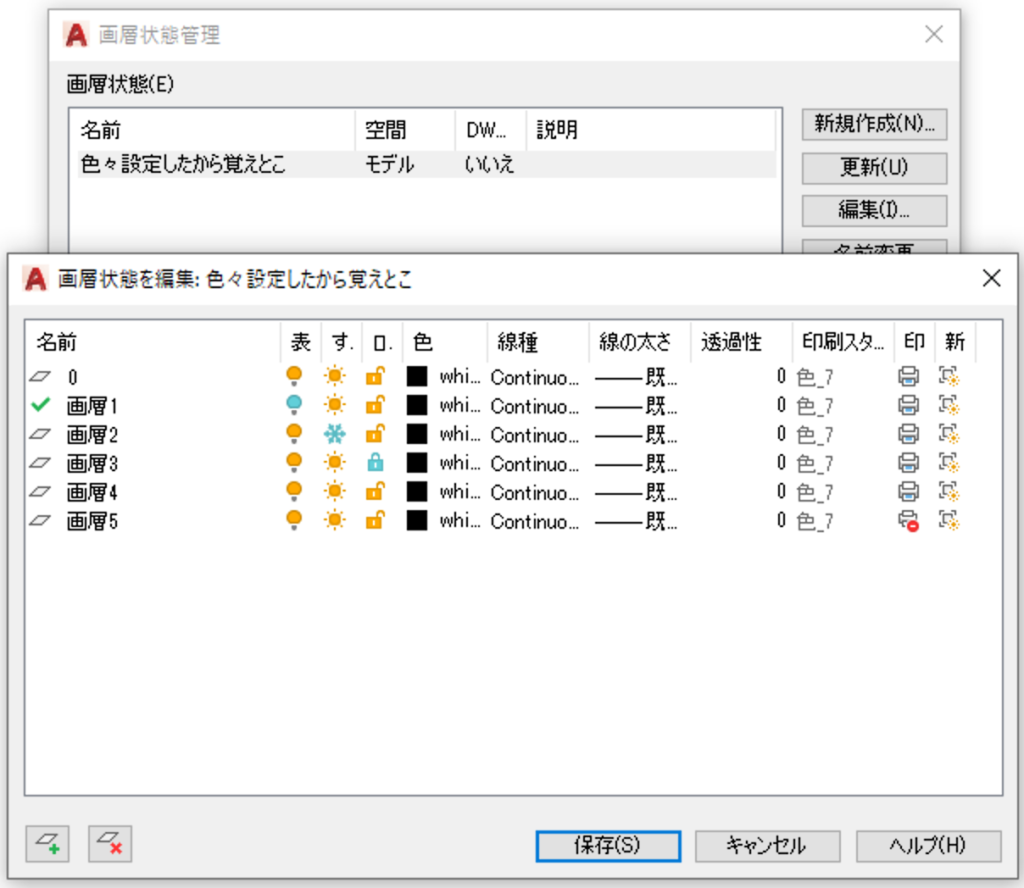
AutoCAD にはまだまだ画層に関する機能があるので、徐々にチャレンジして覚えていってみてください。😄
