パソコン前で疑問に思うエプロン女性_01.png)
リボンのパネルの並び順なんだけど…
私がよく使うものが右の方にあるんだけど…
この順番を変更することできないのかなぁ?
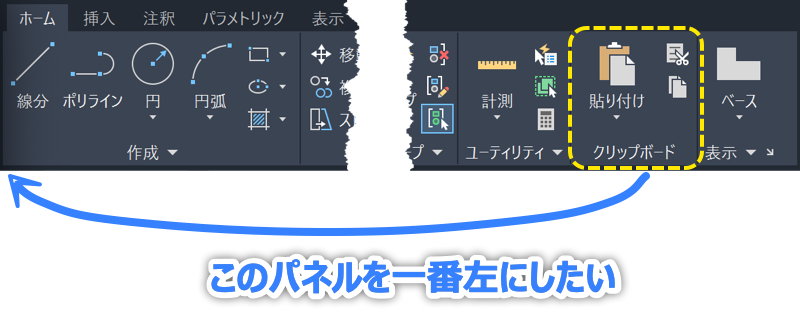
こんにちは、メモだよ!!管理人です。
今回は、そんなあなたに、リボンのパネルの表示順序を、簡単に変更する方法を紹介します。
リボンのカスタマイズを行うので、「なんだか難しそう😩」と思うかもしれませんが、メチャクチャ簡単です。😄
ドラッグ&ドロップで好きな場所に移動
リボンのパネルは、ドラッグ&ドロップで好きな場所に移動できます。
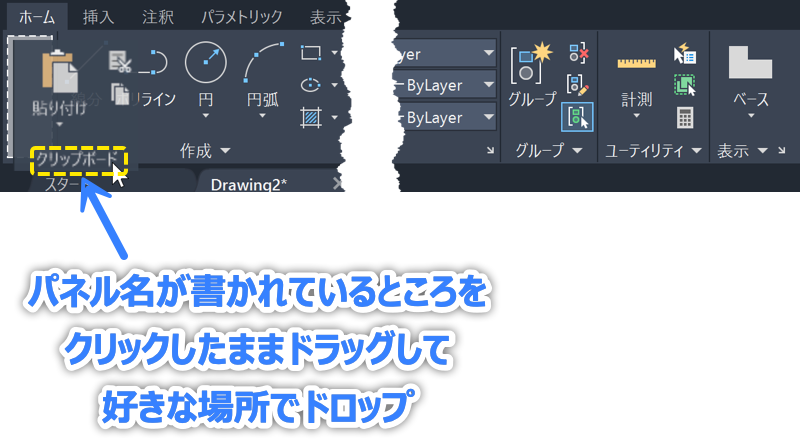
これで、クリップボード バネルを一番左に移動することができました。
ね、簡単でしょ。🤗

他のタブにパネルを移動することはできません。😢
例えば、クリップボード パネルは、ホーム タブの好きな場所に移動できますが、挿入 タブなど他のタブにドラッグ&ドロップで移動することはできません。
他のタブに移動したいときは、ユーザ インタフェースをカスタマイズ(CUI)コマンドを実行して、ユーザー インタフェースをカスタマイズ ダイアログ内で変更する必要があります。
リボン以外の場所にも置ける
リボンの中に入れなくて、外にドロップするとリボンの外で表示することもできます。
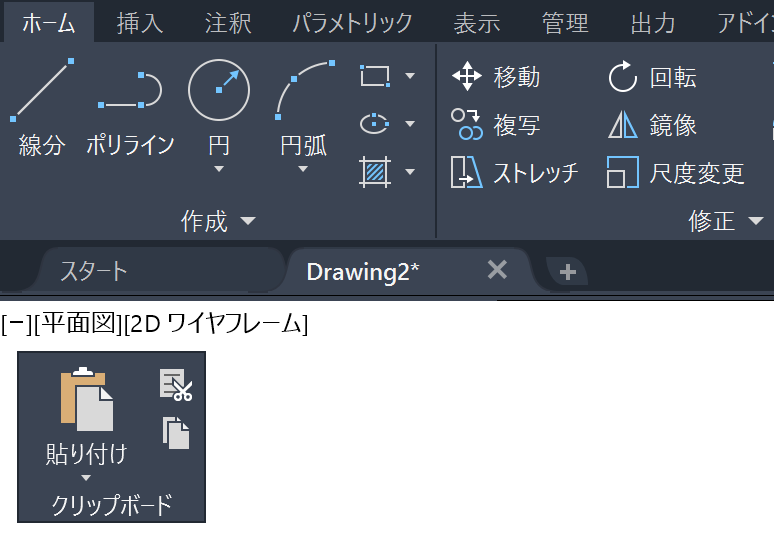
非表示にすることもできる
リボンの上で右クリックして、パネルを表示のメニューから、選択してチェックを外すと非表示にすることもできます。
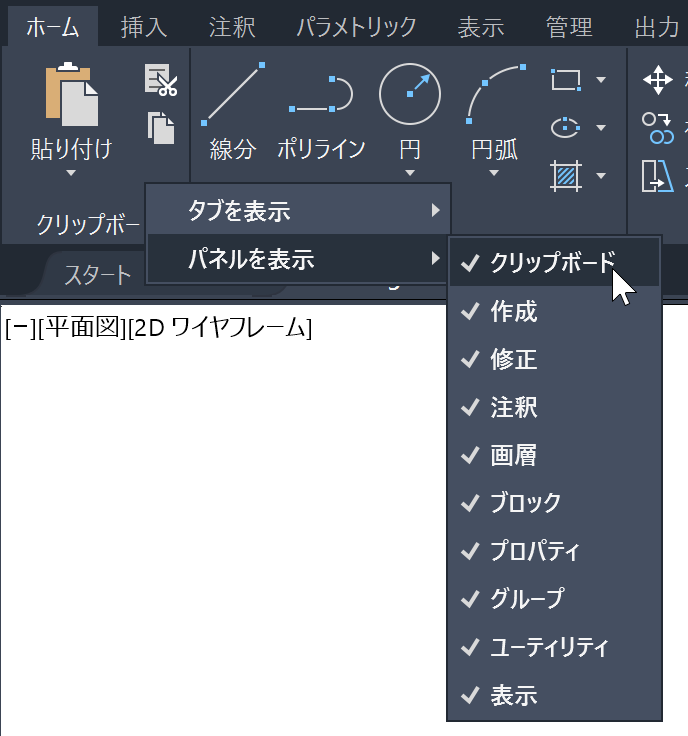
リボンの外にあるパネルは、メニューに出てきません。
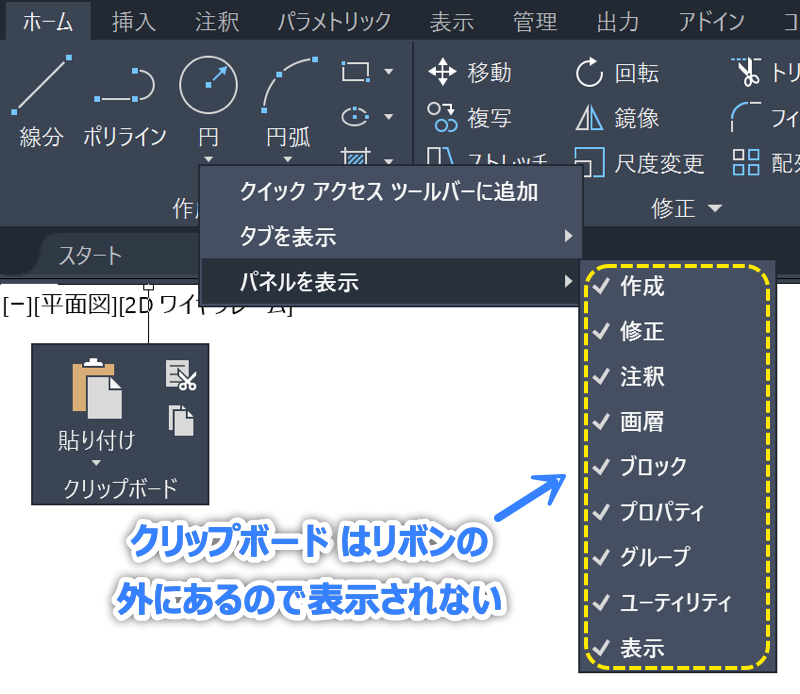
もう一度表示したいときは、リボンの上で右クリックして、パネルを表示のメニューから、選択してチェックを付けます。
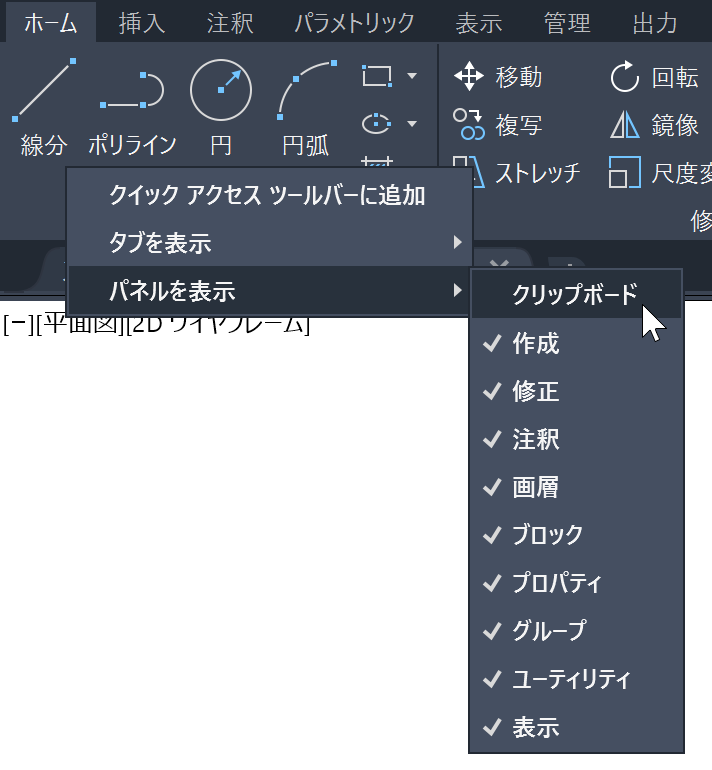
元の位置に戻したいときは、ユーザ インタフェースをカスタマイズ(CUI)コマンドを実行
パソコン前で疑問に思うエプロン女性_01.png)
ドラッグ&ドロップで、いろいろいじっちゃったんだけど…
元の設定に戻したいときは、どうすればいいの?
元の場所を覚えていないし、思い出しても手作業では面倒なんだけど…
ユーザ インタフェースをカスタマイズ(CUI)コマンドで、簡単に元の位置に戻すことができます。
たとえば、以下のようにいろいろ場所を変更したとします。

これをすべて元の位置に戻すには、以下の操作を行います。
- 管理 タブの ユーザ インタフェース をクリックします。
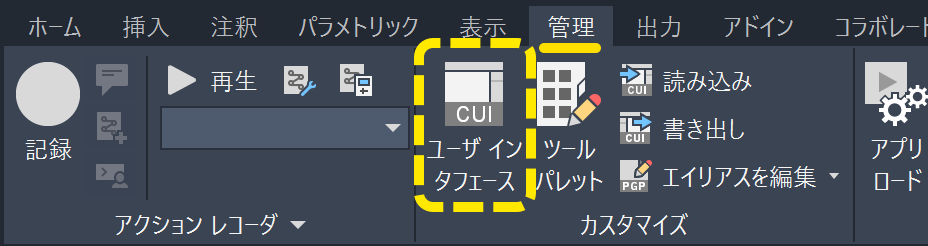
- このとき、適用 ボタンはグレーアウトされていて、クリックできないようになっています。
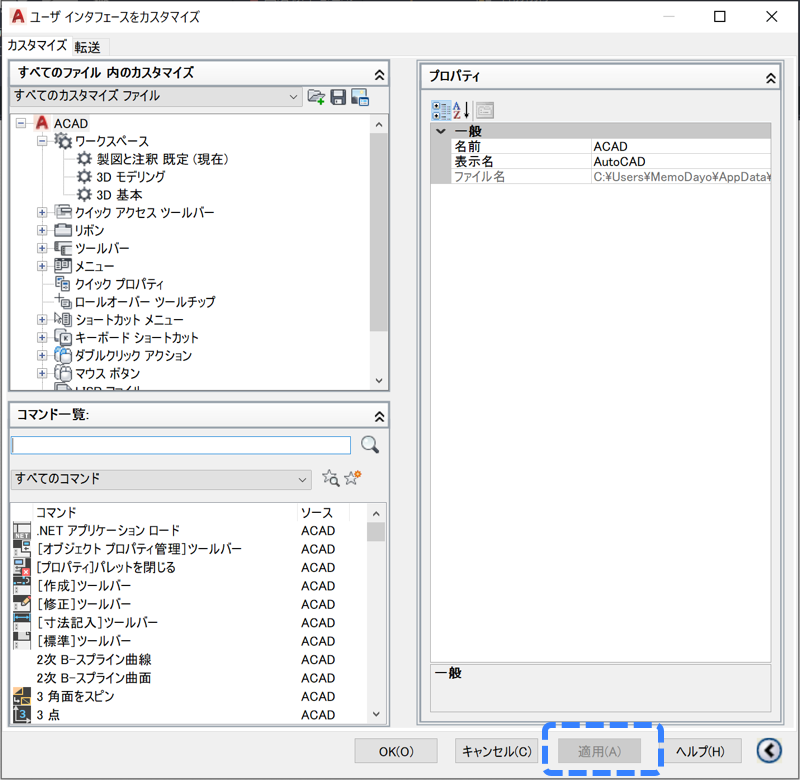
- 名前の最後に(現在)がついているワークスペースを右クリックして、現在に設定 を選択します。
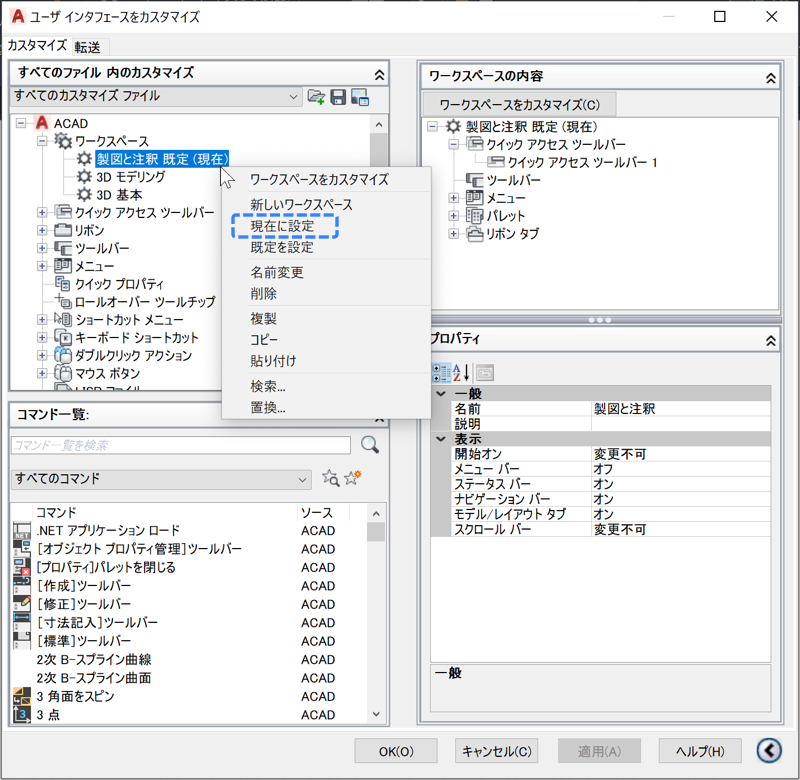
- すると、適用ボタンをクリックできるようになるので、適用 ボタンをクリックします。
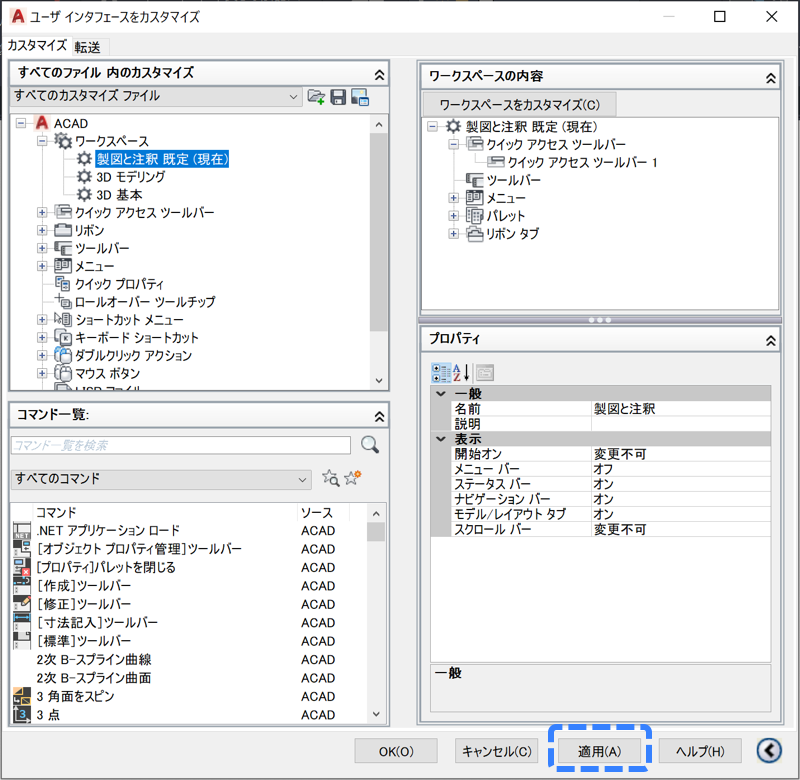
- OK ボタンをクリックしてダイアログを閉じます。
これで、元の位置に戻すことができました。😄

変更したパネルの位置をワークスペースに保存する方法
パソコン前で疑問に思うエプロン女性_01.png)
ドラッグ&ドロップで、パネルの場所を変更したんだけど…
他のワークスペースに切り替えて、元のワークスペースに戻ってくると、元の場所に戻ってる…😢
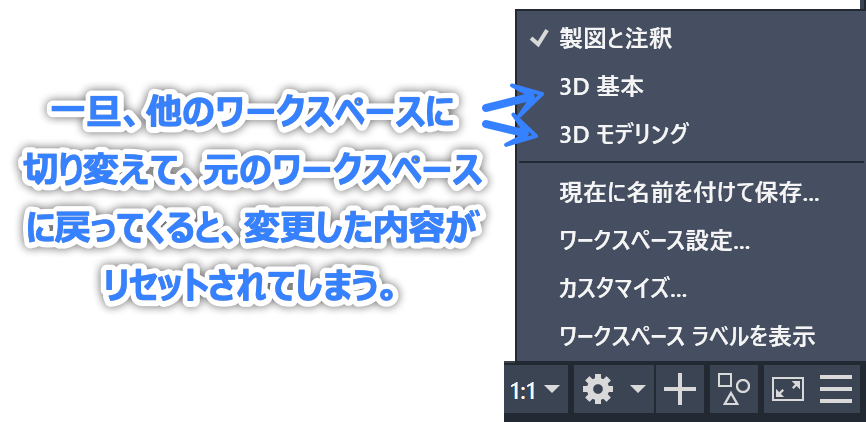
変更した場所をワークスペースに保存することはできないの?
以下の手順を行うと、変更した内容がワークスペースに保存されます。
その結果、他のワークスペースに切り替えて戻ってきても、元の場所に戻ってしまうことはなくなります。
さっき紹介した 元の位置に戻したいときは、ユーザ インタフェースをカスタマイズ(CUI)コマンドを実行 の手順を行うと、保存されたワークスペースの状態に戻ります。
なので、ワークスペースに保存すると、AutoCAD インストール直後のパネルの並びに戻したいときは、手動で行う必要があります。
- AutoCAD の画面の右下にある
 をクリックして、現在に名前を付けて保存 を選択します。
をクリックして、現在に名前を付けて保存 を選択します。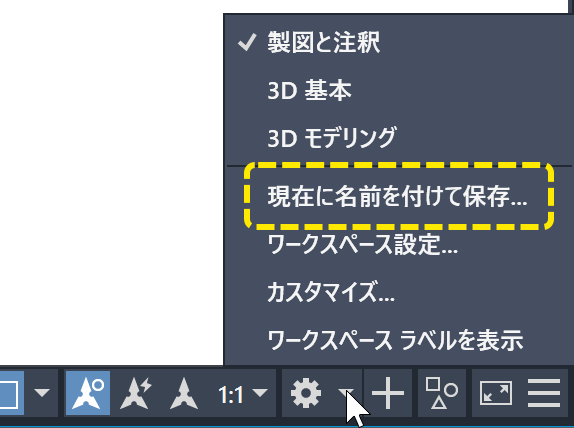
- 現在のワークスペースを選択して、保存 ボタンをクリックします。
※ 元のワークスペースを残しておいて、新たなワークスペースを作成したいときは、好きな名前を入力して 保存 ボタンをクリックします。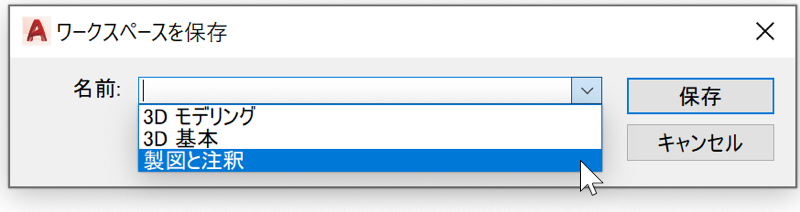
- 置換 ボタンをクリックします。
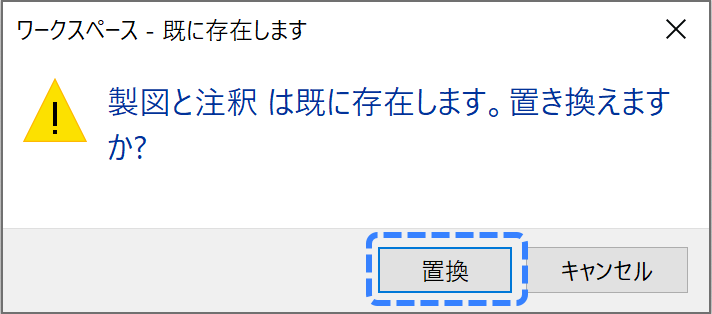
これで、設定がワークスペースに保存されたので、他のワークスペースに切り替えて戻ってきても、変更した内容で表示されます。😄
