パソコン前で疑問に思うエプロン女性_01.png)
このボタンよく使うんだけど…
スライドアウトをいちいち開かなきゃ実行できないのが面倒…
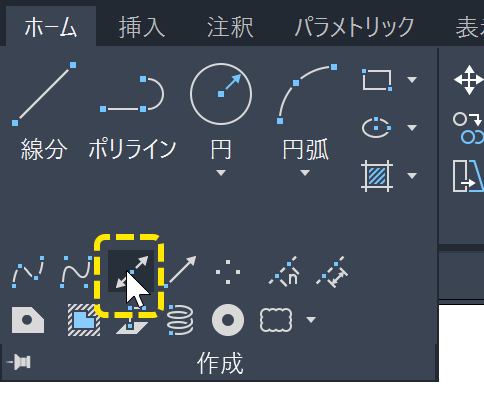
リボンのカスタマイズは難しそうだし…
なにか簡単な方法はないのかなぁ?
こんにちは、メモだよ!!管理人です。
今回は、そんなあなたに、よく使うコマンドを簡単に実行できるようにする方法を紹介します。
よく使うコマンドを、ひと手間かけないと実行できないのは困りますよね。
AutoCAD では、リボンのボタンとかもカスタマイズできるのですが、「それって難しいそう」って思っちゃったりもしますよね。
そんなあなたのために、簡単カスタマイズできる方法があるんです。
それが、クイック アクセス ツールバーです。😄
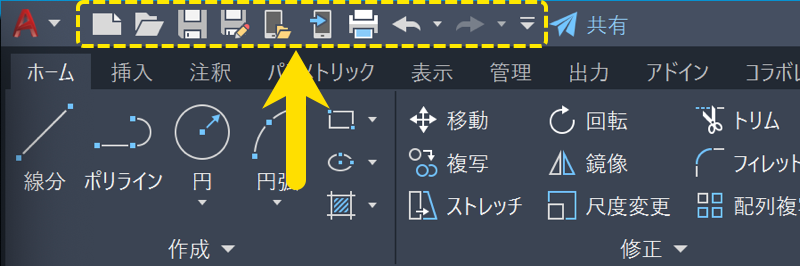
では、さっそく見ていきましょう。
クリック アクセス ツールバーに、よく使うボタンを追加
最初から用意されているボタン
クイック アクセス ツールバーの右にある ![]() ボタンをクリックすると、メニューが表示されます。
ボタンをクリックすると、メニューが表示されます。
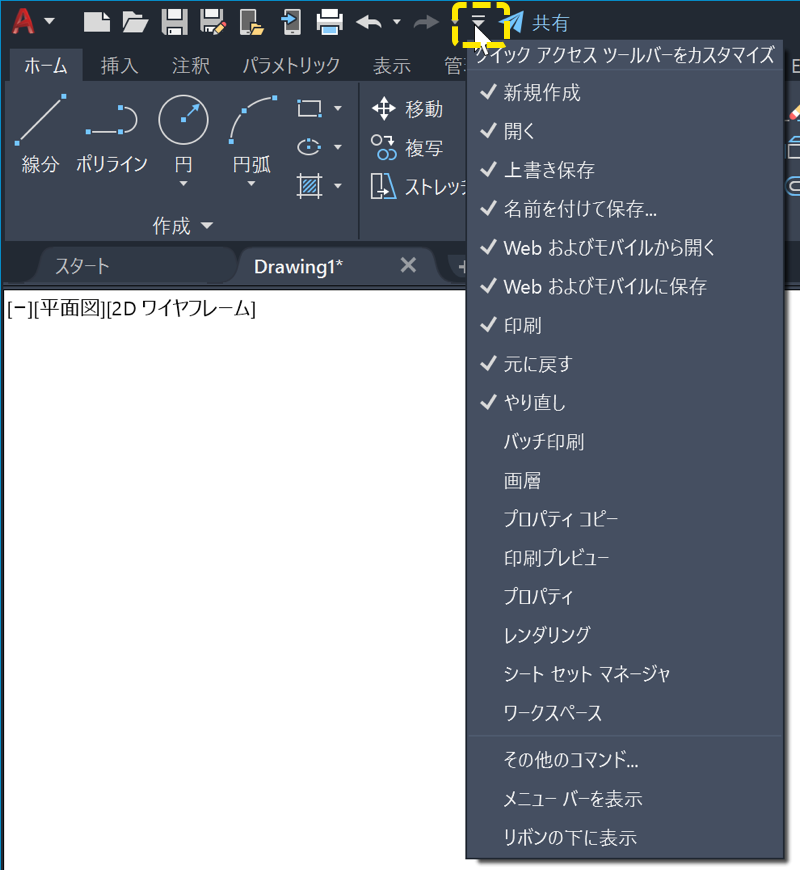
名前の左にチェックが付いているものは、すでに表示されているものです。
チェックが付いていないものを選択すると、そのボタンがクイック アクセス ツールバーに追加されます。😄
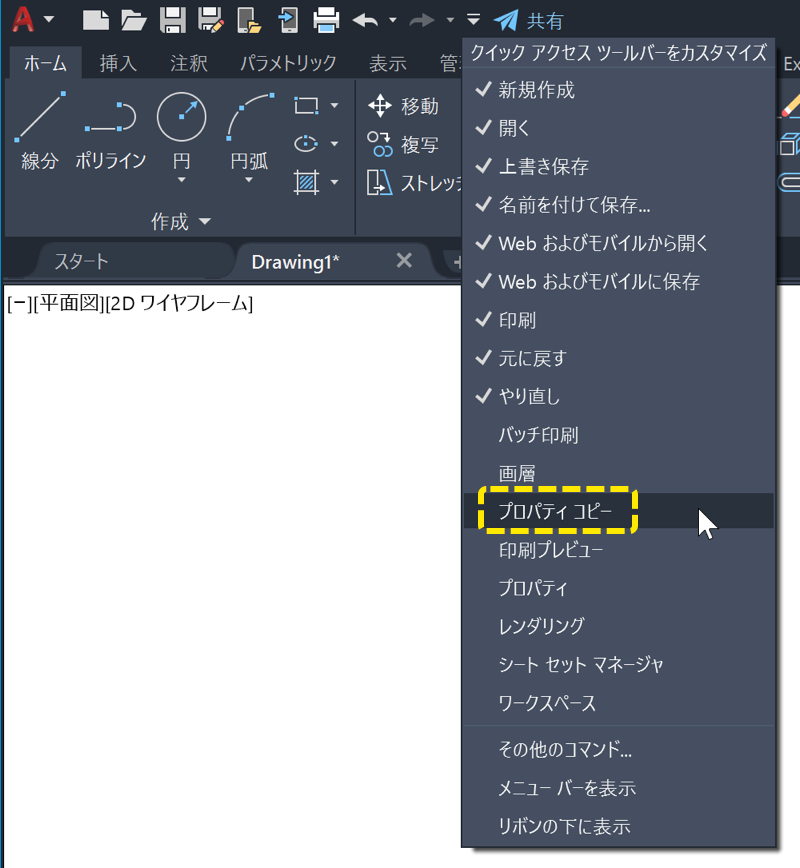
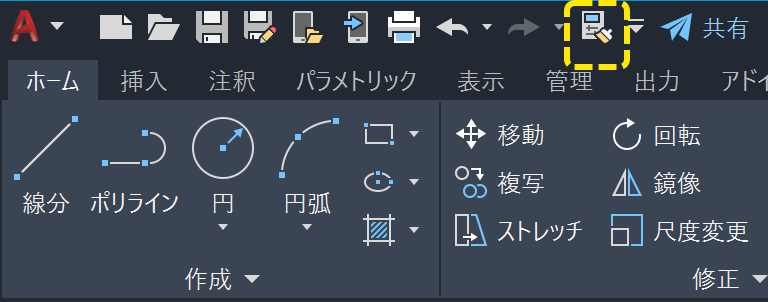
最初から用意されていないボタンを追加
パソコン前で疑問に思うエプロン女性_01.png)
追加したいボタンがリストにないんだけど…
リストにないものは追加できないの?
リストになくても、簡単に追加できます。
追加したいボタンを右クリックして、表示されたメニューの クイック アクセス ツールバーに追加 を選択するだけです。
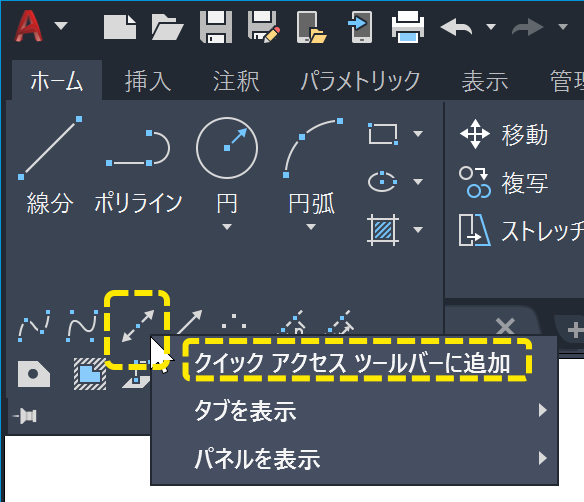
これで、クイック アクセス ツールバーに追加することができました。😄
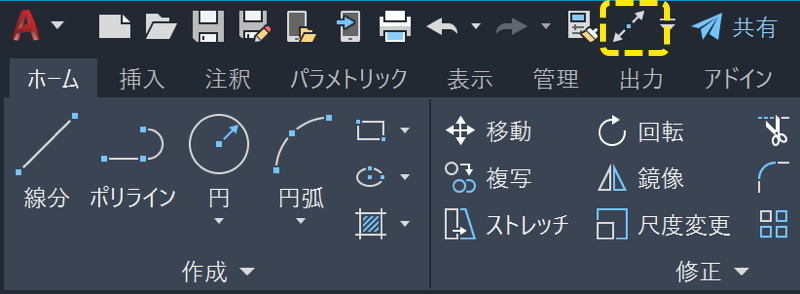
ユーザ インタフェースをカスタマイズ の画面から、ドラッグ&ドロップで追加
その他の追加方法として、ユーザ インタフェースをカスタマイズ の画面から、ドラッグ&ドロップで追加することもできます。
自分で追加したボタンなど、リボンにはないボタンでも追加することができます。
![]() ボタンをクリックして、その他のコマンド を選択します。
ボタンをクリックして、その他のコマンド を選択します。
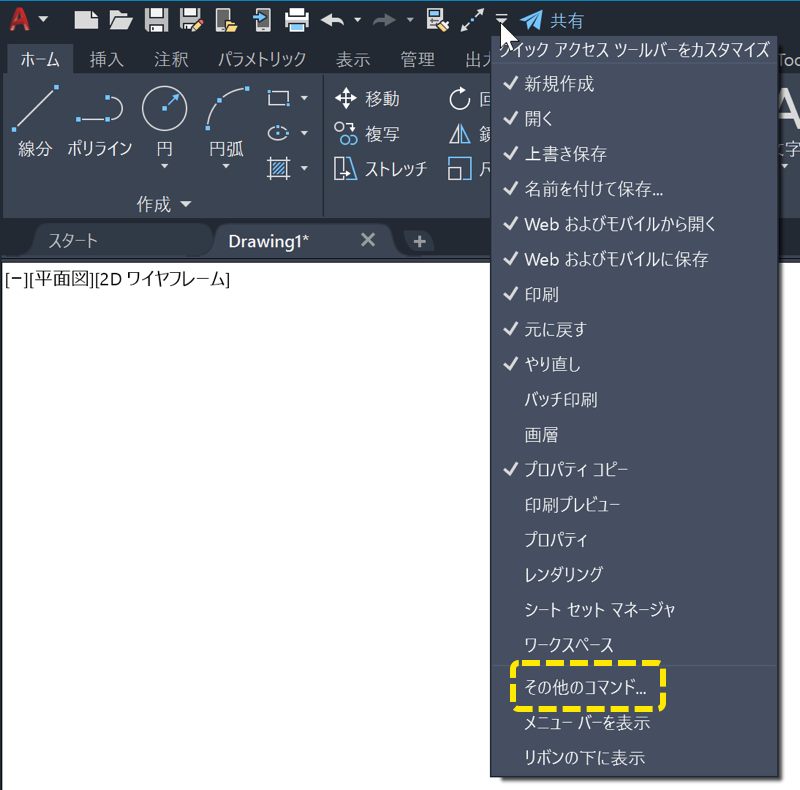
コマンド一覧を検索 のエディット ボックスに、追加したいコマンドを入力します。
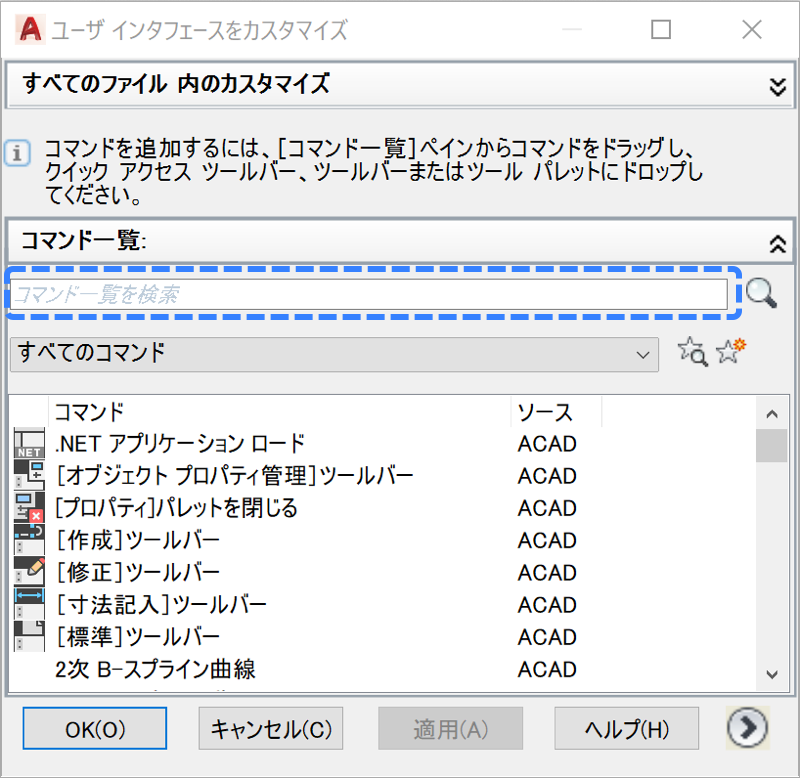
すると、検索結果が表示されるので、追加したいボタンをドラッグ&ドロップで、クイック アクセス ツールバーに追加します。
選択して、OK ボタンをクリックしても追加されないので、ドラッグ&ドロップしてくださいね。😉
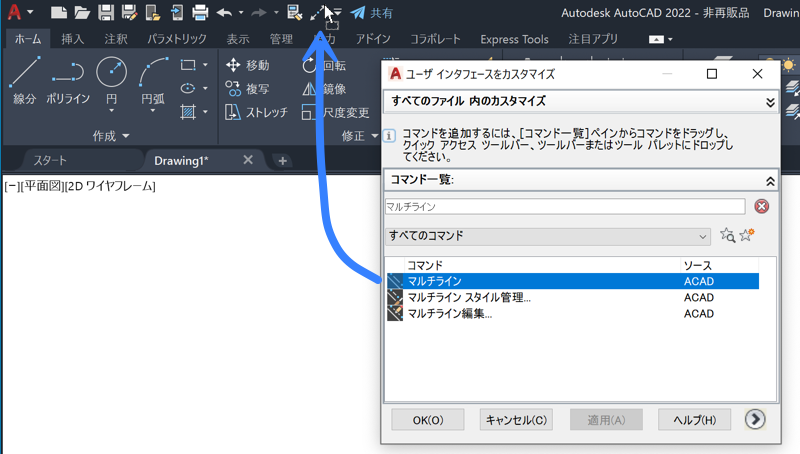
これで、クイック アクセス ツールバーに追加することができました。😄
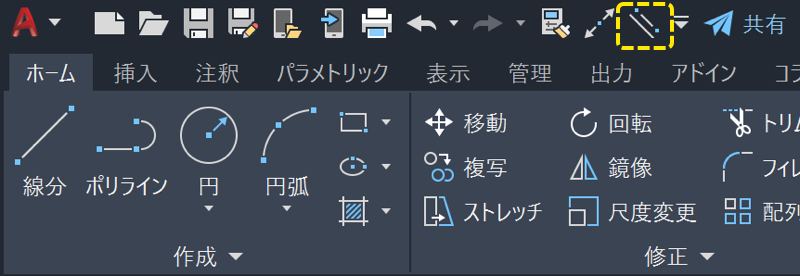
クイック アクセス ツールバーから削除
パソコン前で疑問に思うエプロン女性_01.png)
追加できるのはわかったけど…
削除したいときは、どうしたらいいの?
削除するときも簡単です。
削除したいボタンを右クリックして、クイック アクセス ツールバーから除去 を選択するだけです。

これで、ボタンを削除することができました。😄
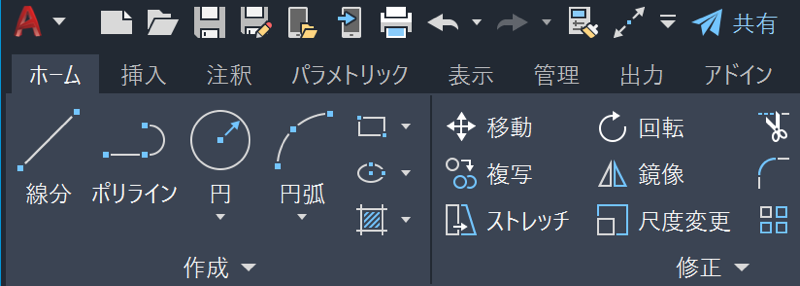
まとめ
どうでしかか?
簡単にボタンを追加したり、削除できましたね。
クイック アクセス ツールバーは、リボンのタブが切り替わっても表示が変わりません。
なので、いつでも簡単に実行できますので、よく使うボタンをここにおいておけばとっても便利ですよ。🤗
クリック アクセス ツールバーの並び順を変えたいときは、ユーザ インタフェースをカスタマイズ(CUI)コマンドでできます。
ユーザ インタフェースをカスタマイズ(CUI)コマンドでのカスタマイズも、そのうちチャレンジしてみてくださいね。😄
