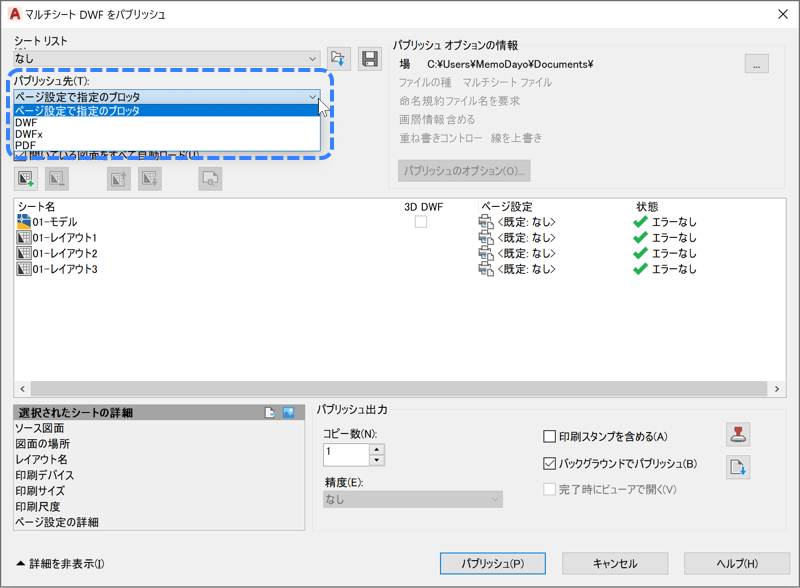パソコン前で疑問に思うエプロン女性_01.png)
一枚ずつ印刷することはできるんだけど…
印刷しなきゃいけない図面がいっぱいあったり、レイアウトがいっぱいあったときってどうすればいいの?
一枚ずつやるのは面倒なんだけど…
こんにちは、メモだよ!!管理人です。
今回は、そんなあなたに、複数のレイアウトや図面をまとめて一度に印刷する方法を紹介します。
マルチシート DWF パブリッシュ(PUBLISH)コマンドを使用して印刷
AutoCAD には マルチシート DWF パブリッシュ(PUBLISH)というコマンドがあって、これを使用して複数のレイアウトや複数の図面を一度に印刷できます。
クイック アクセス ツールバーの右にある ![]() をクリッして、バッチ印刷 を選択してチェックがついた状態にします。
をクリッして、バッチ印刷 を選択してチェックがついた状態にします。
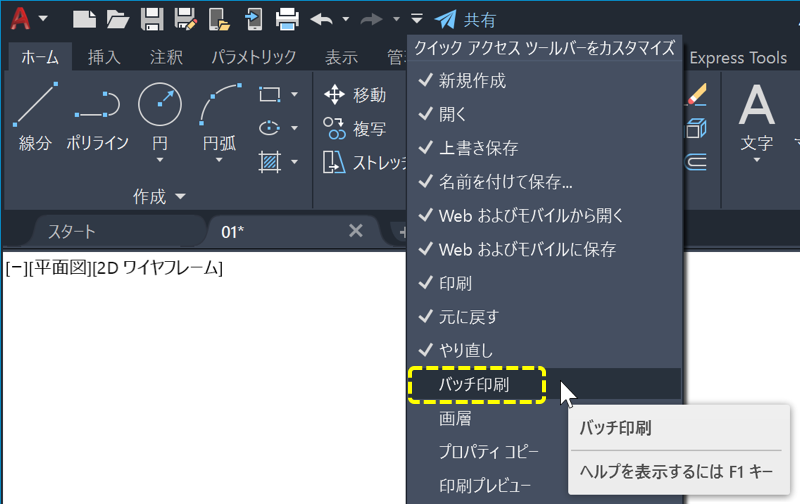
すると、クリック アクセス ツールバーにバッチ印刷(PUBLISH)のボタンが表示されます。

このボタンをクリックすると、PUBLISH コマンドが実行されて、以下のダイアログが表示されます。
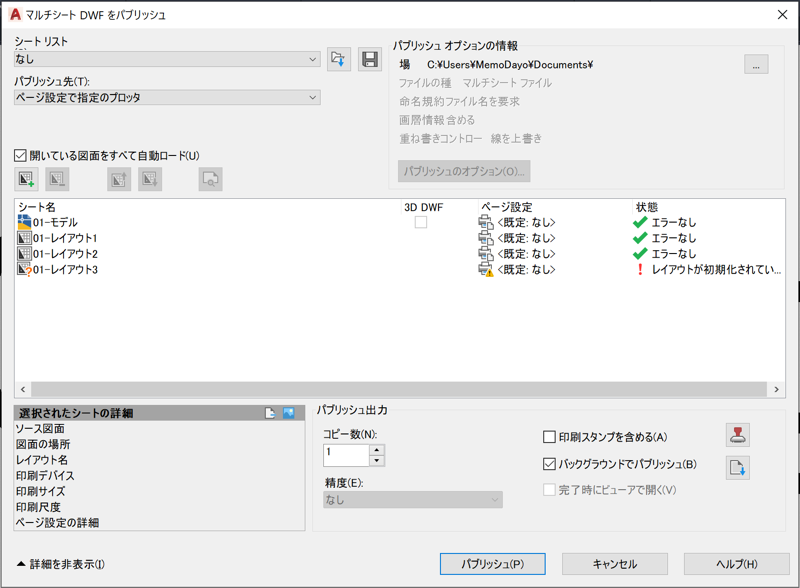
最初は、現在開いている図面のモデルとレイアウトが自動的にリストに追加されています。
01-レイアウト3 の ページ設定 のアイコンに⚠️がついていて、状態 が !レイアウトが初期化されていません と表示されていますが、これはそのレイアウトを一度もアクティブにしていないためです。

レイアウト3 タブをクリックして、一度でもアクティブにすればこのエラーは表示されなくなります。
ここで、パブリッシュ ボタンをクリックすると、リストに表示されているモデルやレイアウトを連続印刷できます。
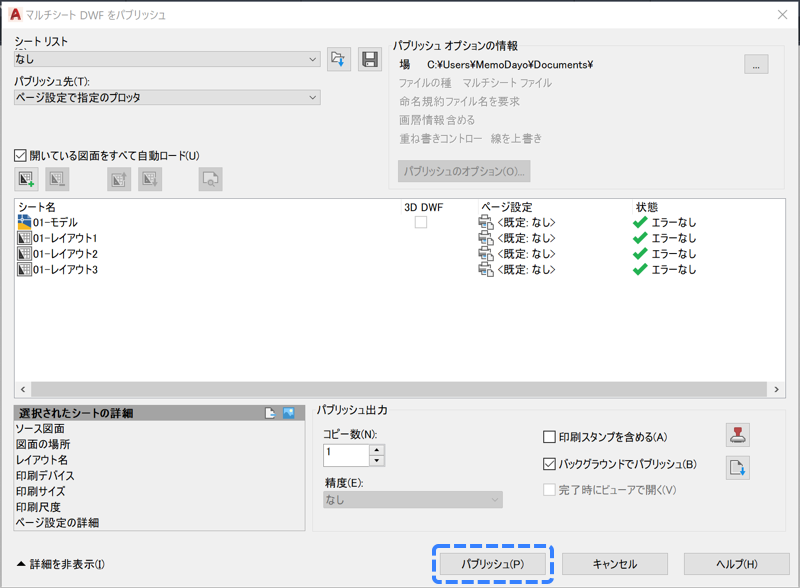
連続印刷に含めたくないモデルやレイアウトは、それを選択して シートを除去 ボタンをクリックすると削除できます。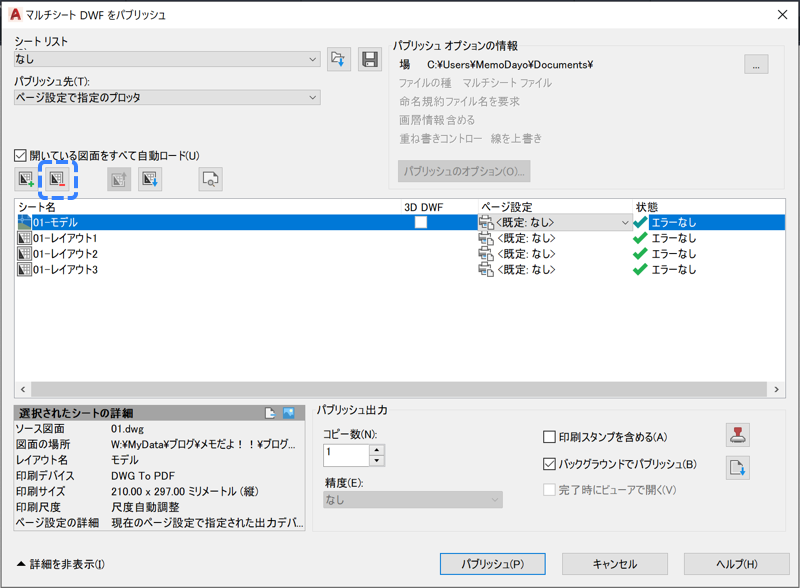
↓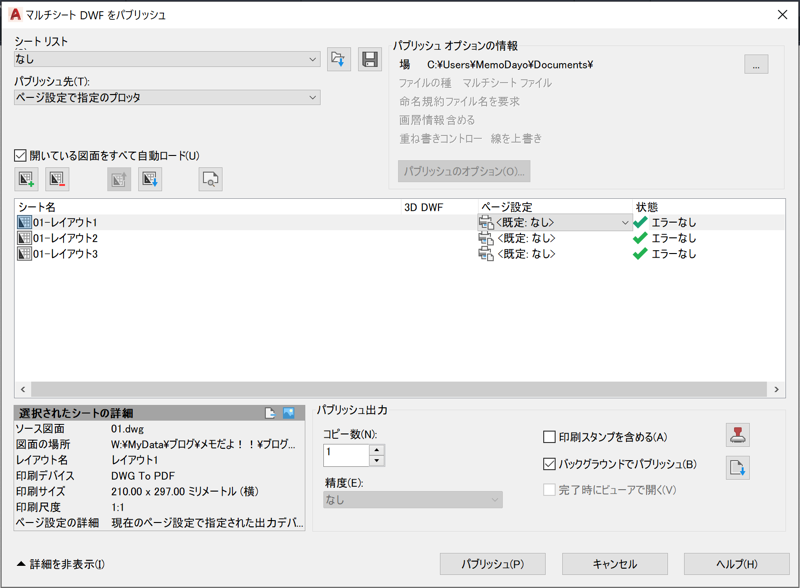
自動的にリストに追加される項目を設定
パソコン前でため息をつくエプロン女性_01.png)
自動的にリストに追加されるのは嬉しいけど…
モデルは印刷しないので、追加されてほしくないんだけど…
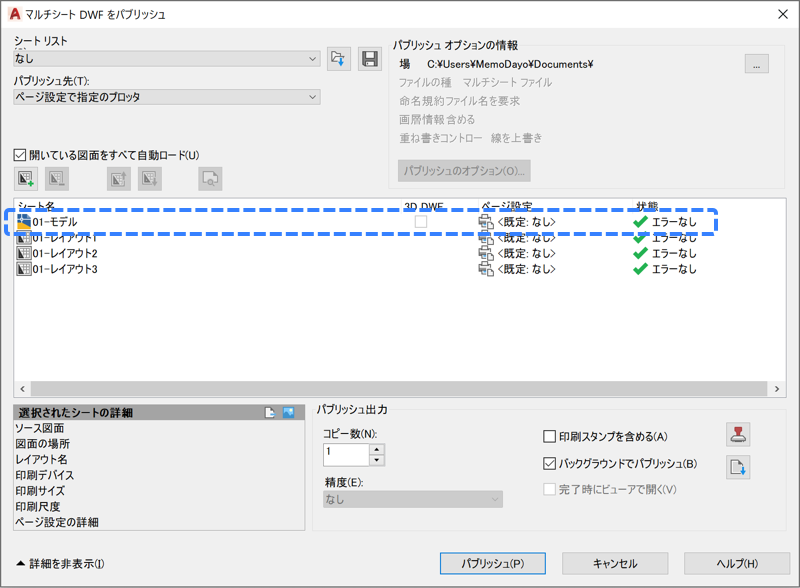
自動的に追加されるものを設定することができます。
リスト上で右クリックすると表示されるメニューの シートの追加時にモデルを含める をクリックしてチェックを外します。
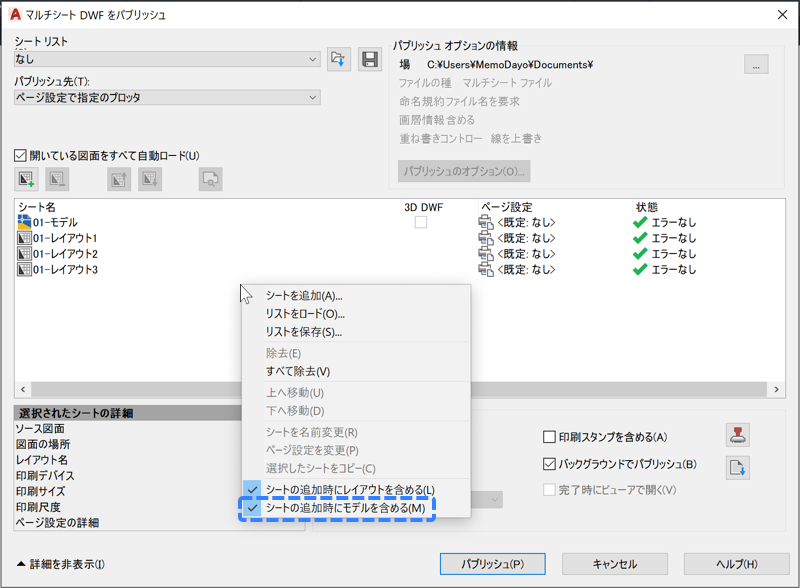
パブリッシュ ボタンをクリックします。(キャンセル ボタンをクリックすると変更が保存されません。😢)
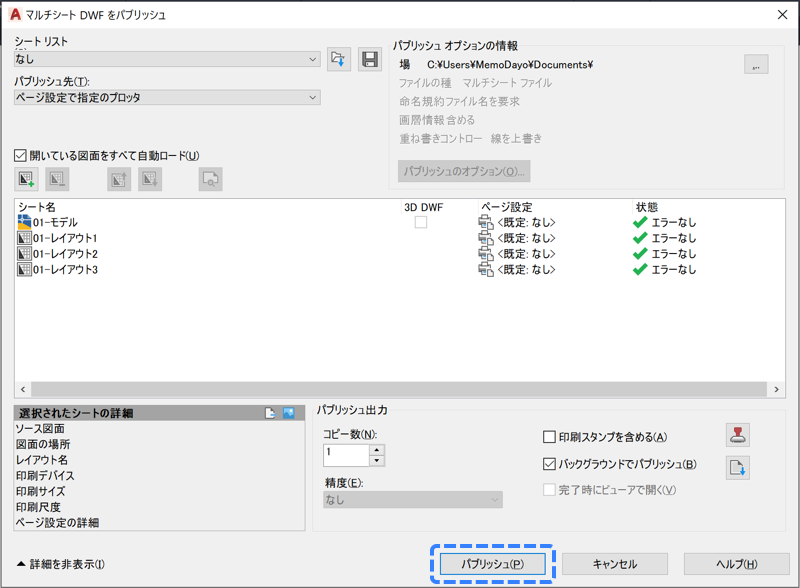
キャンセル ボタンをクリックします。
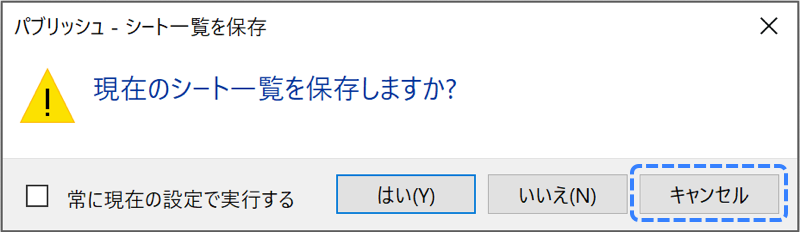
キャンセル ボタンをクリックします。
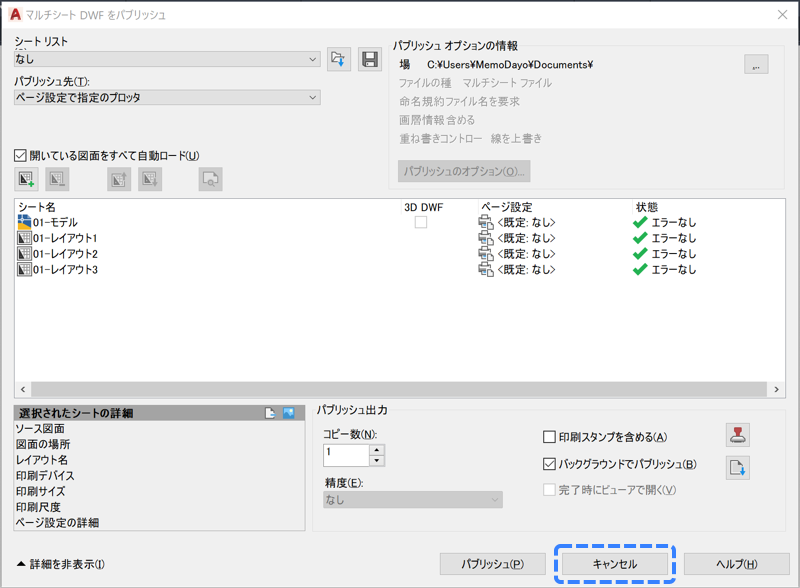
いいえ ボタンをクリックします。
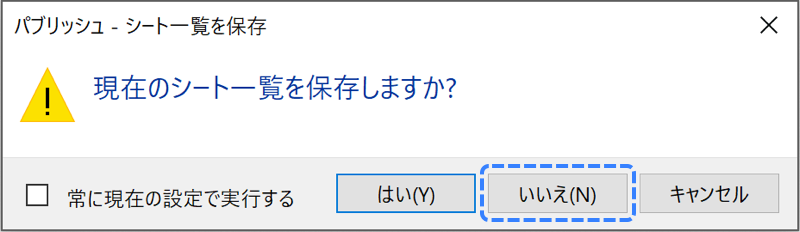
パソコン前で両手を広げて喜ぶエプロン女性_02.png)
次にバッチ印刷 ボタンをクリックしたら、モデルが追加されなくなった!!
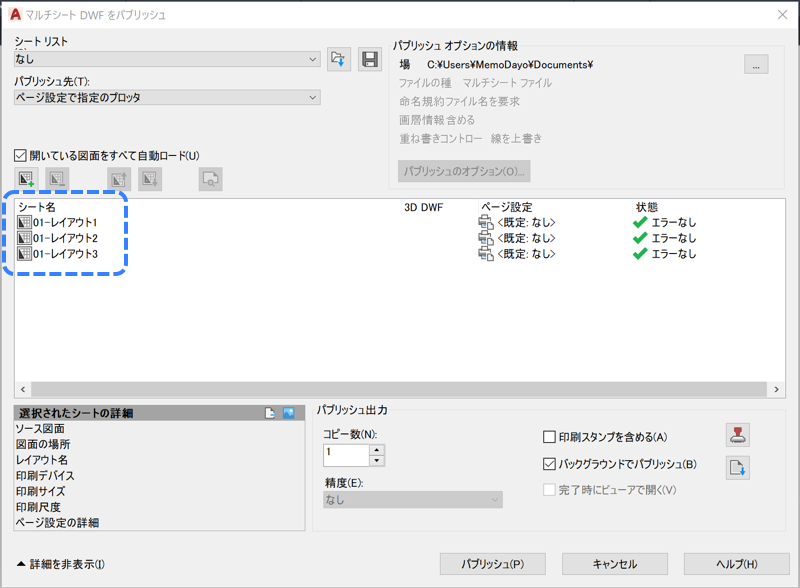
シート一覧を保存
パブリッシュ ボタンをクリックしたとき、以下のダイアログが表示されます。
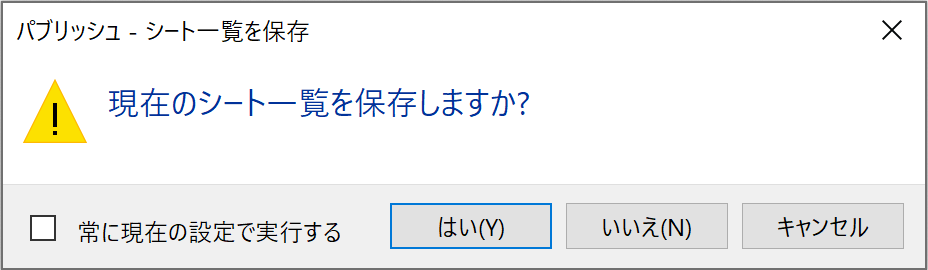
これは、リストに表示されていたモデルやレイアウトの情報を保存しておくかどうかを聞いています。
保存しておくと、あとから同じモデルやレイアウトをもう一度連続印刷したいというときに便利です。
この図面を開いていなくても、保存しておいたファイル(.dsd)を読み込んで連続印刷できます。😄
例えば、この図面を開いていない状態で バッチ印刷 ボタンをクリックすると、以下のように現在開いている図面のモデルとレイアウトが表示されます。
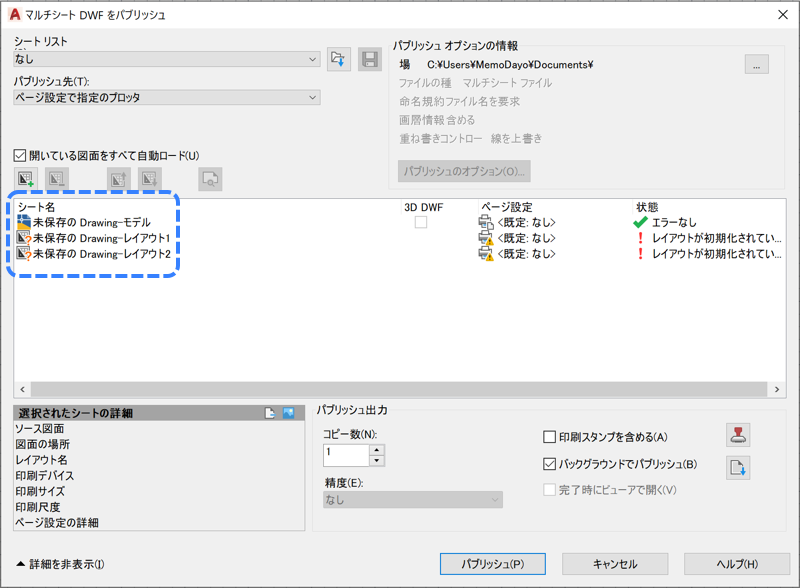
 ボタンをクリックします。
ボタンをクリックします。
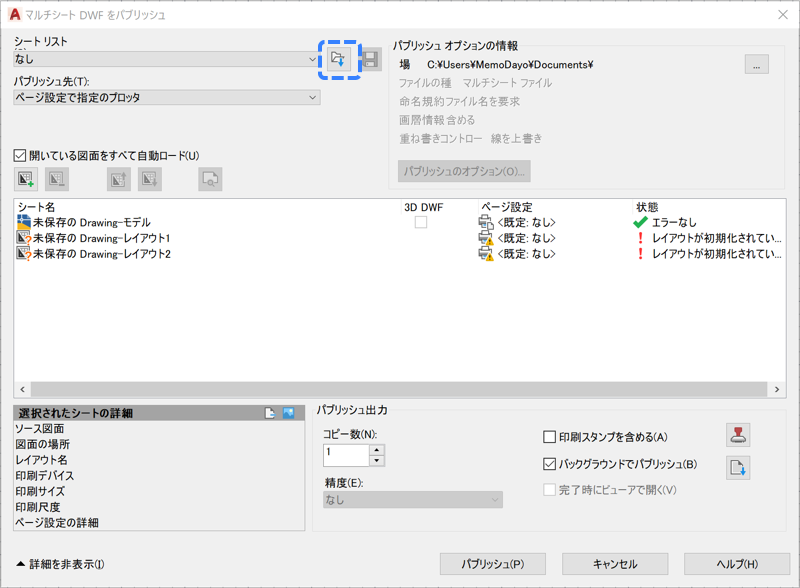
すると、以下の画面が表示されるので いいえ ボタンをクリックします。
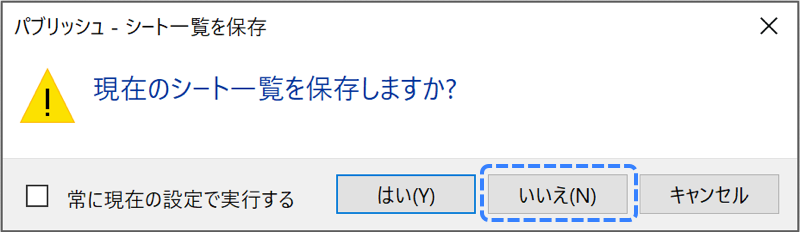
保存しておいた .dsd ファイルを選択して、ロード ボタンをクリックします。
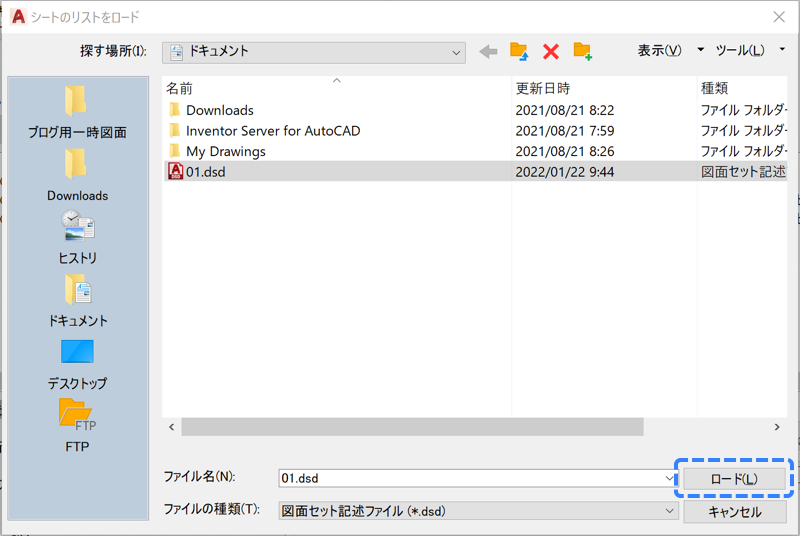
一覧のすべてのシートを置き換える をクリックします。
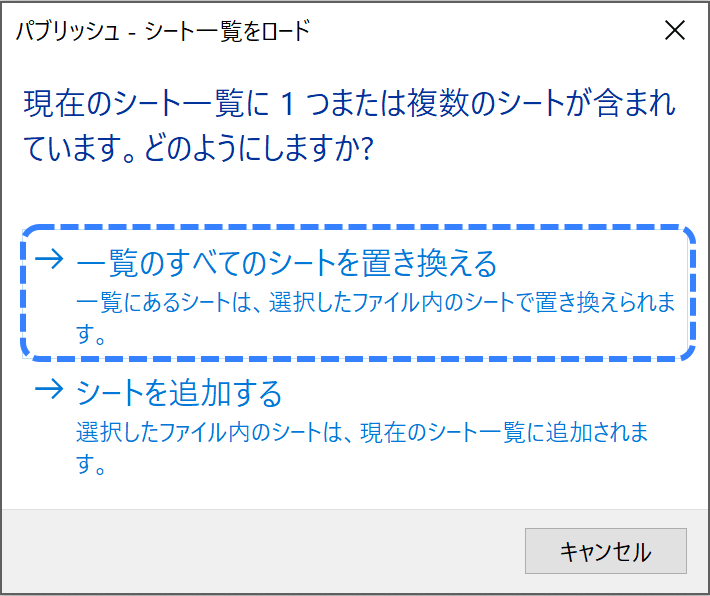
これで、保存してあったリストが表示されました。
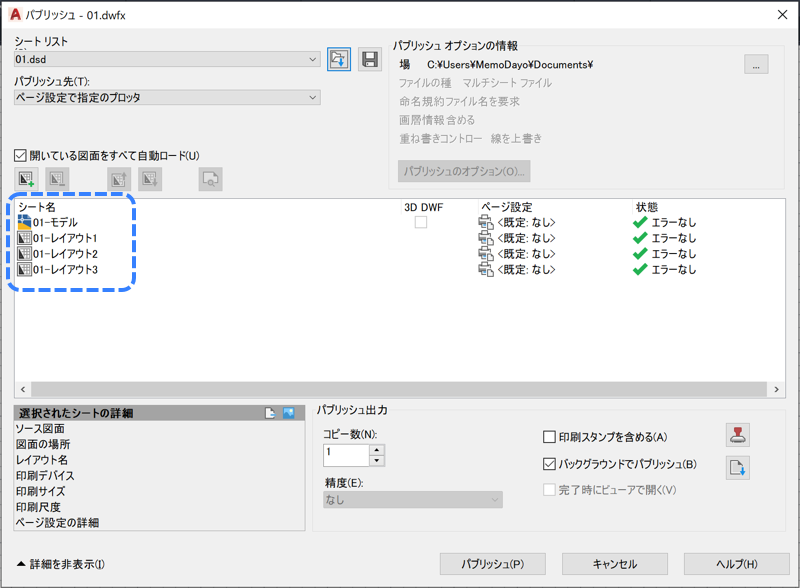
パブリッシュ ボタンをクリックすると、連続印刷が実行されます。
図面を開かなくても印刷できるので、便利ですね。😄
連続印刷の開始
連続印刷が開始されると、以下のダイアログが表示されるので、閉じる ボタンをクリックします。
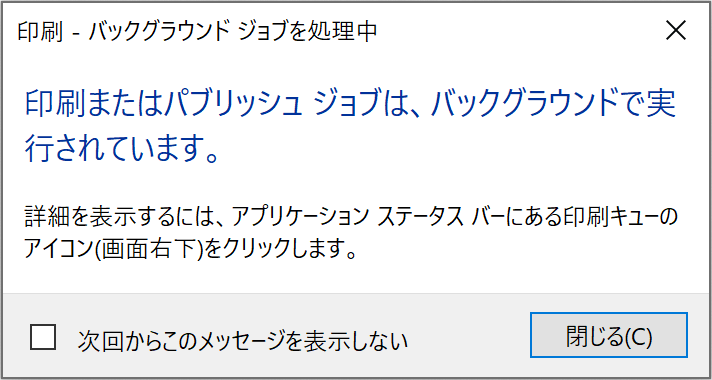
パソコン前で疑問に思うエプロン女性_01.png)
バックグラウンドで実行されていますってなってるけど、これってなに?
パブリッシュのダイアログで、初期設定では バックグラウンドでパブリッシュ にチェックが付いています。
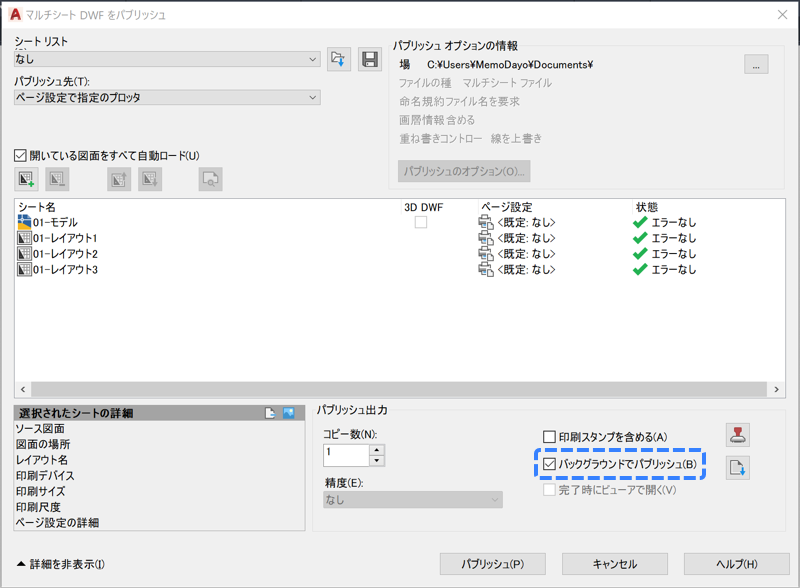
なので、初期設定ではバックグラウンドで印刷されます。
バックグラウンド印刷のいいところ
バックグラウンドで印刷が実行されるので、印刷が完了していなくても AutoCAD で作業を行えます。
バックグラウンド印刷の悪いところ
バックグラウンドで印刷が実行されるので、印刷の速度が遅くなります。
連続印刷の完了
連続印刷が完了すると、画面の右下に以下のようなメッセージが表示されます。
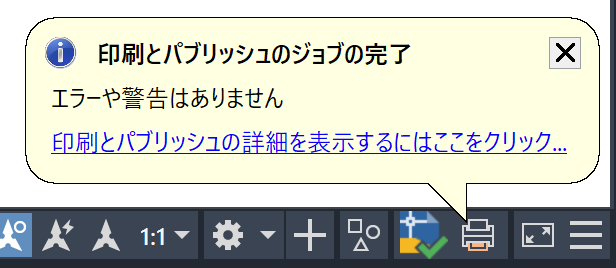
パソコン前でため息をつくエプロン女性_01.png)
ずっと待ってるんだけど…
ぜんぜん完了のメッセージが表示されない…
これっていつまで待てばいいの?
AutoCAD のビルドが古いと、連続印刷がいつまで待っても終わらないという問題が発生するかもしれません。
メモだよ!!管理人の環境では、AutoCAD 2022 の初期ビルド(S.51.0.0)では、いつまで待っても印刷が完了しませんでした。😢
そこで、AutoCAD 2022.1.1 をインストールしたところ、問題なく連続印刷が完了するようになりましした。😄(ビルド番号は S.154.0.0)
AutoCAD のビルド番号を確認するには、画面右上にある ? の右にある ![]() をクリックして表示されたメニューの Autodesk AutoCAD 2022 バージョン情報 をクリックします。
をクリックして表示されたメニューの Autodesk AutoCAD 2022 バージョン情報 をクリックします。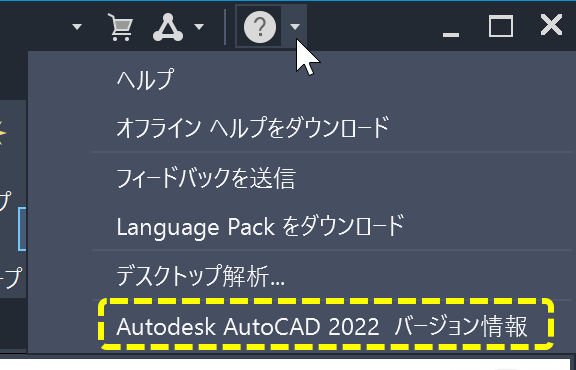
表示された バージョン情報 ダイアログに、ビルド番号が書かれています。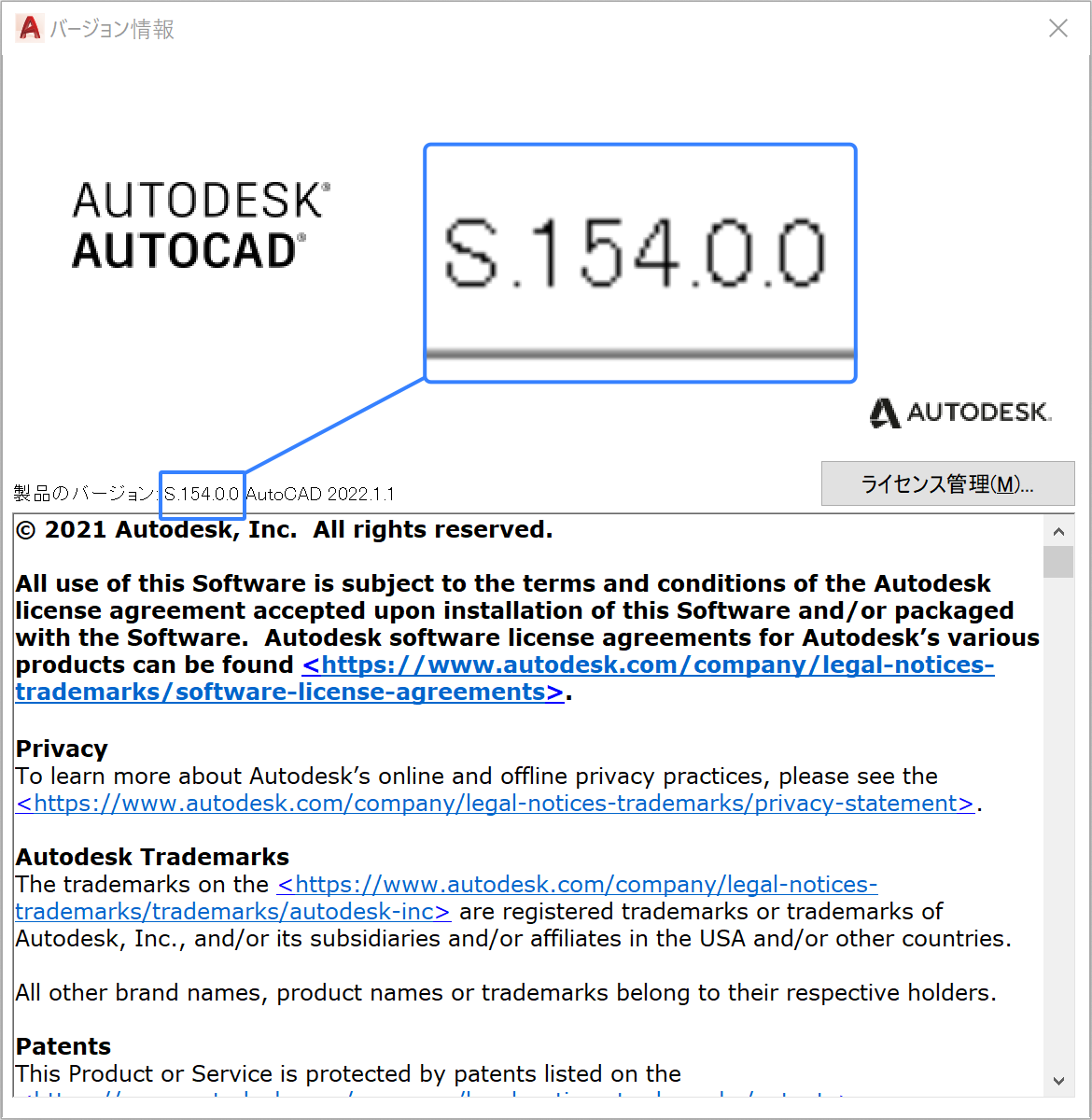
他の図面を連続印刷に追加
他の図面のモデルやレイアウトを追加するには、シートを追加 ボタンをクリックします。
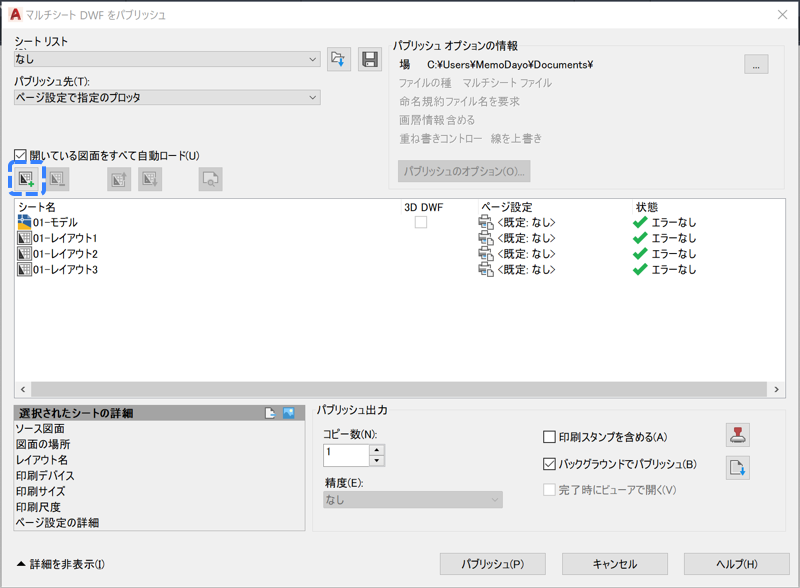
図面を選択して、選択 ボタンをクリックします。
※ 検索対象のリストで、モデルとレイアウトのどちらを読み込むか設定できます。☝️
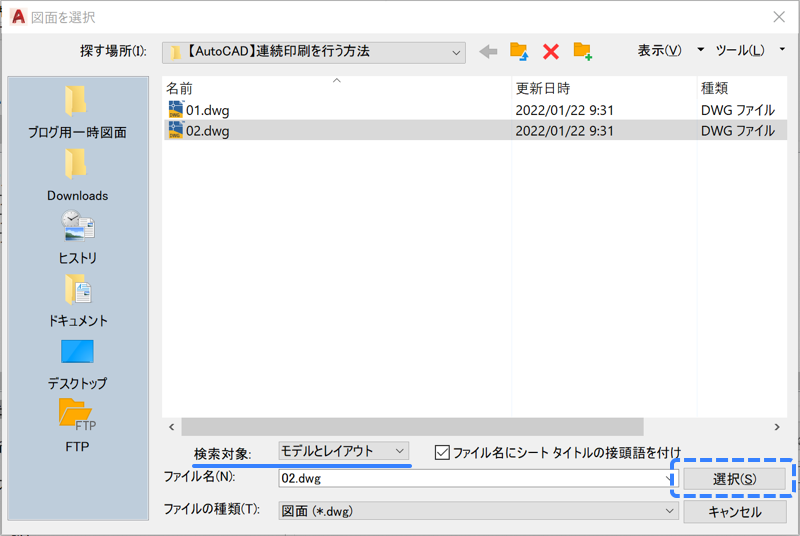
パソコン前で両手を広げて喜ぶエプロン女性_02.png)
やったー!!
リストに追加できた!!
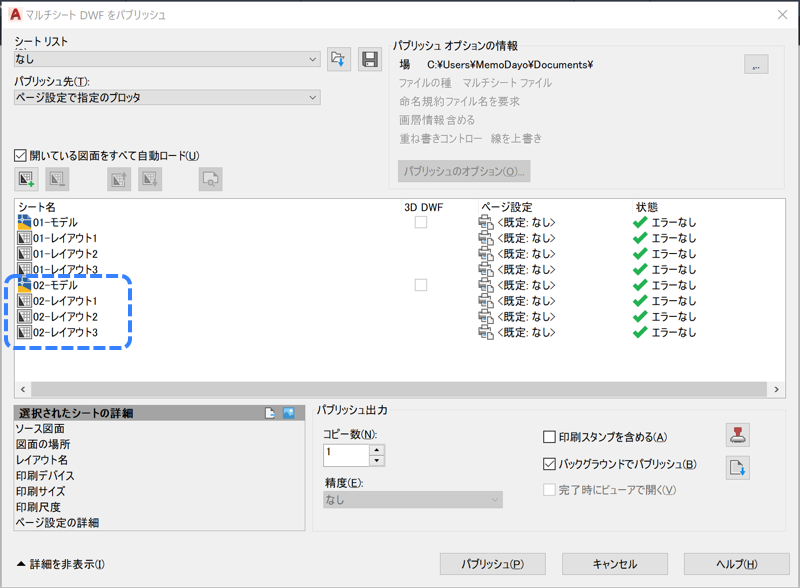
PDF、DWF、DWFx に連続出力
初期設定では、パブリッシュ先が ページ設定で指定のプロッタ になっています。
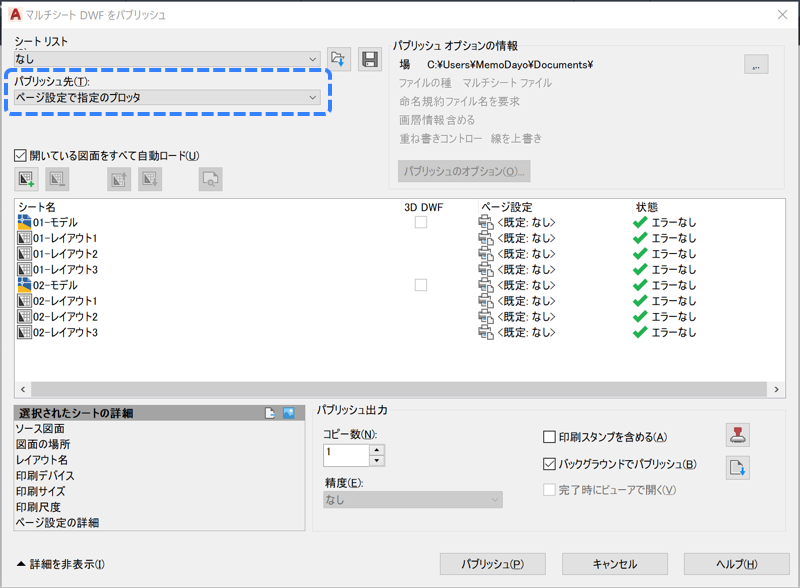
なので、それぞれのモデルやレイアウトで 印刷 ダイアグを表示したとき(あるいは ページ設定管理の画面)に設定されているプリンタに印刷されます。
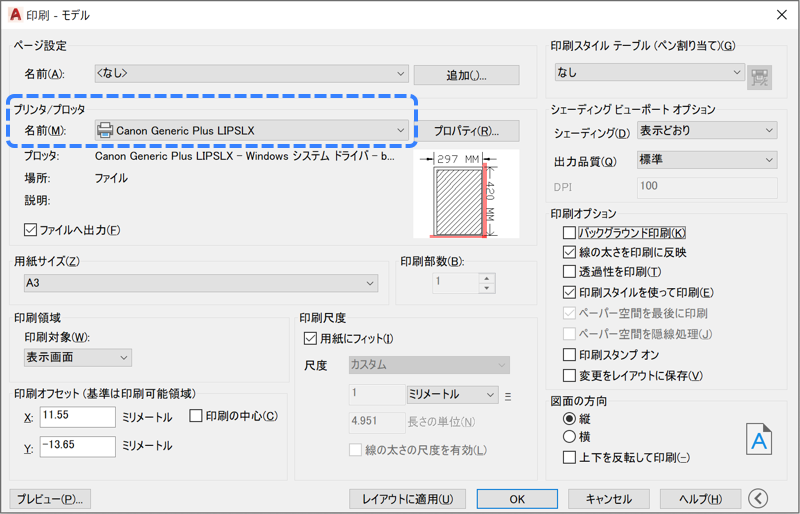
ここで、パブリッシュ先として PDF や DWF や DWFx を選択すると、それらに出力することができます。😄