パソコン前で疑問に思うエプロン女性_01.png)
複数の図形を移動やコピーするときに
選択するのが面倒…
簡単に選択する方法ないのかなぁ…?
こんにちは、メモだよ!!管理人です。
今回は、そんなあなたに、複数の図形をまとめるグループという機能について紹介します。
図形を選択して右クリック メニューからグループにする
複数の図形をひとつのグループにまとめておくことができます。
そうしておくと、移動やコピーするときに、一度のクリックで複数の図形を選択できるので便利ですよ。😄
たとえば、以下のような図面があったとします。
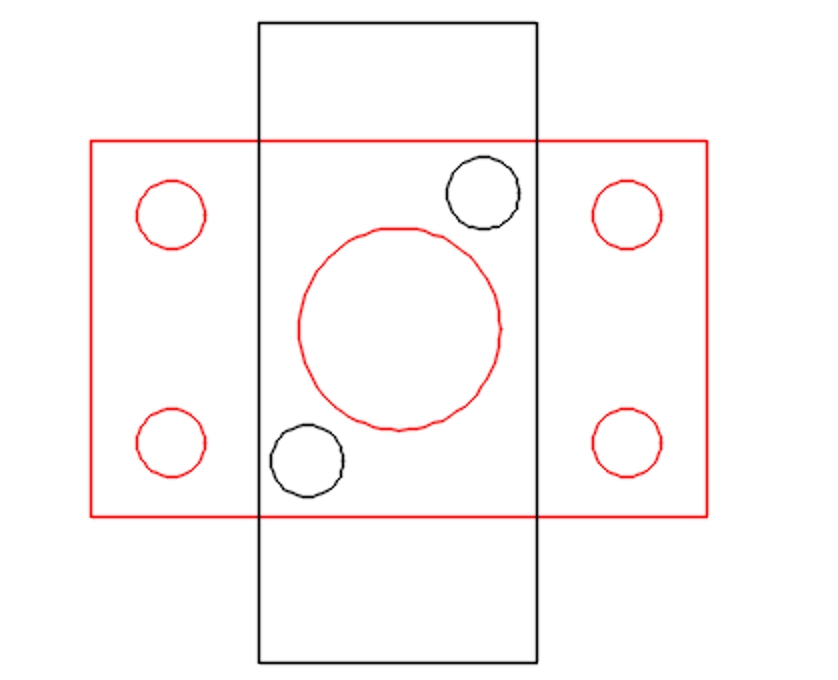
赤い図形をすべて選択して右クリックすると、メニューが表示されます。
そこにある[グループ]>[グループ]を選択します。
![[グループ]を選択](https://memodayo.com/wp-content/uploads/2021/10/image-150-693x1024.png)
これで、選択していた 6 つの図形をひとつのグループにすることができました。
このあと、どれでもいいのでひとつクリックすると、6 つの図形がまとめて選択されます。😄
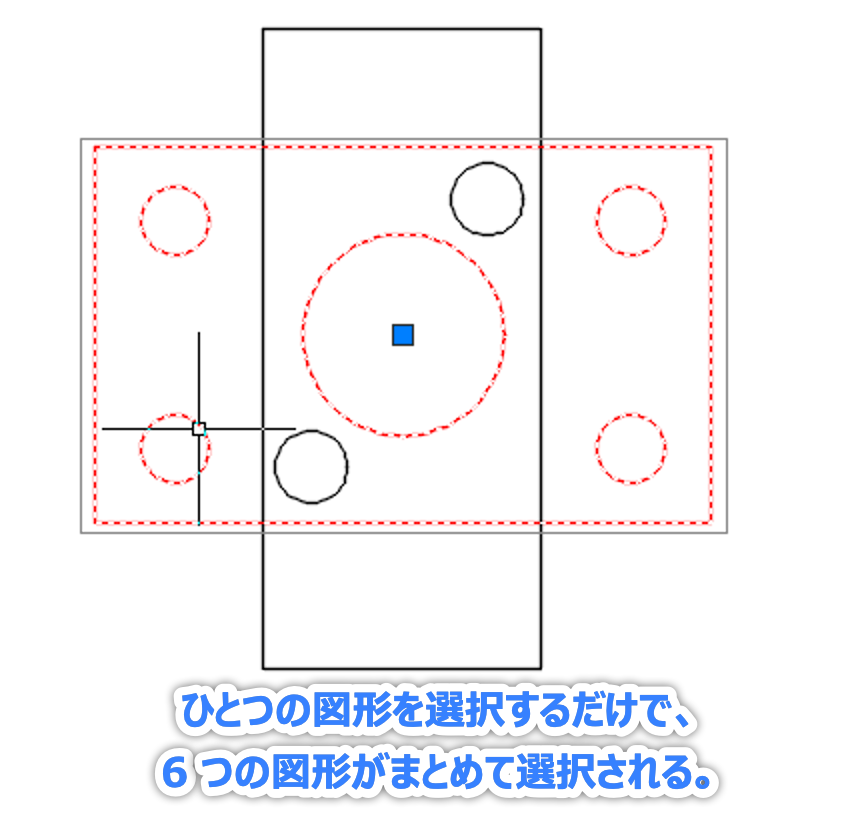
パソコン前で疑問に思うエプロン女性_01.png)
やっぱりグループにしておくのはやめておこうと思ったとき
グループを解除するにはどうすればいいの?
グループを解除するには、図形を選択した状態で右クリックして、[グループ]>[グループ解除]を選択します。
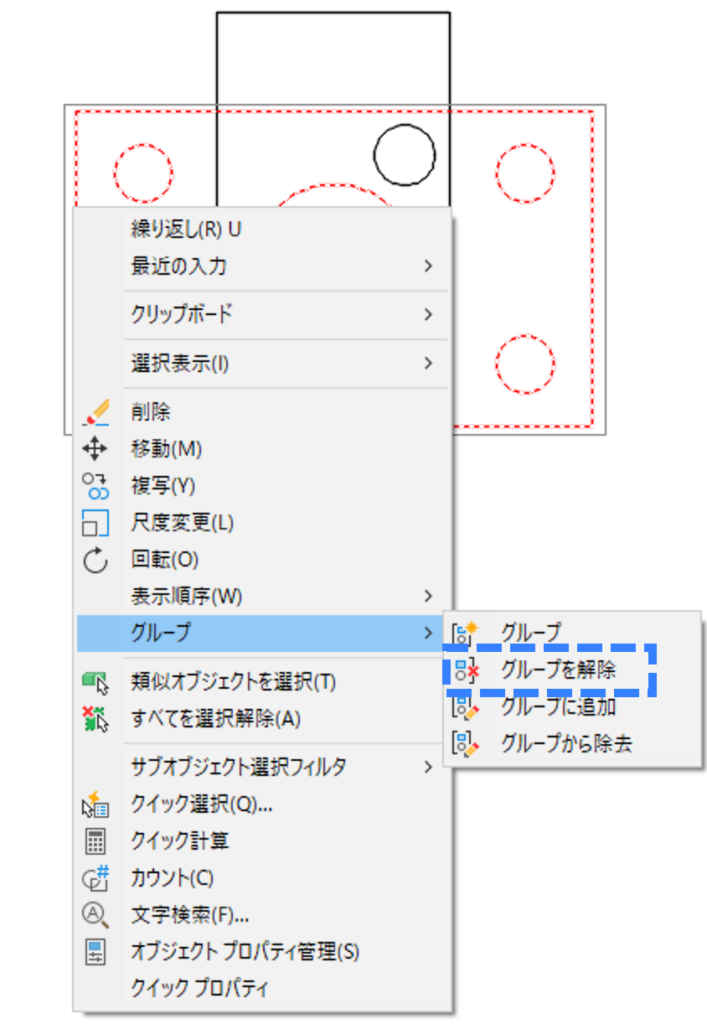
作成したグループに新たに図形を追加することができます。
また、作成したグループから、特定の図形を除去することもできます。
[グループ]>[グループに追加]や[グループから除去]を選択して、対象の図形を選択するだけです。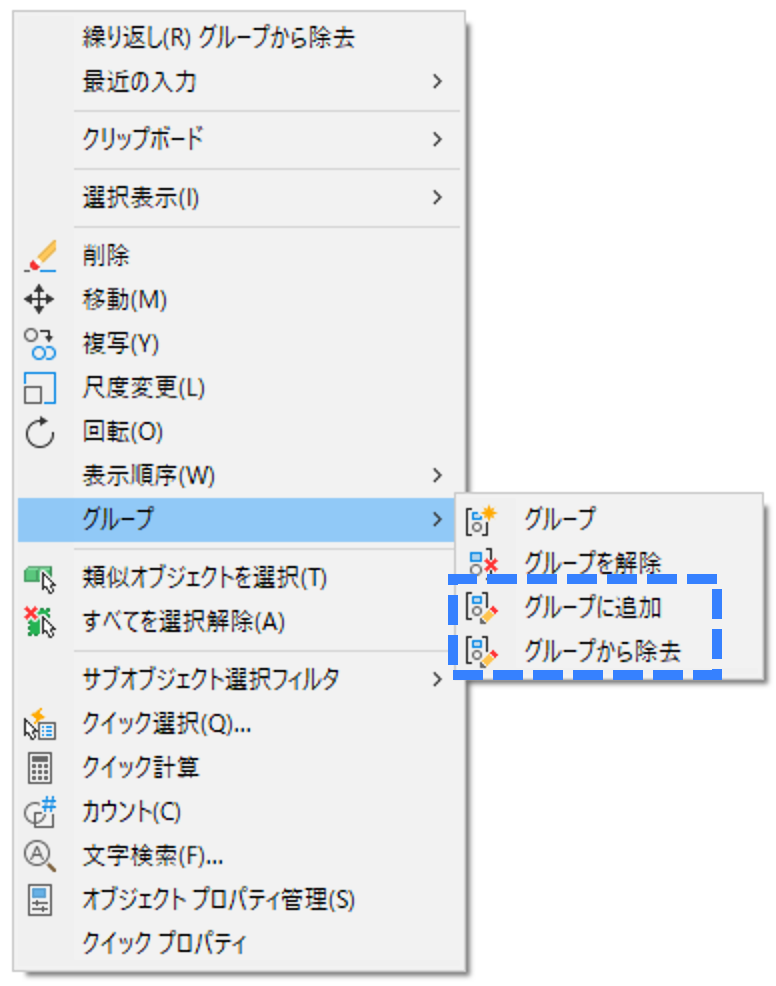
パソコン前で疑問に思うエプロン女性_01.png)
あれっ?
この前、グループにしていたはずなのに…
クリックした図形だけ選択されて、グループとして選択されない…
なんで?
グループとして選択する/しないの設定があります。
既定の設定では、グループとして選択されますが、設定が変更されているとグループとして選択できなくなってしまいます。
その設定は、Ctrl+Shift+A(または Ctrl+H)を押すと、オン/オフ が切り替わります。
おかしいな?と思ったら、切り替えてみてくださいね。😉
パソコン前で疑問に思うエプロン女性_01.png)
あれっ?
グループを解除しようと思ったんだけど…
グレーアウトされていて選択できない…
なんで?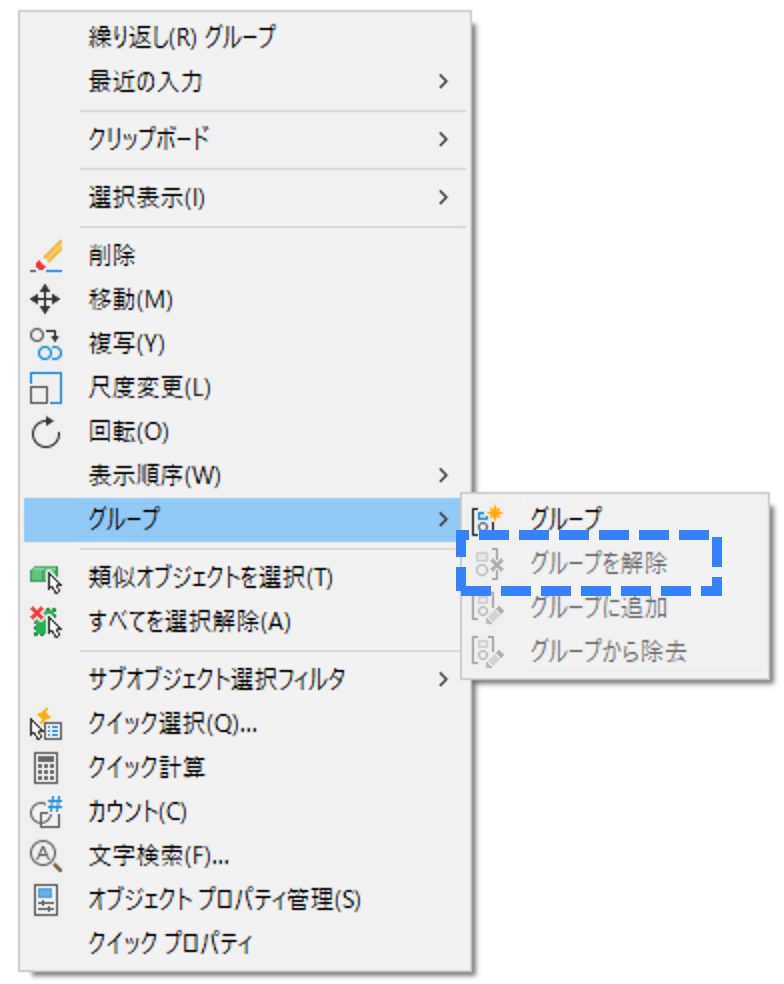
入れ子になっているグループは、右クリックのメニューから解除することができません。
入れ子ってなに?
入れ子というのは、グループの中にグループがあることです。
たとえば、2 つの円をグループにしたとします。
そのあと、線分とグループにした 2 つの円をグループにしたとします。
すると、あとから作成したグループの中に、最初に作成したグループが含まれています。
このような状態を、入れ子になっているといいます。
入れ子になっているグループを解除するには、グループ管理(GLASSICGROUP)コマンドを使用します。
- [ホーム]タブ > [プロパティ]パネルのスライドアウトにある[オブジェクト情報]をクリックします。
![[オブジェクト情報]をクリック](https://memodayo.com/wp-content/uploads/2021/10/image-155.png)
- グループを選択して、右クリックで選択を確定します。
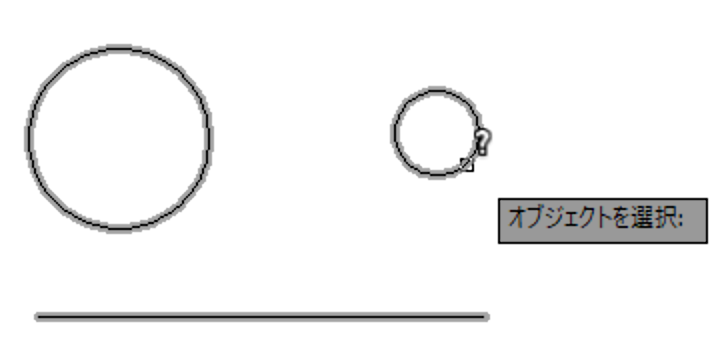
- テキスト ウィンドウに表示されたグループの名前(*A5 と *A6)を覚えておきます。
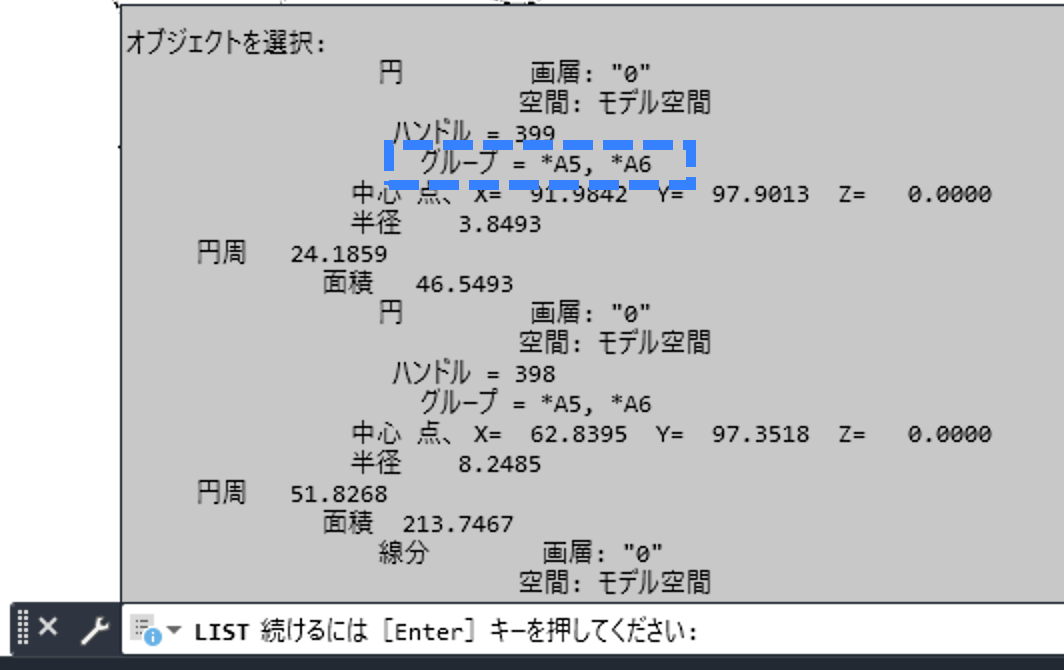
- [ホーム]タブ >[グループ]パネルのスライドアウトにある[グループ管理]をクリックします。
![[グループ管理]をクリック](https://memodayo.com/wp-content/uploads/2021/10/image-158.png)
- 「名前なしを含める」にチェックを入れると、リストにグループ名が表示されます。
手順 3 で覚えておいたグループのひとつを選択し(どちらでもいい)[分解]ボタンをクリッします。
- もうひとつのグループも選択し、[分解]ボタンをクリッします。

- [OK]ボタンをクリックします。
これで、グループを解除できました。😄
パソコン前で疑問に思うエプロン女性_01.png)
グループの図形をコピーしたんだけど…
コピーされた図形はグループになってない…
コピーされた図形もグループにしておくことはできないの?
Ctrl+C、Ctrl+V でコピーしたときは、コピーされた図形はグループにはなりません。☝️
複写(COPY)コマンドでコピーすれば、コピーされた図形もグループのままになりますよ。😉
グループの操作は簡単でしたよね。
右クリックメニューから、グループにしたり解除したりするだけですよね。
グループにしておけば、図形選択が簡単になるので、便利に使ってくださいね。😄
