AutoCAD での作業では、図形を作成するのがメインになると思います。
図形の種類はいろいろあります。
ここでは特によく使用される図形の作成方法を見てみましょう。
線分を作成する
AutoCAD では、線のことを線分と言っています。
では、線分を描いてみましょう。
まずは、スタート タブの右にある + をクリックして、新規図面を開きます。
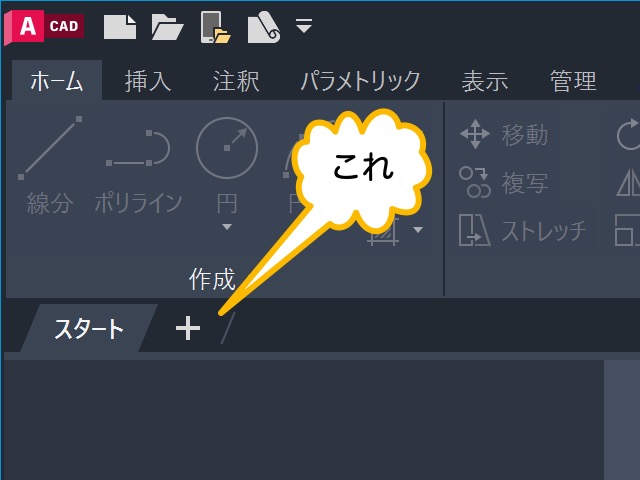
グリッドは邪魔なので、非表示にしておきましょう。
ステータス バーのグリッドのボタンをクリックすると、非表示にできます。
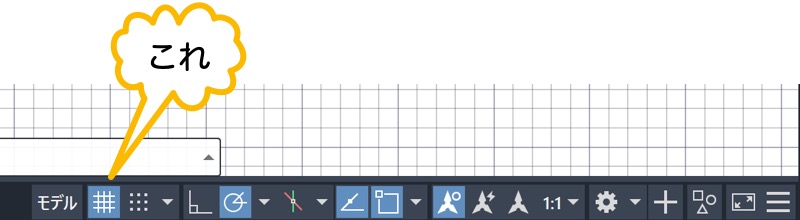
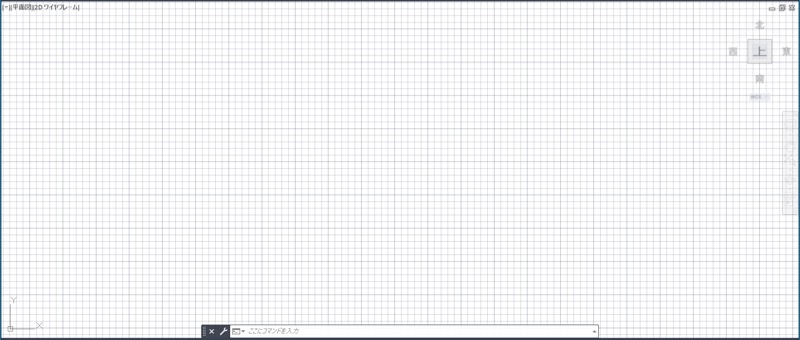
↓
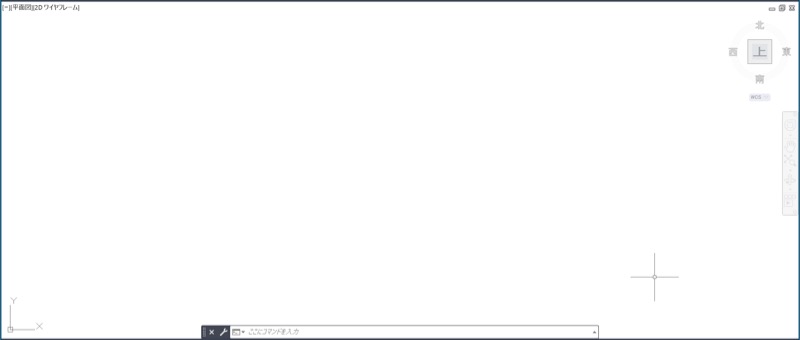
線分 をクリックします。
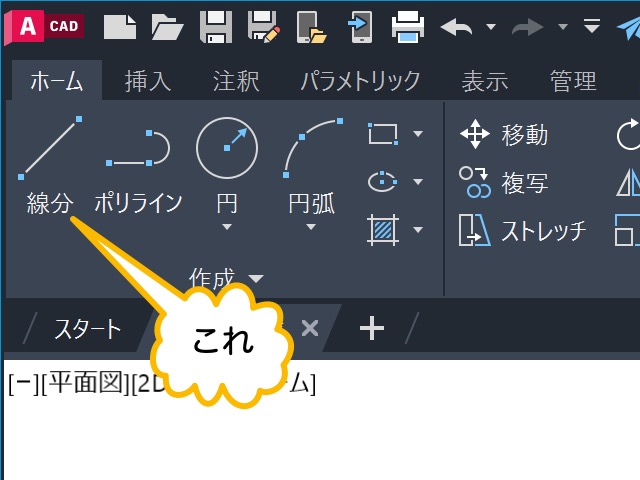
「1 点目を指定」に対して、適当な場所をクリックします。
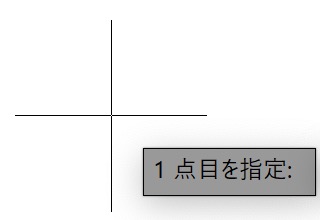
「2 点目を指定 または」に対して、適当な場所をクリックします。
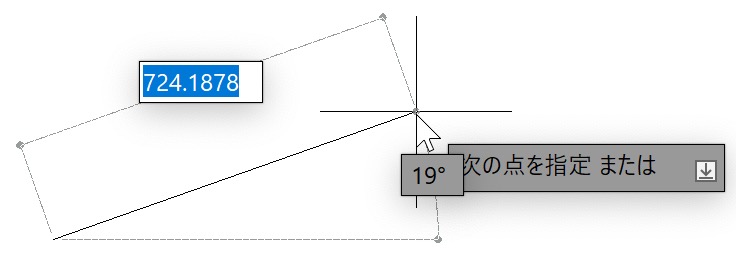
「次の点を指定 または」に対して、適当な場所をクリックします。
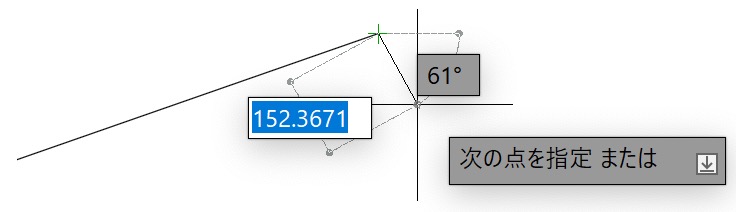
すると、また「次の点を指定 または」と表示されます。
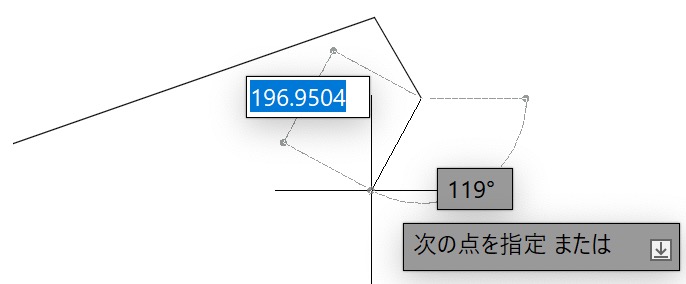
このように、クリックしていくことによって、何本も線分を描けます。
コマンドを終了したいときは、右クリックします。
表示されたメニューにある Enter をクリックします。
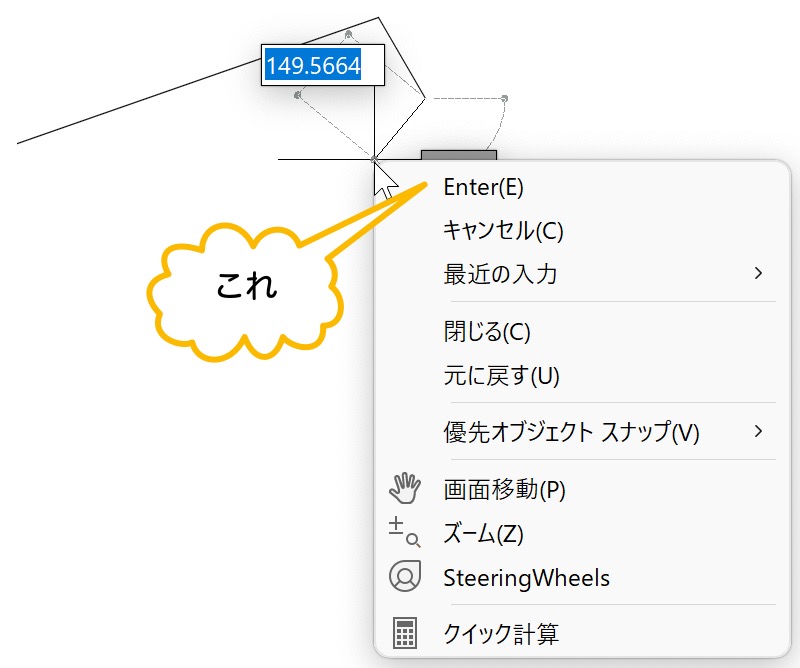
初心者
右クリック → Enter をクリック の代わりに、単にEnterキーを押しても終了できます。
Enterキーを押すほうが、1 つの操作でいいので、簡単かもしれません。
これで、2 本の線分が描けました。
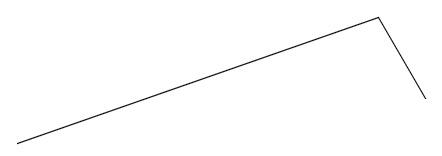
図形を削除する
図形を削除するには、削除したい図形を選択してDeleteキーを押します。
1 つの線分をクリックします。
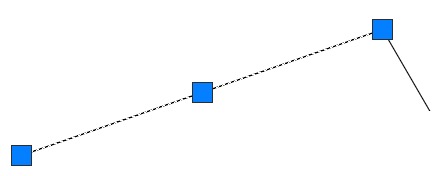
初心者
選択された図形は、破線になって青い四角がいくつか表示されます。
この青い四角をグリッドと言っています。
グリッドを使用していろいろな操作を行えますが、ここでは触れません。
Deleteキーを押します。
これで、1 つの線分を削除できました。
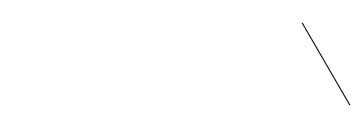
同じように、もう 1 本の線分も削除します。
ポリラインを作成する
今度は、ポリラインという図形を描いてみましょう。
ボリライン をクリックします。
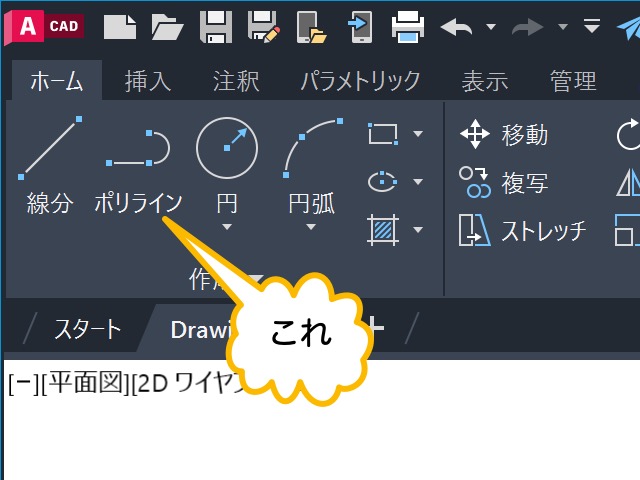
「始点を指定」に対して、適当な場所をクリックします。
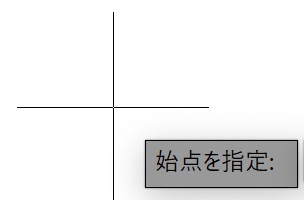
「次の点を指定 または」に対して、適当な場所をクリックします。
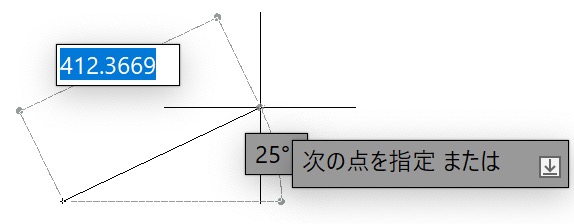
「次の点を指定 または」に対して、適当な場所をクリックします。
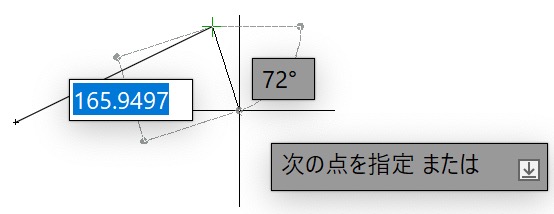
すると、また「次の点を指定 または」と表示されます。
このように、何度も点を指定できます。
コマンドを終わるために、Enterキーを押します。
これで、ポリラインが描けました。
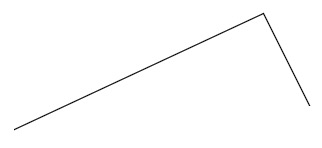
パソコン前で疑問に思うエプロン女性_01.png)
ポリラインって線分を何が違うの?
描いたポリラインをクリックしてみてください。
すると、以下のように図形が破線になって、グリップが表示されます。
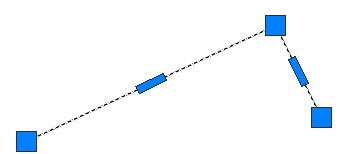
線分のときと違いますよね。
ポリラインは、このように頂点を指定していくと、ひとかたまりの図形になります。
ポリライン コマンドのオプションを実行する
ボリライン をクリックします。
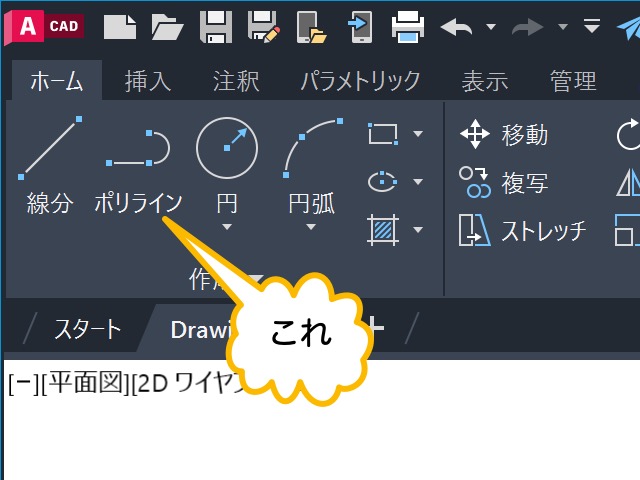
すると、コマンド ウィンドウは以下のようになります。

適当な場所をクリックすると、コマンド ウィンドウは以下のようになります。

「円弧(A)」「2分の1幅(H)」など、背景がついた文字がありますね。
これらのことをオプションと言っています。
さっきは、単に線が 2 つつながったポリラインを作成しました。
でも、このオプションを使用すると、それとは違ったことができます。
オプションを実行するには、クリックします。
ここでは、幅 をクリックしてみましょう。

すると、「始点での幅を指定」と幅を聞かれるので 50 と入力します。
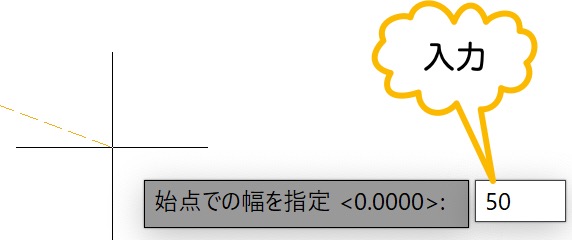
次に、「終点での幅を指定」と聞かれます。
既定値として 50.0000 が入っているので、そのままEnterキーを押します。
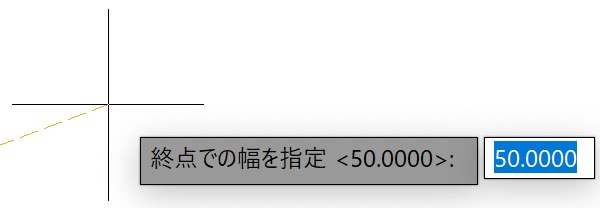
そして、適当な場所をクリックします。
すると、幅が 50 のポリラインが描けました。
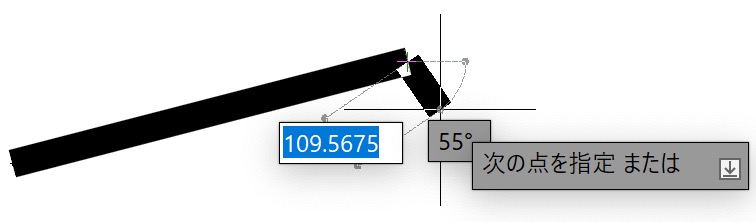
続けて、円弧 をクリックします。

適当な場所をクリックします。
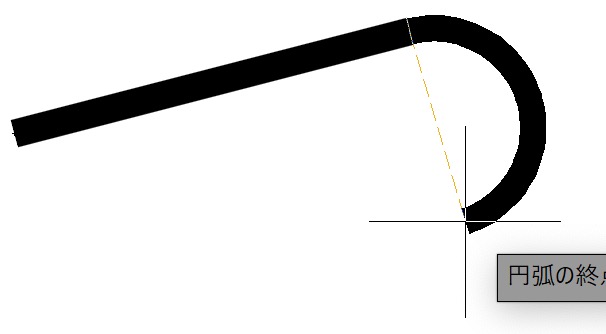
これで、ポリラインの一部を円弧にできました。
続いて、線分 をクリックします。

適当な場所をクリックします。
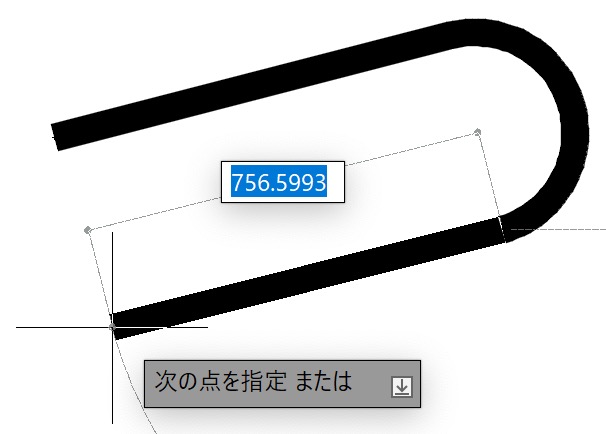
これで、ポリラインの一部を線分にできました。
続いて、閉じる をクリックします。

これで、ポリラインが閉じられました。
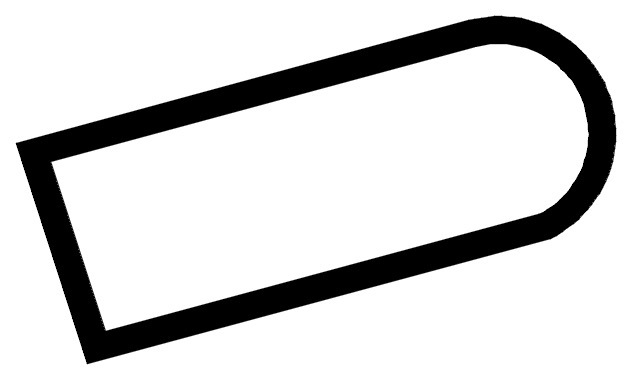
これで、コマンドも完了しました。
ポリラインをクリックしてみてください。
ポリラインなので、ひとつの塊になっていますね。
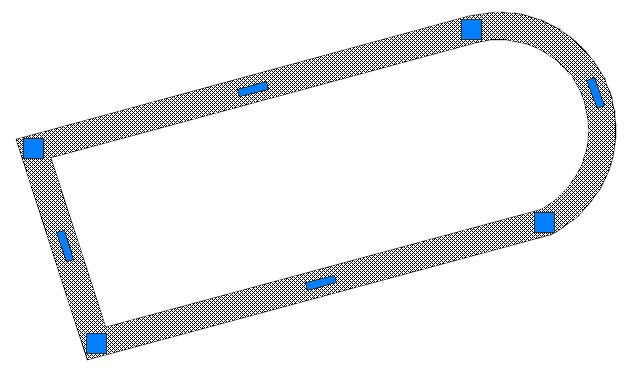
このように、コマンドにはオプションというものがあって、様々な操作を行えます。
円を作成する
今度は、円を作成してみましょう。
リボンの 円 の下に ▼ がありますね。
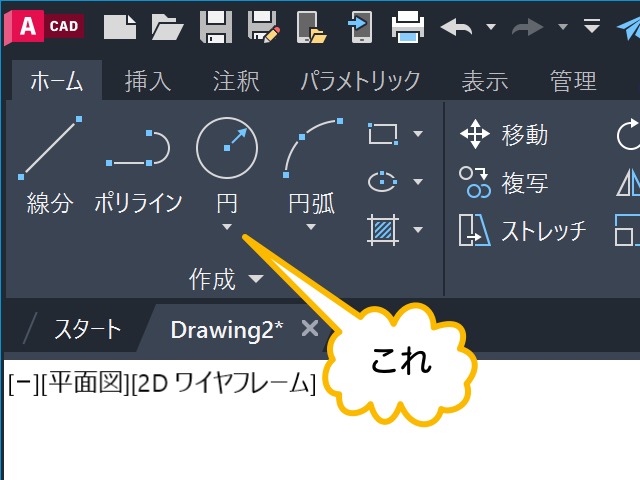
このようなボタンは、ボタンの半分から下をクリックすると、ドロップ ダウンが表示されます。
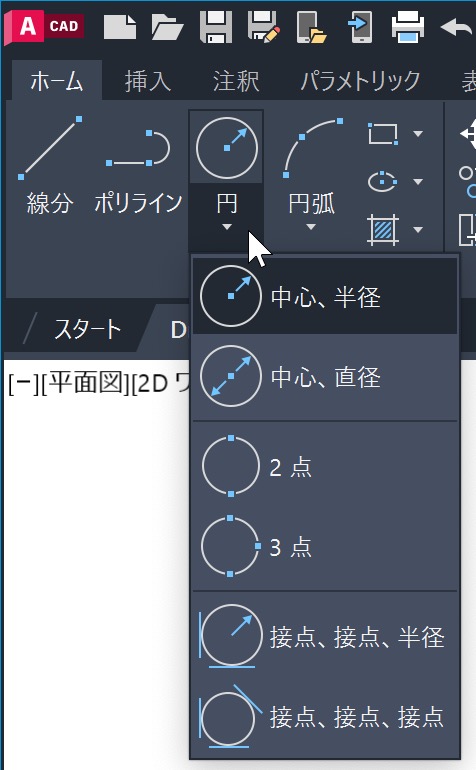
ドロップ ダウンに表示されているものをクリックして、オプションを実行できます。
たとえば、2 点 をクリックしてみてください。
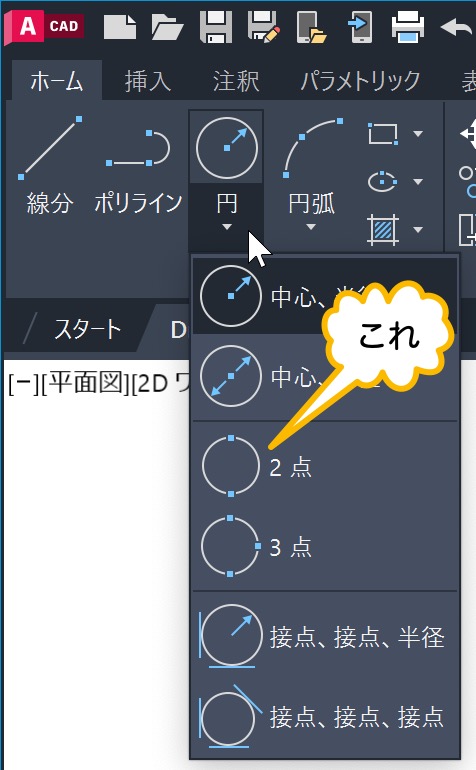
すると、コマンド ウィンドウに以下のように表示されます。
円を描くための CIRCLE コマンドが実行されて、_2p というオプション(2 点)が自動的に実行されています。

そのため、適当な 2 点をクリックして円を作成できます。
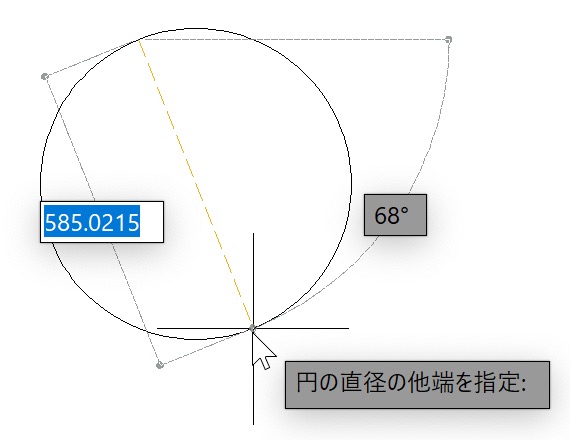
すると、円の半分より上にあるアイコンが、2 点オプションのアイコンに変わっています。
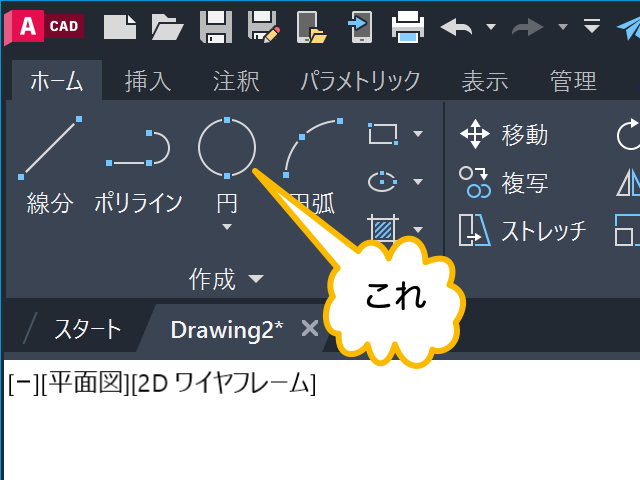
このように、前回使用したオプションのアイコンに変わります。
それをクリックすると、前回と同じオプションで円が描けるということです。
まとめ
今回は、図形の基本的な描き方について説明しました。
- リボンのボタンをクリック
- 描きたい場所をクリック
- オプションを指定
- 描きたい場所をクリック
- …
- コマンドを終了
といったような流れですね。
オプションは、コマンド ウィンドウに表示されたものをクリックして実行できます。
リボンのボタンの下に ▼ があるものは、リボンでもオプションを指定できます。
今回作成した線分、ポリライン、円 以外にも、多くの図形があります。
いろいろ試しながら描いてみてくださいね。
