ハッチングというのは、オブジェクトの内側を指定したパターンを使用して塗り潰す機能です。
たとえば、SOLID というパターンを使用すると、真っ黒に塗り潰せます。
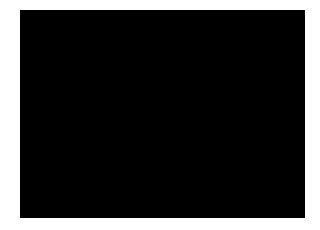
また、レンガのように塗り潰すパターンもあります。
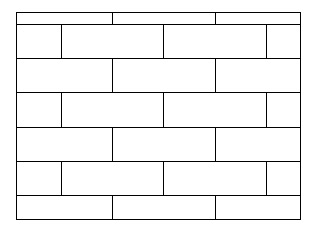
その他にも、様々なパターンが用意されています。
ハッチングも AutoCAD では、非常によく使用するオブジェクトですので、作成方法を習得しておきましょう。
ハッチングを作成する
まずは、ハッチングを作成する基本的な方法を見てみましょう。
ハッチングを作成するためには、ハッチングを作成する領域となる境界オブジェクトが必要となります。
境界オブジェクトは、線分、ポリライン、円などで作成できます。
境界オブジェクトとして、長方形[Rectangle]コマンドで長方形を描きます。
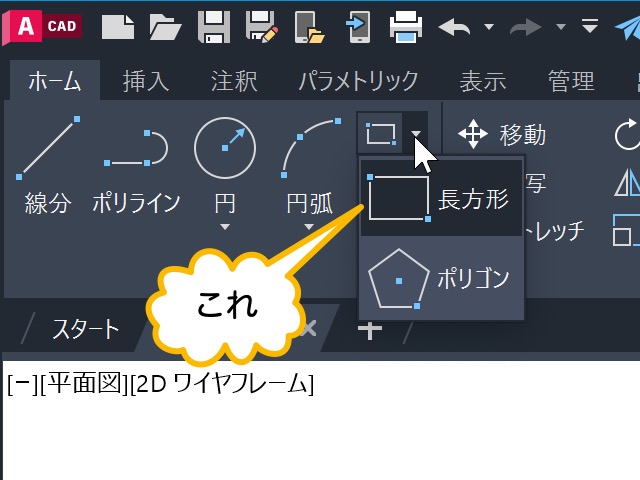
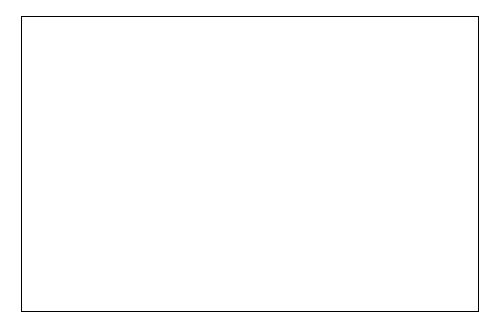
ハッチング[ハッチ]コマンドを実行します。
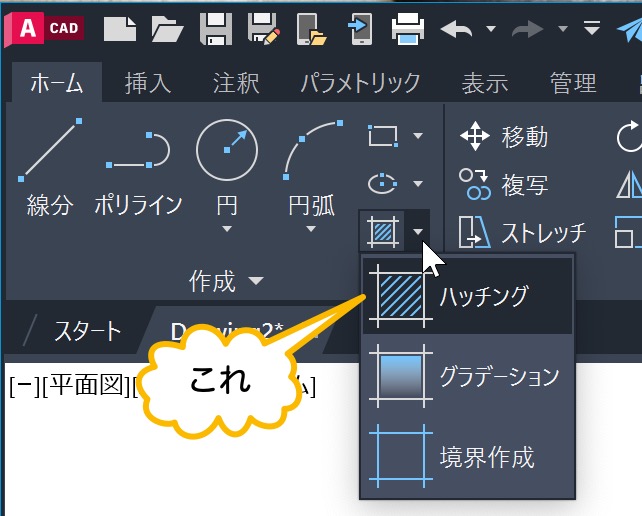
すると、リボンに ハッチング作成 タブが追加されます。

初心者
ハッチング作成 タブのように、特定の条件のときに表示されるタブを コンテキスト タブ といいます。
パターン パネルの SOLID をクリックします。
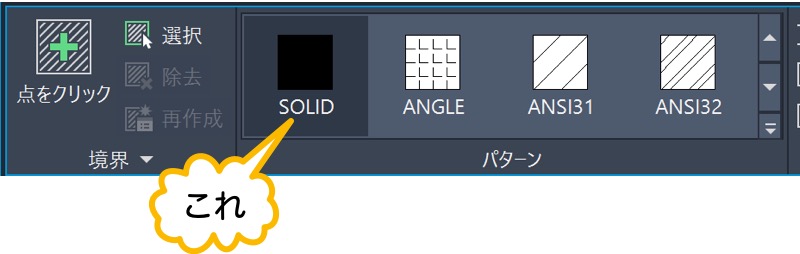
カーソルを長方形の内側に持っていきます。
すると、長方形の内側が SOLID(塗り潰し)のパターンで表示されます。
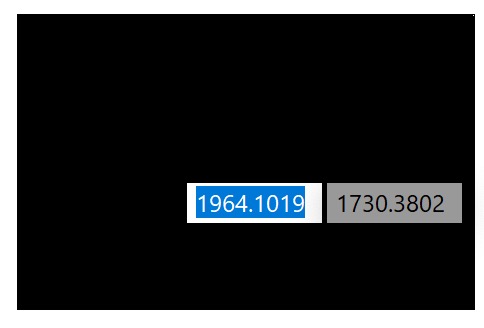
クリックして確定します。
ハッチング作成 タブの一番右にある ハッチング作成を閉じる をクリックして、コマンドを終了します。
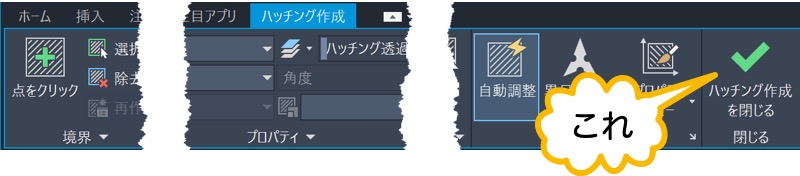
メモ
Escを押しても終了できます。
これで、SOLID(塗り潰し)のハッチングが描けました。
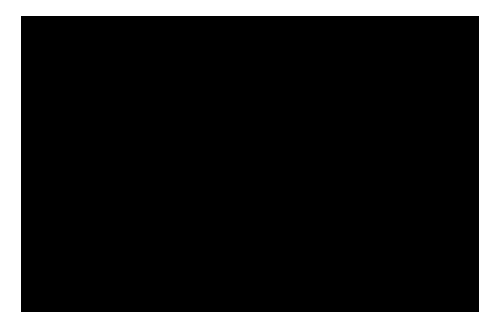
ハッチングを修正する
ハッチングを修正するには、ハッチングを選択します。
すると、ハッチング エディタ タブが表示されます。
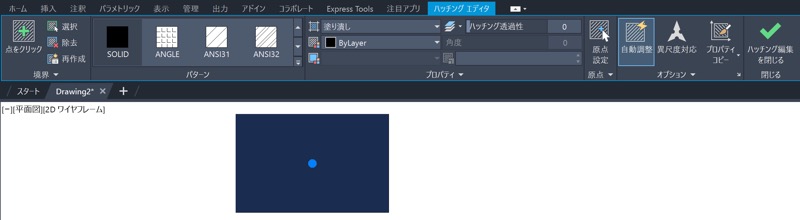
パターンの ANGLE をクリックします。
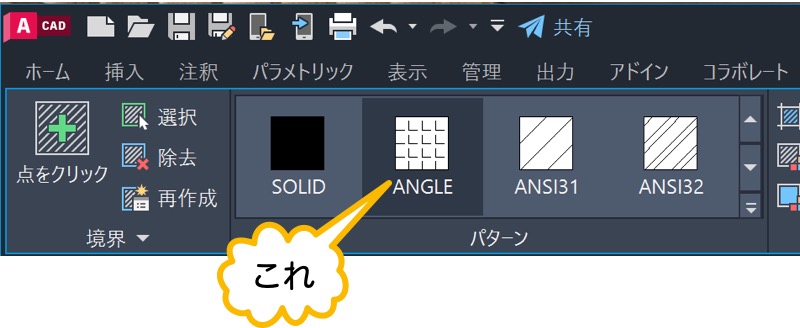
すると、ハッチングのパターンが ANGLE に変わります。
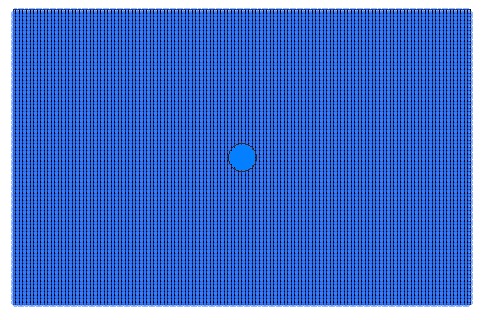
ハッチングには尺度があります。
尺度が適切でないと、塗り潰しのように表示されたり、なにも表示しなかったりします。
今回の例では、尺度が小さすぎるため塗り潰しのように表示されています。
尺度の欄に、適当な数値を入力してEnterを押します。

すると、ハッチングの尺度が変わります。
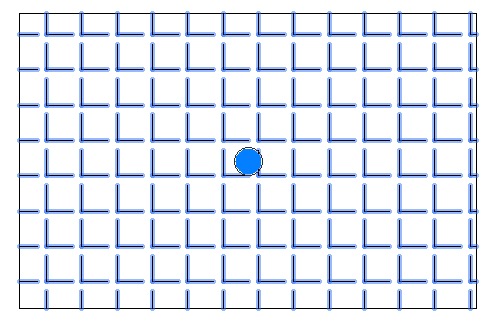
ハッチングの修正を終わるには、ハッチング編集を閉じる をクリックします。
メモ
Escを押しても終了できます。
ハッチングの原点を変更する
ハッチングのパターンには原点があります。
原点を変更できることにより、どんないいことがあるのか見てみましょう。
まずは、ハッチングを選択します。
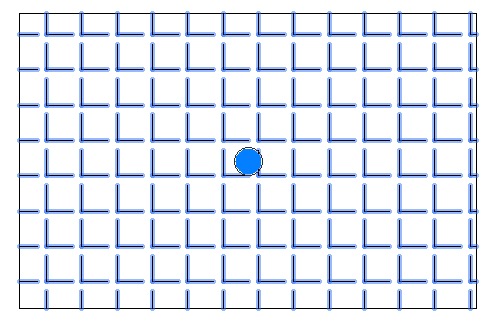
パターン パネルの右下にある ![]() をクリックします。
をクリックします。
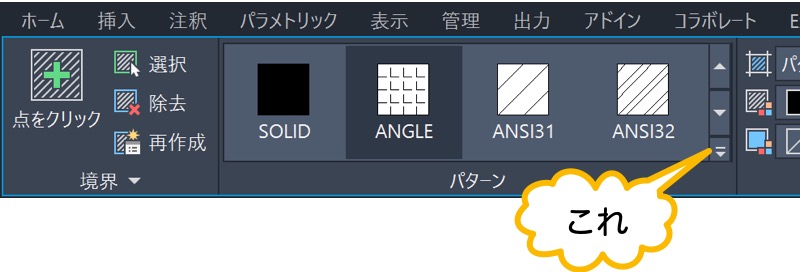
すると、パターンの一覧が表示されます。
その中にある AR-BB16 をクリックします。
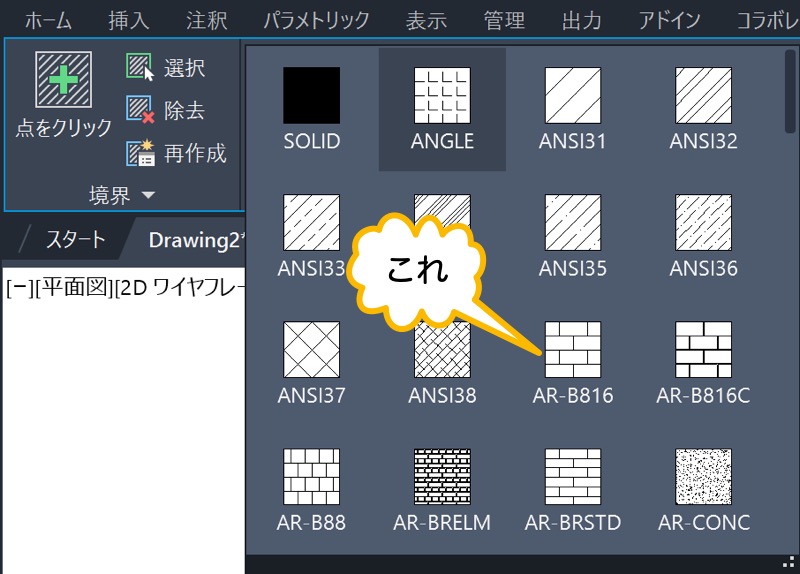
すると、パターンが変更されます。
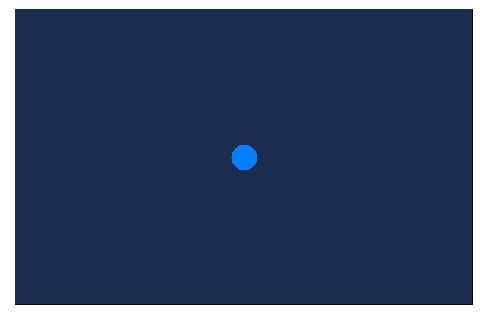
塗り潰しのように表示されたときは、尺度を変更してEnterを押します。
長方形の 1 辺が 1000 ぐらいのときは、尺度を 0.5 ぐらいにするといい感じに表示されます。
注意
パソコン操作をするエプロン女性_01.png)
どんな尺度にしても、塗り潰しのままです。
どうしらたいいですか?
AutoCAD 2012 以降、ハッチングがある図面のズームのパフォーマンス改善が行われました。
そのために、このような動作となっています。
以下操作を行ってみてください。
- 尺度を変更してEnterを押します。
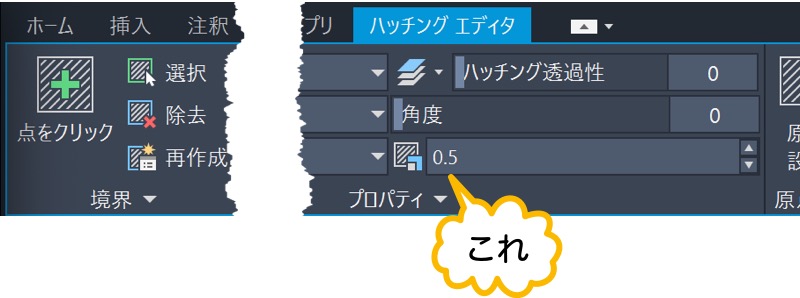
- 原点設定 をクリックします。
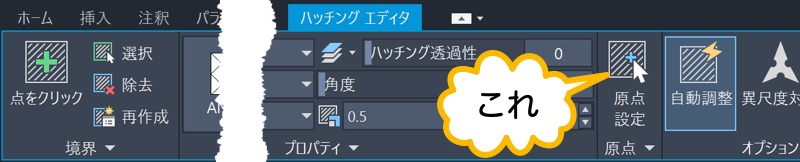
- 0,0 と入力してEnterを押します。
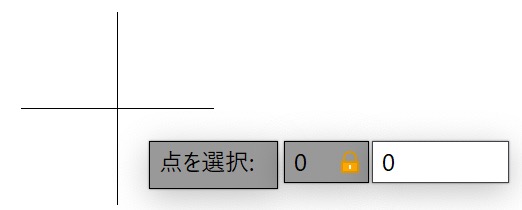
これで、変更した尺度でハッチングが表示されます。
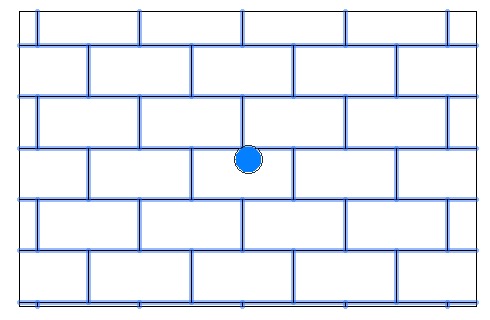
以下のようにハッチングが表示されています。
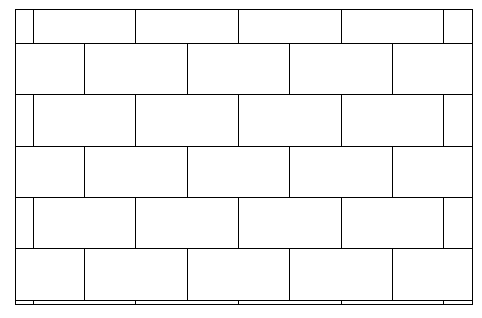
これを以下のように、左下をパターンに合わせるときれいですよね。
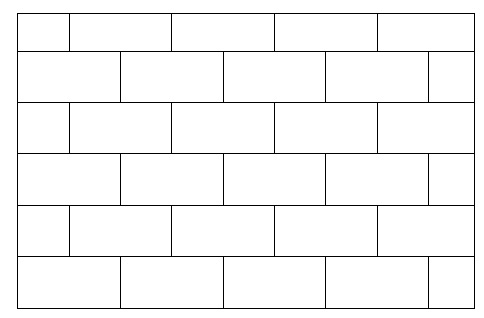
これを行うために、ハッチングの原点を変更します。
ハッチングの原点が、境界の左下になればきれいに表示されるということです。
まずは、ハッチングを選択します。
原点設定 をクリックします。
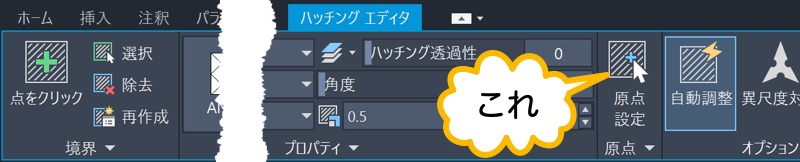
境界オブジェクトの左下の端点をクリックします。
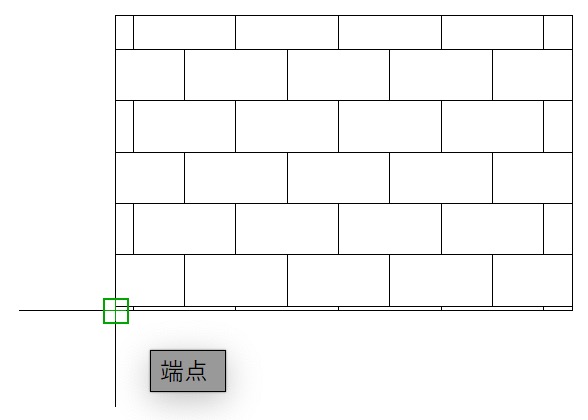
これで、パターンがきれいに表示されました。
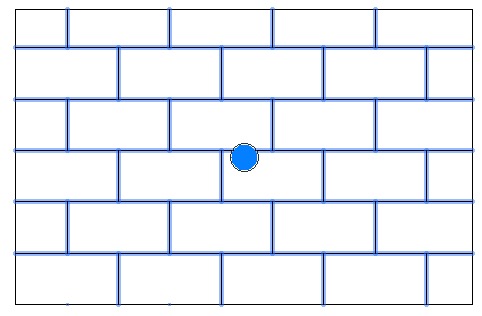
Escを押して、編集を終わります。
パソコン操作をするエプロン女性_01.png)
一番上の段のハッチングの高さが他と違うんですが…
この部分の調整はできないんですか?
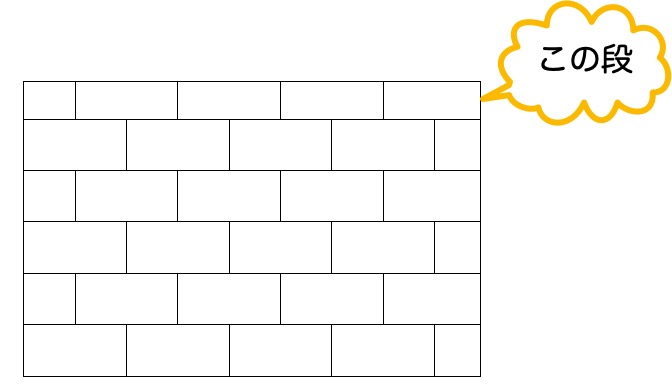
尺度を変更すると、調整できます。
尺度の欄の右にある ![]() や
や ![]() をクリックして、尺度を微調整できます。
をクリックして、尺度を微調整できます。
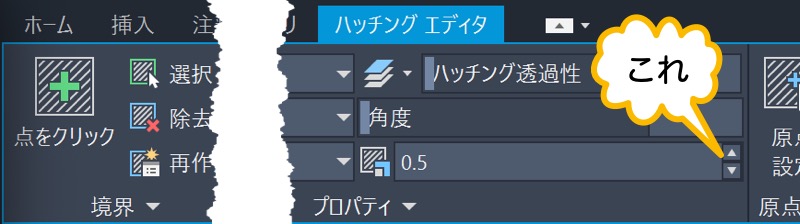
これを使用して、以下のようにいい感じになるよう設定してみてください。
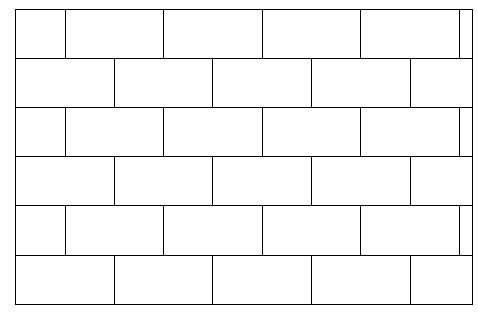
境界オブジェクトを変更したときに、ハッチングも変更
初期設定では、自動調整 という設定がオンになっています。
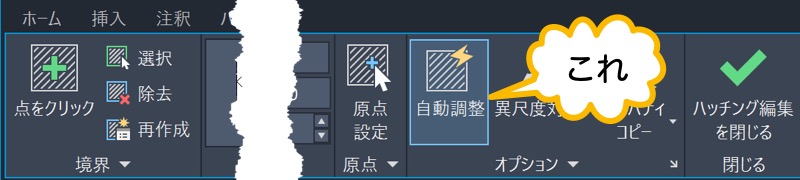
自動調整というのは、ハッチングと境界オブジェクトが関連付けられているということです。
関連付けられていると、境界オブジェクトの形状を変更すると、ハッチングも一緒に変わってくれます。
では、その動作を確認してみましょう。
ますは、ハッチングの境界の長方形を選択します。
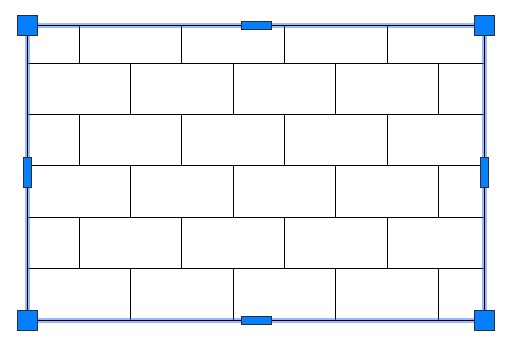
右下の ■ をクリックします。
そして、カーソルを移動すると、長方形の形状が変更されます。
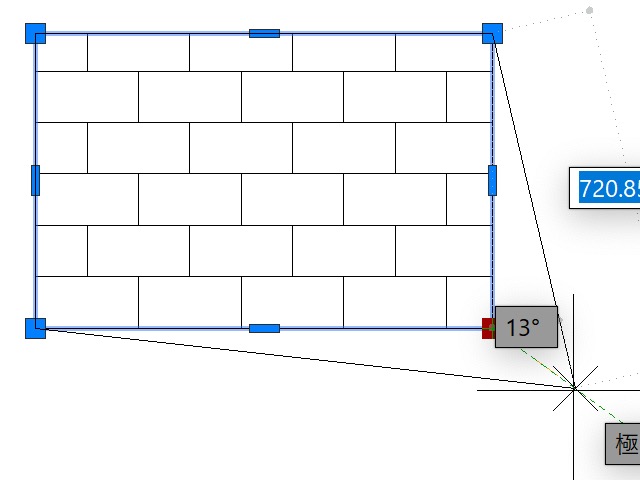
適当なところをクリックして形状変更の操作を完了します。
すると、ハッチングも一緒に変更されます。
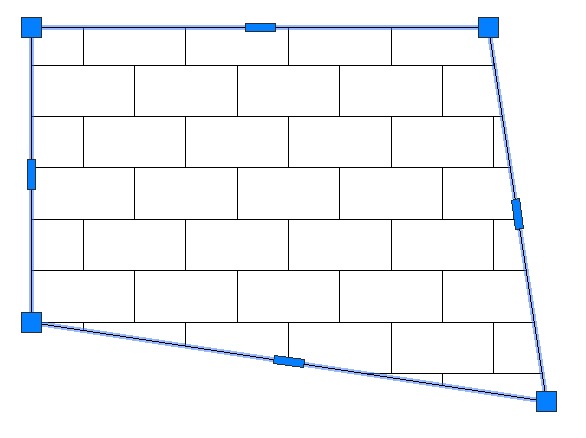
自動調整の設定がオフになっていると、以下のようハッチングが変更されません。
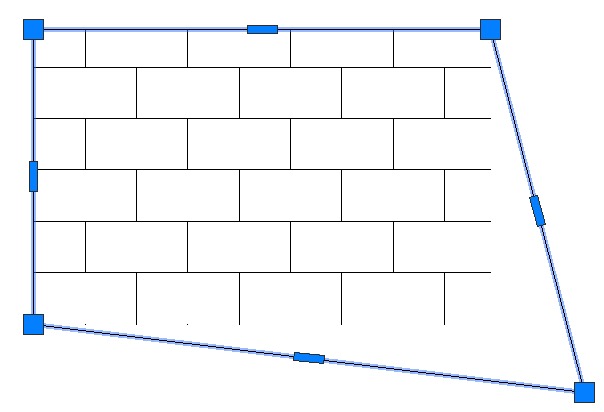
なので、自動調整をオンにしておくことがおすすめです。
メモ
パソコン操作をするエプロン女性_01.png)
試しに、自動調整をオフにしてみました。
すると、グレーアウトされてしまってオンにできません。
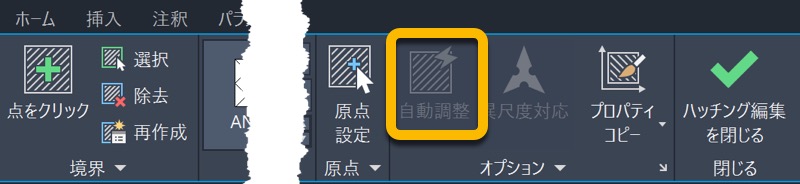
もう、自動調整にできないんですか?
一度自動調整をオフにしてしまうと、グレーアウトされてしまい再度オンにできません。
再度自動調整にしたいときは、境界オブジェクトを再作成する必要があります。
まずは、長方形を選択してDeleteを押して削除します。
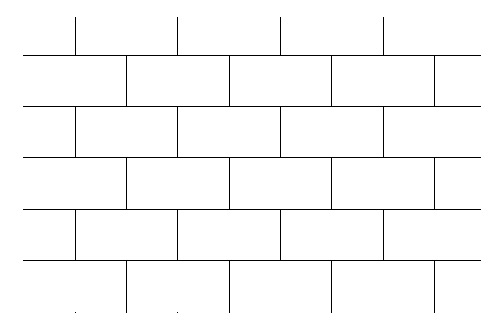
ハッチングを選択して、再作成 をクリックします。
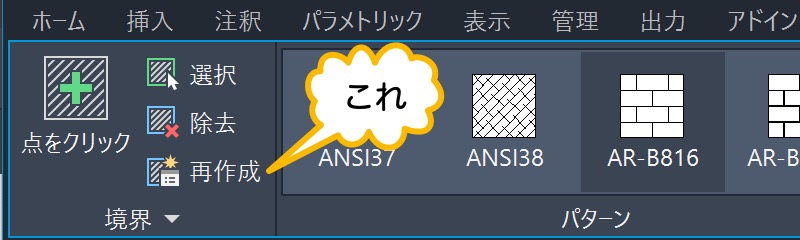
ポリライン をクリックします。

はい をクリックします。

これで境界オブジェクトが作成されて、自動調整がオンになりました。
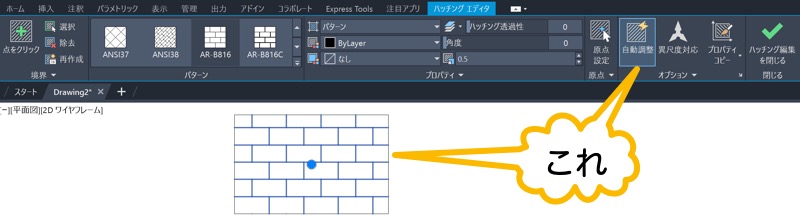
まとめ
初心者の方は、まずは今回紹介したものをマスターしましょう。
ハッチングの作成、編集、原点の変更、自動調整ハッチングの機能がありましたね。
ハッチングには、今回紹介したもの以外にもいろいろな機能があります。
それらに関しては、機会があれば別途紹介したいと思います。
【AutoCAD】ハッチングできないときは?
ハッチングできないときは何が原因? HATCH コマンド、システム変数 HPGAPTOL、FILLMODE、HPMAXLINES ハッチングができないときに確認する内容について考えてみました。ひょっとしたら、以下の内容が原因かもしれません?? 現在の画層が非表示になっている 現在の画層が非表示になっていないか確認してみましょう。 現在の画層が非表示になっていると、ハッチングだけではなくすべての図形を描いても表示されません。(非表示なので😅)現在の画層が非表示になっていたら、表示に変更してみましょう。 ...
【AutoCAD】ハッチングのいろいろ中抜き設定
AutoCAD で、ハッチングを作成するときに、境界の中に図形があったときに中抜きにする/しないなどの設定を行うことができます。その設定方法について紹介します。
【AutoCAD】ハッチングを分離する方法
AutoCAD でハッチングを作成するときに、複数のハッチング領域を指定すると、ハッチングがひとつのかたまりになります。それを、別々のハッチングに分離する方法を紹介します。
【AutoCAD】ハッチングが印刷されない/表示されないときの対処方法
AutCADでは、ハッチングが画面で見えているのに、印刷されないということがあります。そんなときに、何を確認すればいいのかを紹介します。
【AutoCAD】複数のハッチングの境界を、一度に作成する方法
AutoCAD で、境界のないハッチングを選択して、リボンにある 境界再作成 ボタンをクリックすると境界を作成することができます。でも、その方法では、境界のないハッチングひとつずつに対して行う必要があります。複数の教会のないハッチングに対して、一度に境界を作成する方法を紹介します。
【AutoCAD】透過したハッチングを作成する方法
AutoCAD で、ハッチングを作成するときに、透過させてその下にある図形も見えるようにする方法を紹介します。また、すでに描かれているハッチングの透過性を、あとから変更する方法も紹介します。

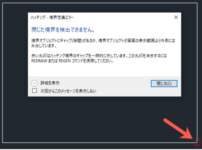




-202x150.jpg)