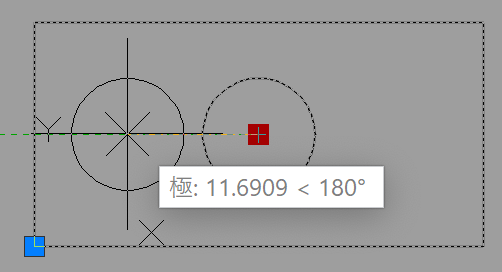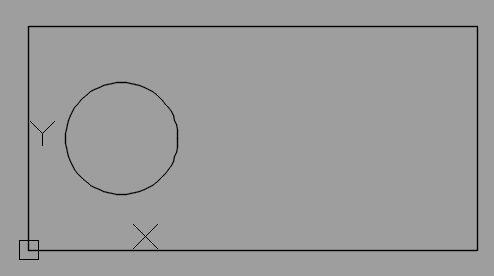パソコン前で疑問に思うエプロン女性_01.png)
ダイナミック ブロックを勉強してるんだけど…
点パラメータって、どうやって使うの?
こんにちは、メモだよ!!管理人です。
今回は、そんなあなたに、ダイナミック ブロックの点パラメータの使い方について紹介します。
ブロックに複数の挿入点を設定
ブロックを挿入するときに、挿入点がカーソルの位置になります。
通常は、ブロックの挿入点はひとつだけです。
でも、点パラメータを使用すると、挿入点を複数設定することができるんです。😄
では、実際にどんな感じかみてみましょう。
- ブロック エディタ ボタンをクリックします。
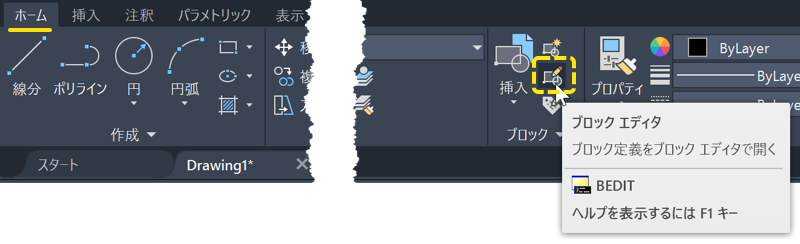
- ブロック名を入力して、OK ボタンをクリックします。
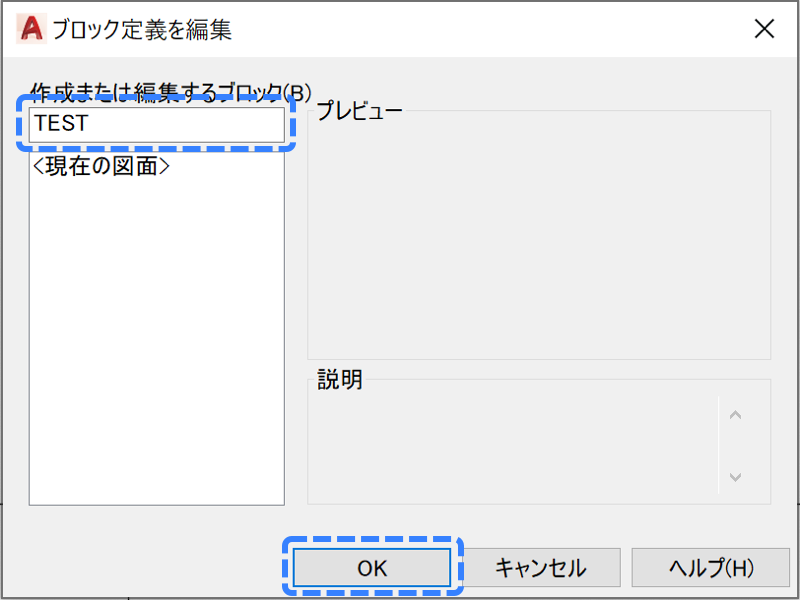
- 適当な四角形を作成します。
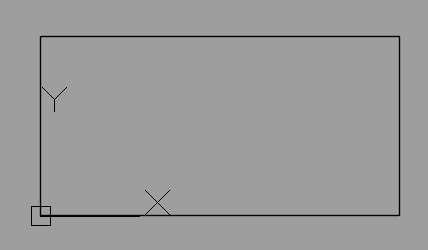
🔰このとき、原点(0,0)が挿入点になります。
- パラメータ タブ の 点 をクリックします。
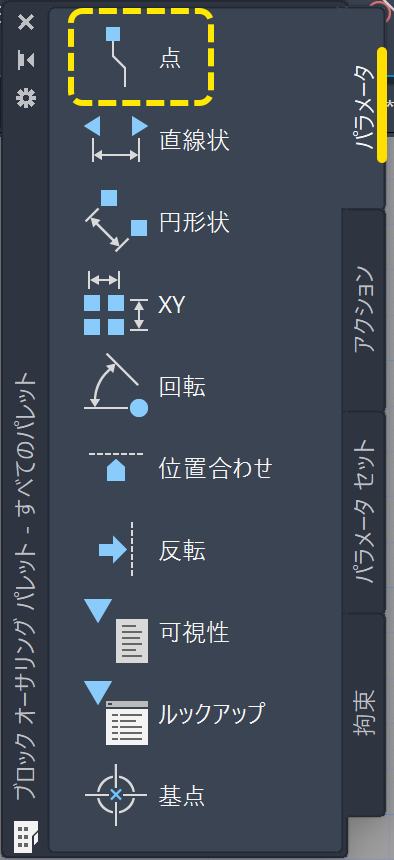
- 挿入点としたい場所をクリックします。
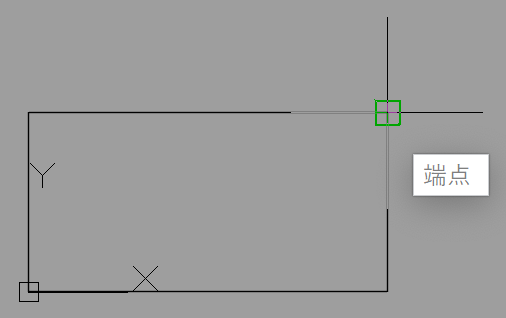
- 適当な場所をクリックします。
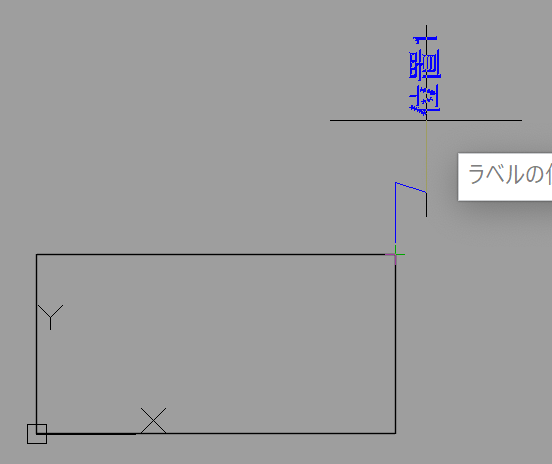
- エディタを閉じる ボタン をクリックします。
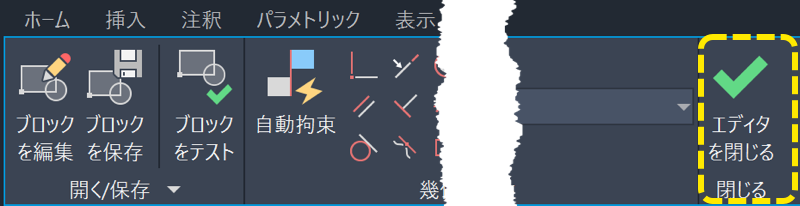
- 変更を保存 をクリックします。
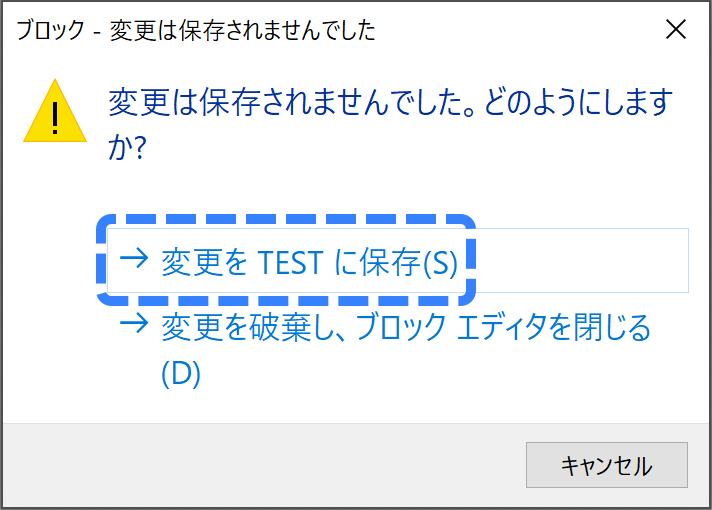
- 作成したブロック を挿入します。
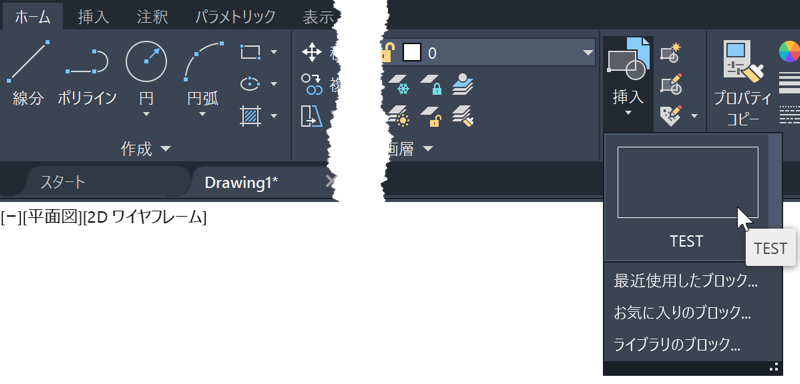
- 最初は原点(0,0)が挿入点になっています。
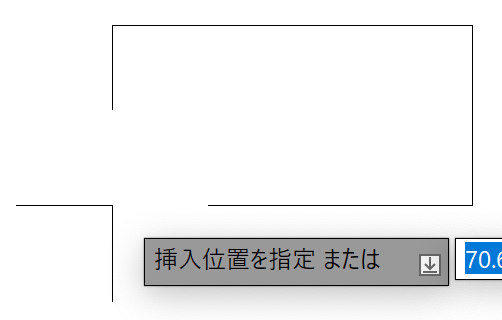
- Ctrlキーを押すと、点パラメータを置いた場所が挿入点になります。😄
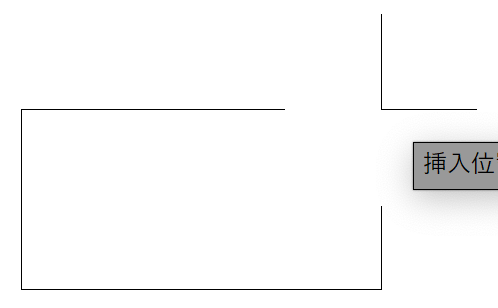
点パラメーターを複数設定すると、Crtlキーを押すたびに挿入点を次々と変更することができますよ。🤗
ブロック内の特定の図形だけを移動する
点パラメータに移動アクションを追加すると、ブロック内の特定の図形だけを移動することができるようになります。
点パラメータを追加して、そのあとに移動アクションを追加してもいいですが、パラメータ セットが用意されているので、点移動 パラメータ セットを使用すると、一度に行うことができます。
では、さっそくやってみましょう。
- ブロック エディタ ボタンをクリックします。
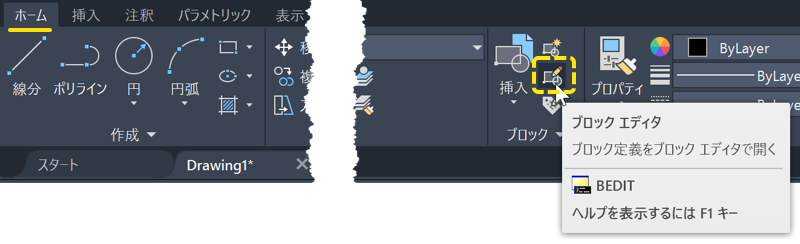
- ブロック名を入力して、OK ボタンをクリックします。
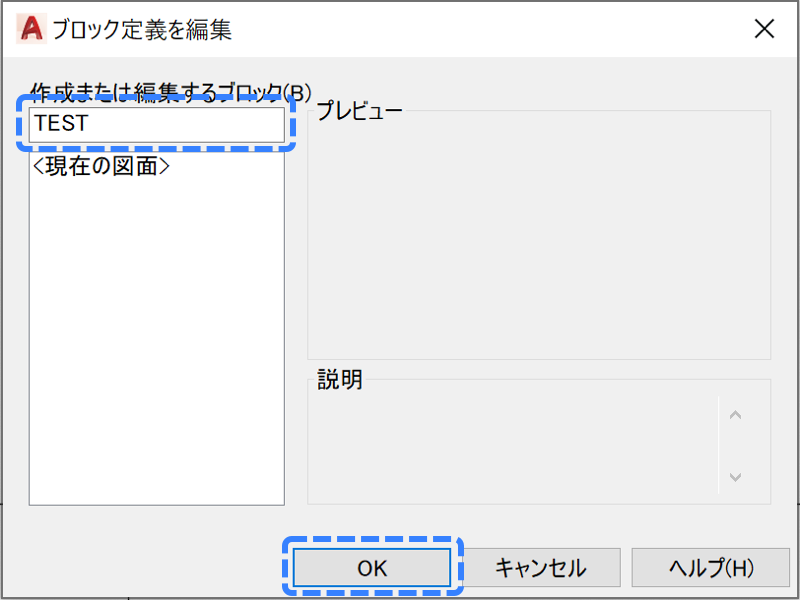
- 適当な図形を 2 つ作成します。
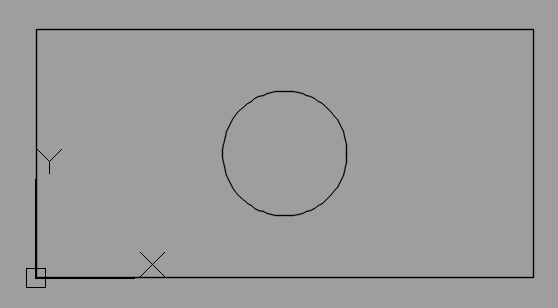
- パラメータ セット タブの 点移動 をクリックします。
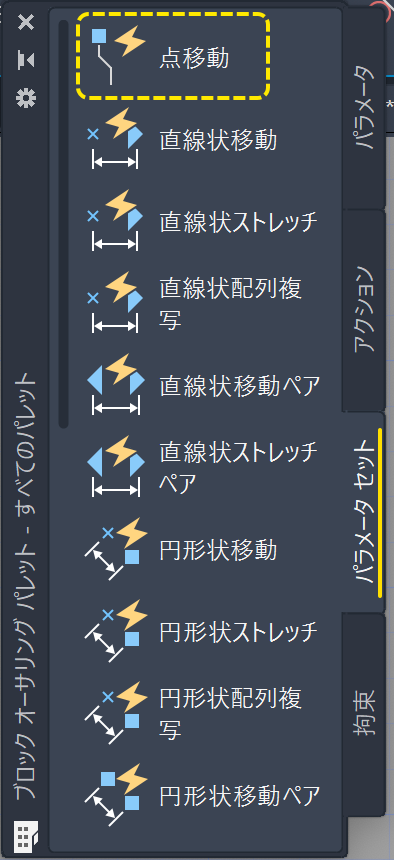
- 点パラメータを置く場所をクリックします。
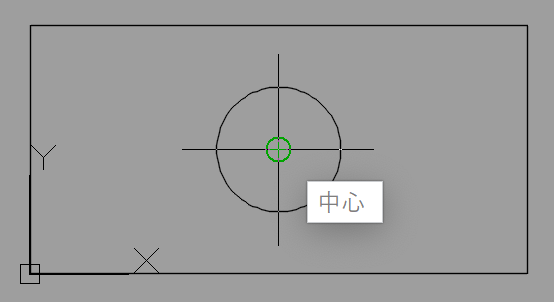
- 適当な場所をクリックします。
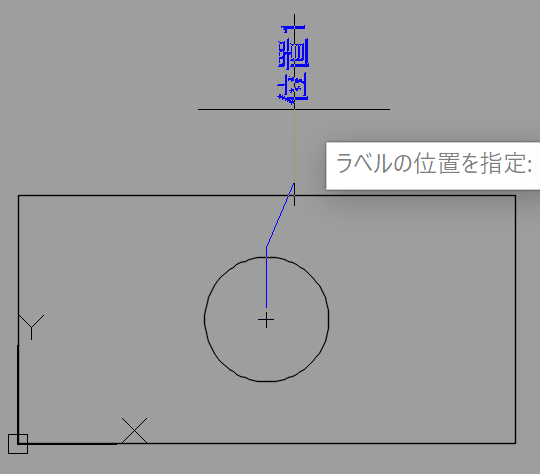
- 移動アクションのアイコンの上で右クリックして、アクション選択セット > 新しい選択セット を選択します。
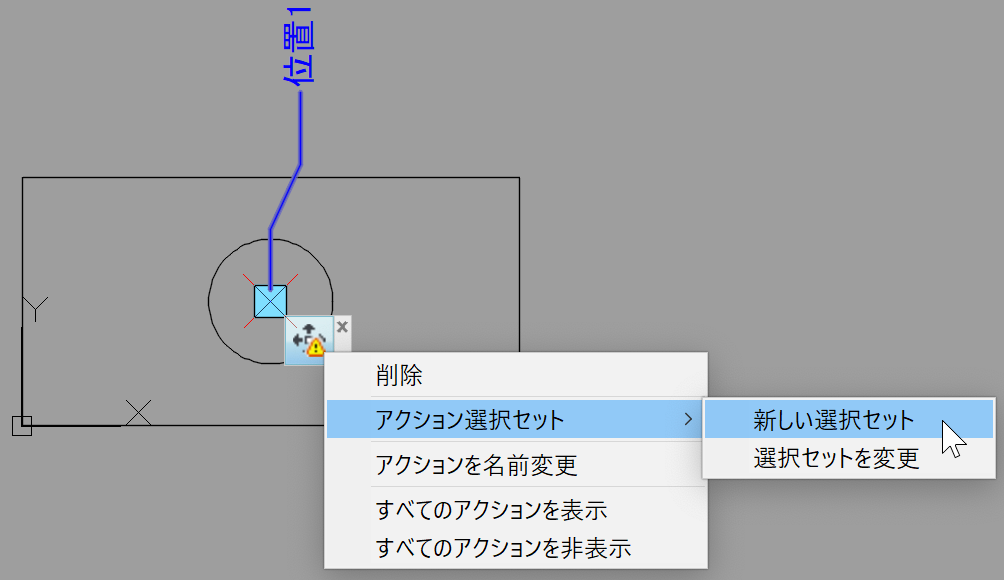
- 移動できるようにする図形を選択します。
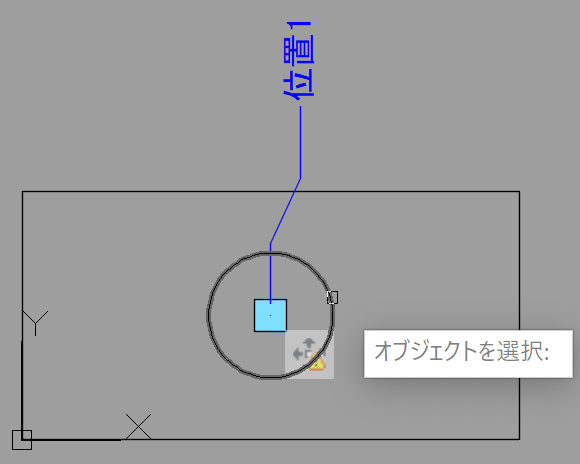
- Enterキーを押して、選択を確定します。
これで、作成完了です。
ブロックをテスト ボタンをクリックすると、ダイナミック ブロックの動作を確認できます。
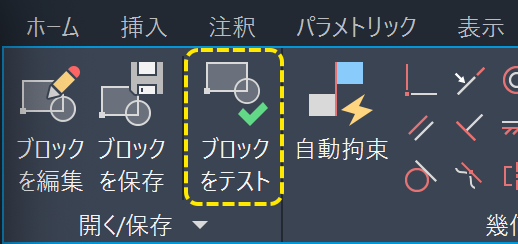
ブロックを選択すると、グリップが 2 つ表示されます。
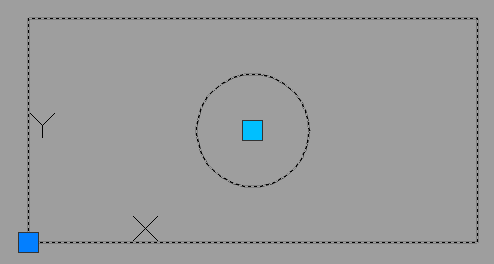
点パラメータを追加したグリップを選択すると、ブロックになっているのに、円だけの位置を変更することができます。😄