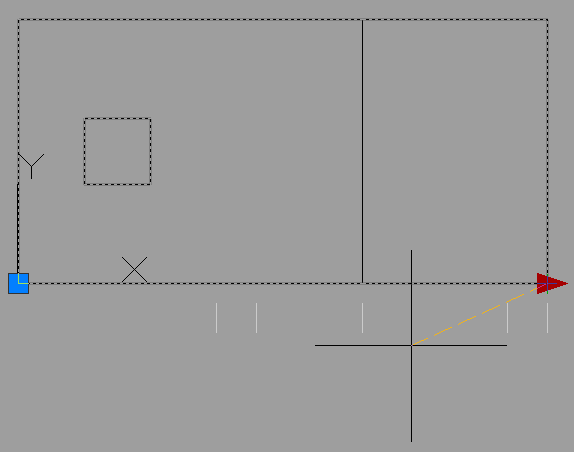パソコン前で疑問に思うエプロン女性_01.png)
ダイナミック ブロックを勉強してるんだけど…
直線状ストレッチって、どうやって使うの?
こんにちは、メモだよ!!管理人です。
今回は、そんなあなたに、ダイナミック ブロックの直線状ストレッチの使い方を紹介します。
直線状ストレッチを使用すると、ブロックをストレッチすることができるようになります。
ブロック内の一部の図形だけを、ストレッチするということもできます。
また、設定した距離だけストレッチするということもできます。
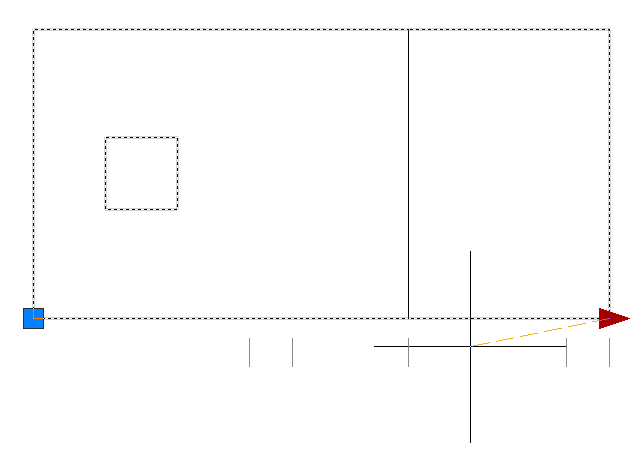
では、さっそく見てみましょう。
直線状ストレッチ パラメータ セットを設定
- ブロック エディタ ボタンをクリックします。
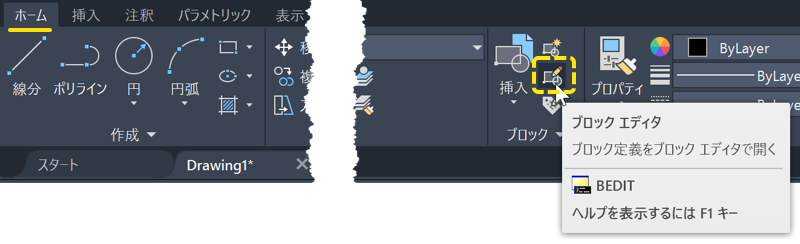
- ブロック名を入力して、OK ボタンをクリックします。
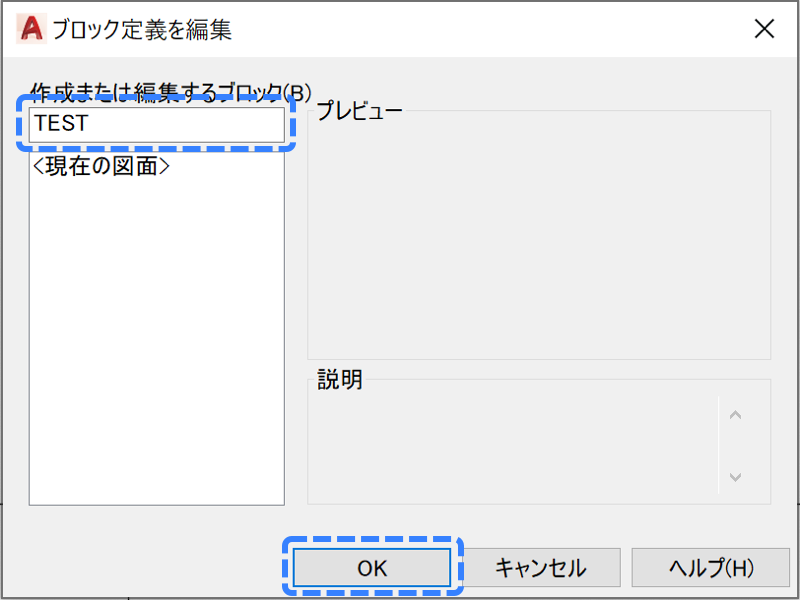
- 適当な四角形を 2 つ作成します。
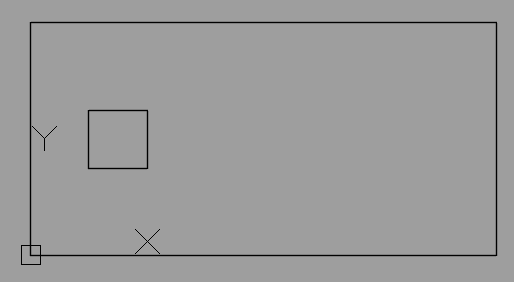
- パラメータ セット タブの 直線状ストレッチ をクリックします。
- 始点を指定します。
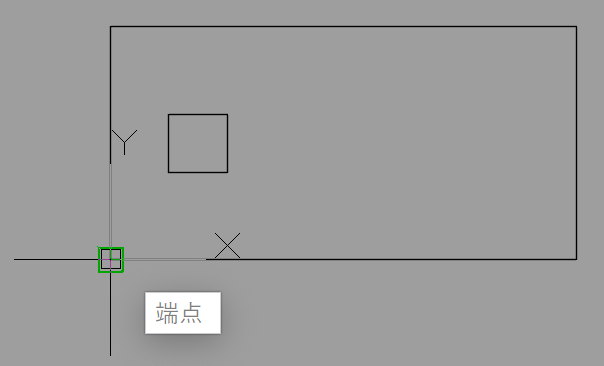
- 終点を指定します。
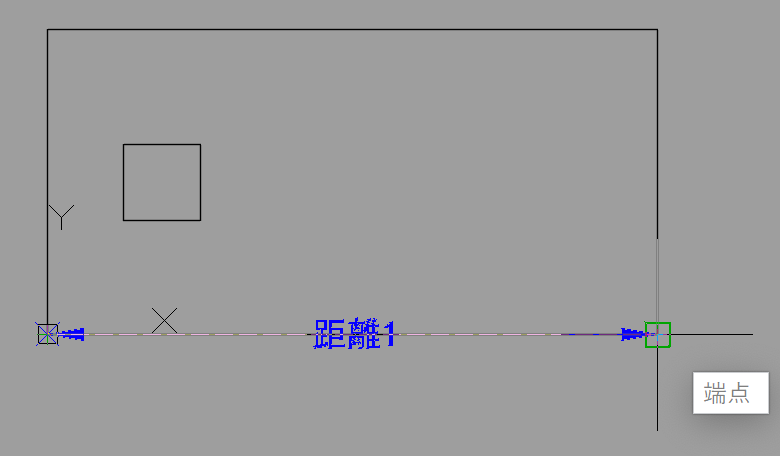
- 適当な場所をクリックします。
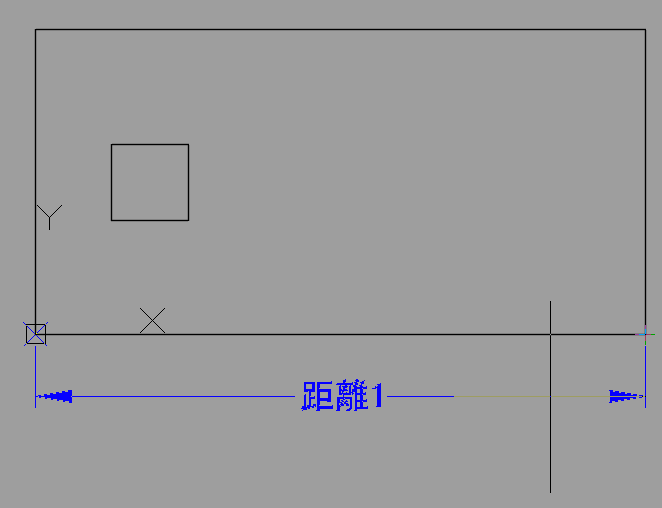
- ストレッチ アクションの上で右クリックして、アクション選択セット > 新しい選択セット を選択します。
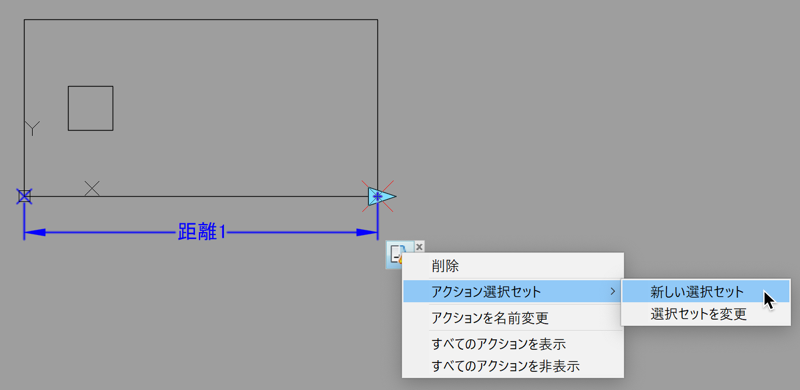
- ストレッチ枠の最初の点を指定します。
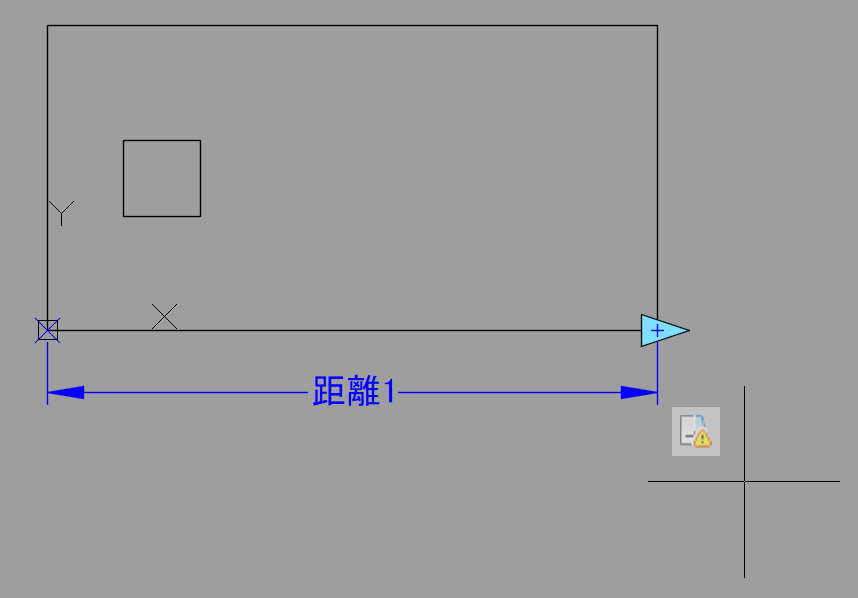
- ストレッチ枠のもう一方の点を指定します。
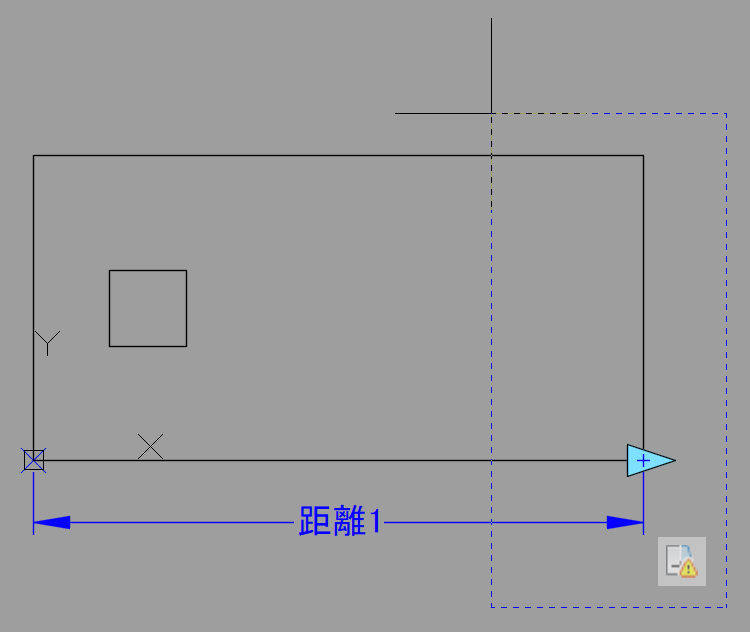
- ストレッチする図形を選択します。
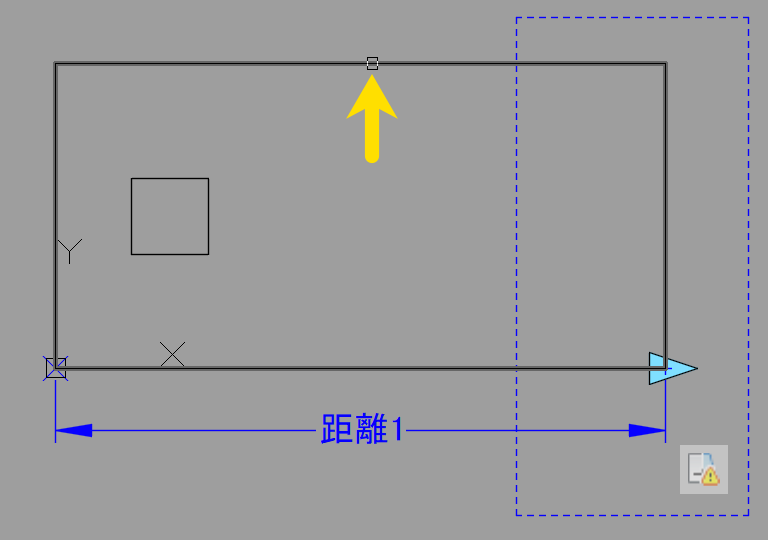
- Enterキーを押して、選択を確定します。
これで、設定完了です。😄
ダイナミック ブロックの動作を確認
では、ダイナミック ブロックの動作を確認してみましょう。
- ブロックをテスト ボタンをクリックします。
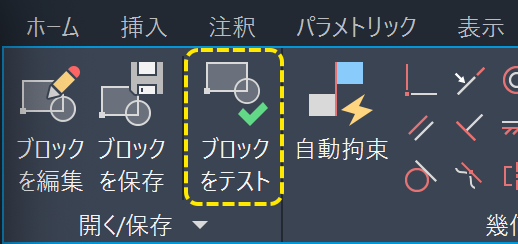
- ダイナミック ブロックを選択します。
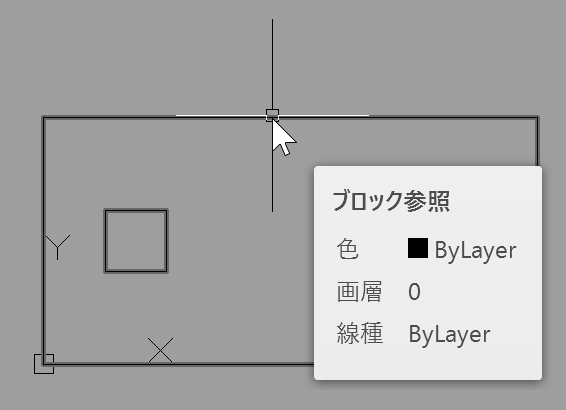
- 表示された三角のグリップをクリックしてマウスを動かすと、大きい四角形をストレッチすることができます。😄
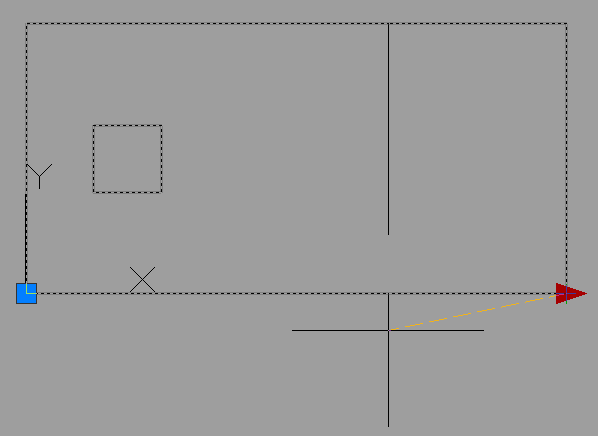
移動の最小距離、最大距離を指定
三角のグリップを使用してストレッチできましたが、ストレッチできる最小距離と最大距離を指定することもできます。
たとえば、今回作成した大きな図形の大きさがこんな感じだったとします。
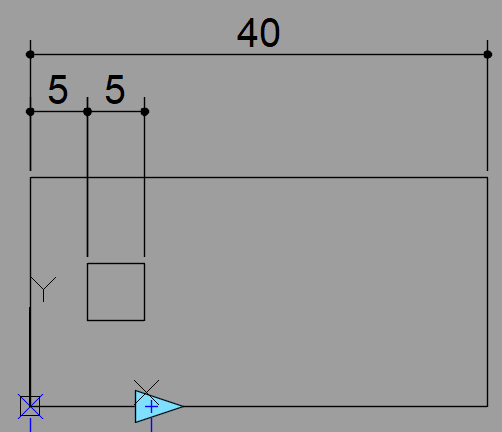
直線状パラメータを選択すると、プロパティ パレットに最小距離と最大距離があります。
最小距離を 15 にしてみます。
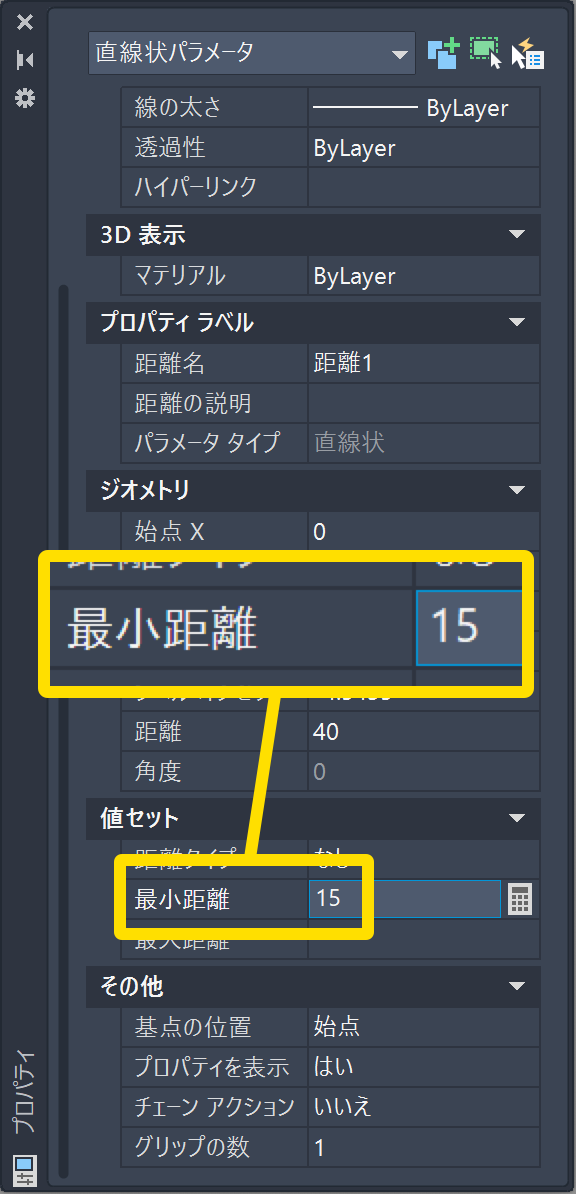
ブロックをテスト ボタンをクリックして動作を確認してみましょう。
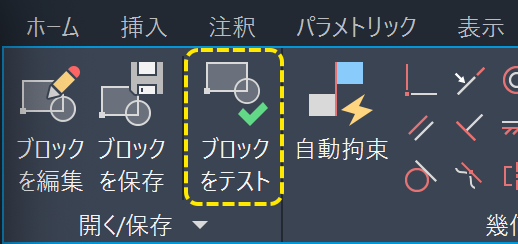
すると、カーソルをいくら左に持っていっても、15 より短くストレッチすることができません。😄

こんどは、最大距離を 40 にしてみます。
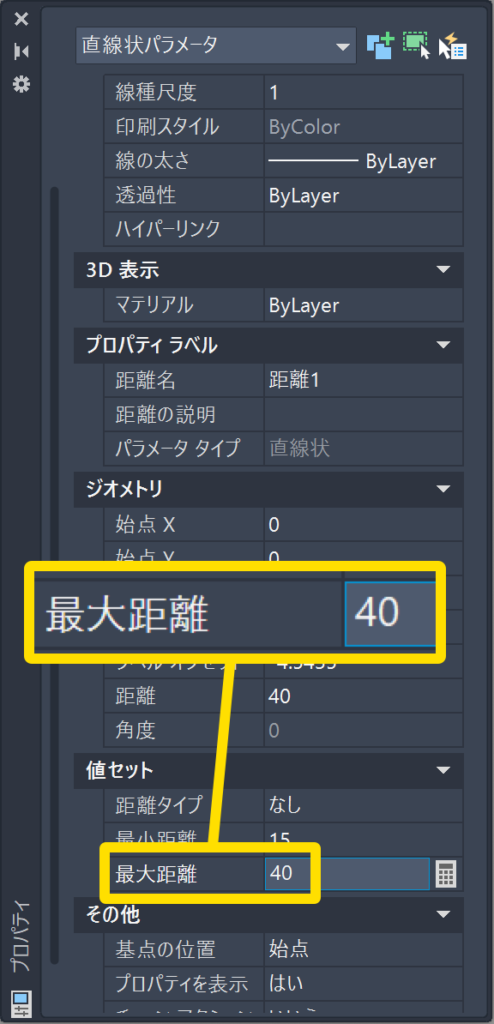
ブロックをテスト ボタンをクリックして動作を確認してみましょう。
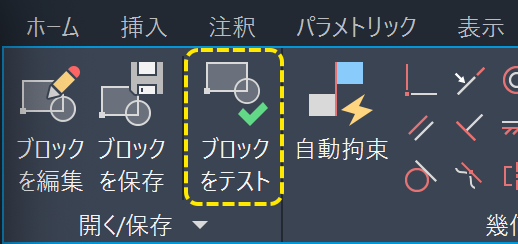
すると、カーソルをいくら右に持っていっても、それ以上ストレッチすることができません。😄(もとの長さが 40 のため)

ストレッチの距離の増分を指定
ストレッチする距離の増分を指定することもできます。
たとえば、直線状パラメータを選択して、プロパティ パレットで 距離タイプ を 増分、距離の増分 を 5 に設定したとします。
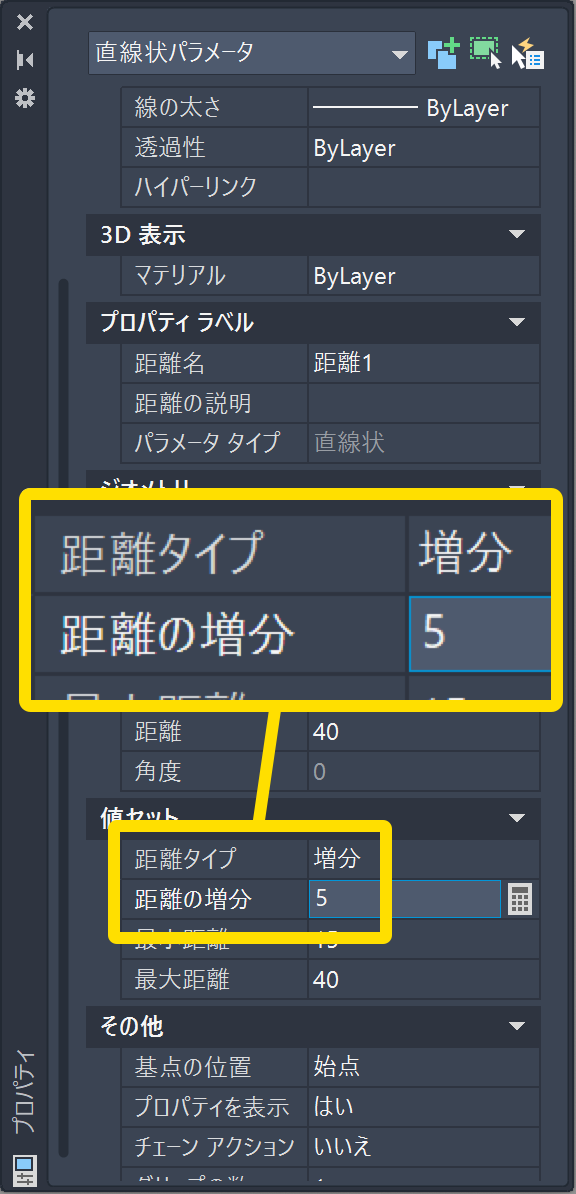
ブロックをテスト ボタンをクリックして動作を確認してみましょう。
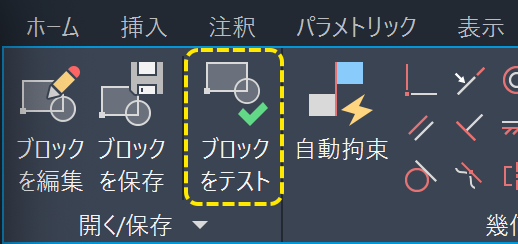
すると、カーソルを動かしたときに、距離が 5 間隔でストレッチされるようになります。😄
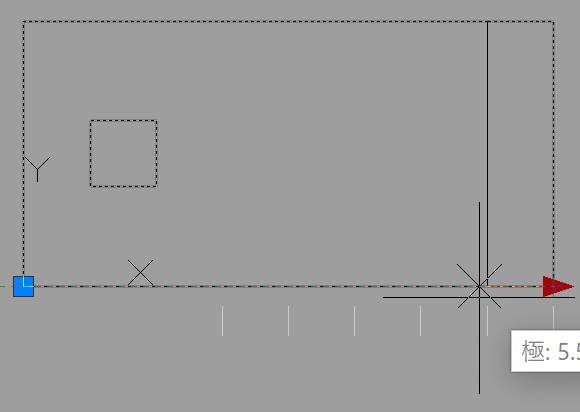
ストレッチの距離をリストで指定
ストレッチの距離をリストで指定することもできます。
たとえば、直線状パラメータを選択して、プロパティ パレットで 距離タイプ を リスト にして、距離リストの右にある ![]() をクリクすると、距離値を追加 ダイアログが表示されます。
をクリクすると、距離値を追加 ダイアログが表示されます。
ここで、ストレッチしたい距離を入力して 追加 ボタンをクリックして、ストレッチする距離のリストを作成できます。
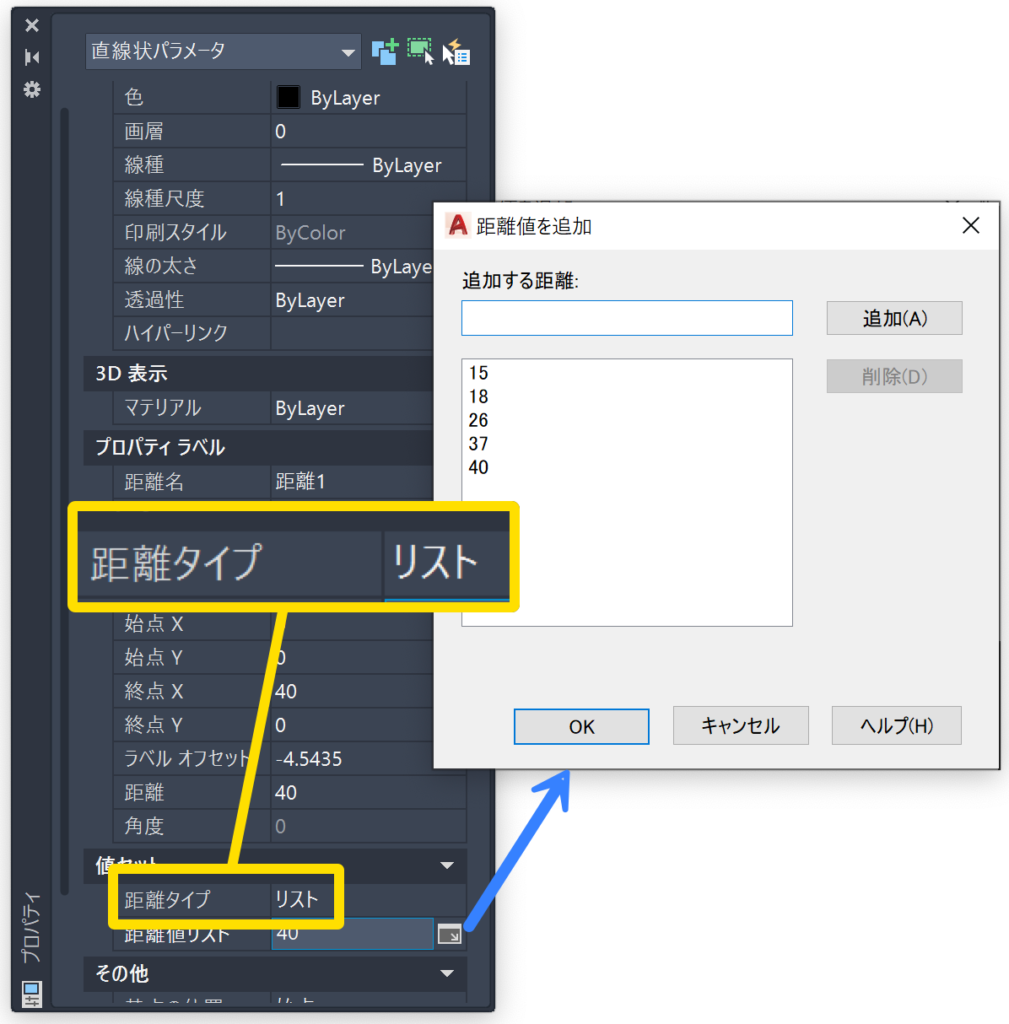
ブロックをテスト ボタンをクリックして動作を確認してみましょう。
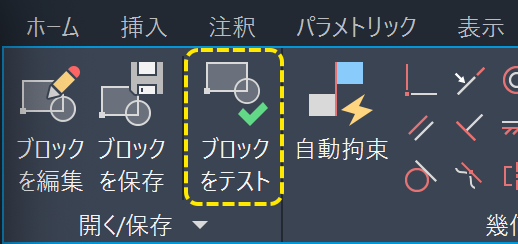
すると、リストに設定した距離でのみストレッチされるようになります。😄