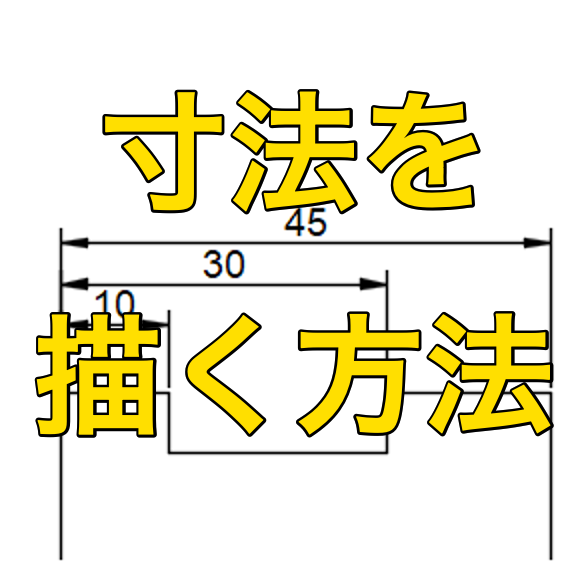寸法を描きたい
DIM コマンド、QDIM コマンド
こんにちは、メモだよ!!管理人です。
今回は、AutoCAD の初心者の方向けに、寸法の描き方を紹介したいと思います。
寸法記入(DIM)コマンドで、寸法を描くのがおすすめ!!
寸法記入(DIM)コマンドを使用すれば、いろんな寸法を簡単に描くことができるのでおすすめです。🤗
今回紹介する寸法記入(DIM)コマンドは、AutoCAD 2016 以降で使える機能です。
AutoCAD 2015 以前では、描きたい寸法の種類ごとに違うコマンドを実行する必要があります。😢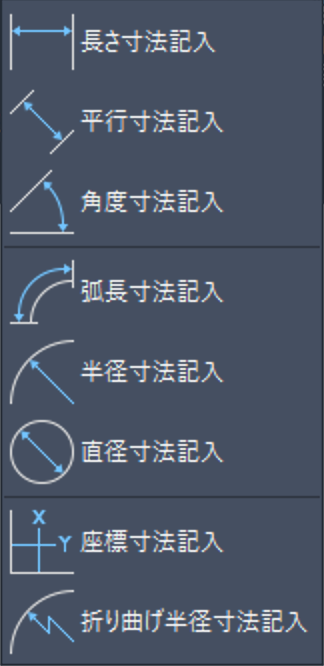
長さ寸法(平行寸法、水平寸法、垂直寸法)
では早速、平行寸法を描いてみましょう。(水平寸法、垂直寸法も同じ方法で描けます。)
- [寸法記入]ボタンをクリックします。
![[寸法記入]ボタンをクリック](https://memodayo.com/wp-content/uploads/2021/09/image-151.png)
- 寸法を描きたい図形を選択します。
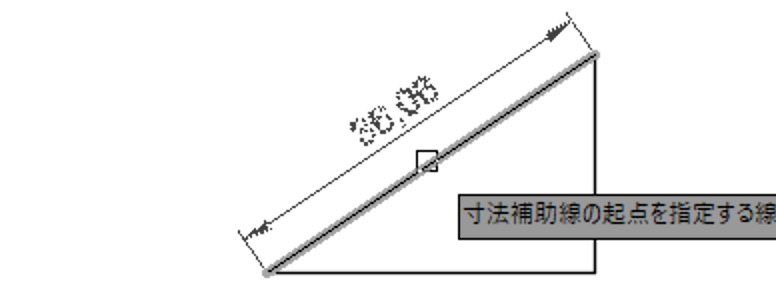
- カーソルを上に持っていくと水平寸法になります。
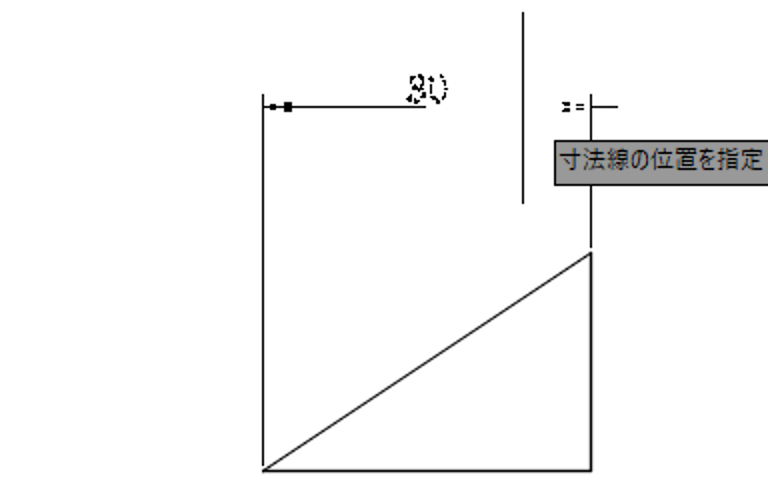
- カーソルを左に持っていくと垂直寸法になります。
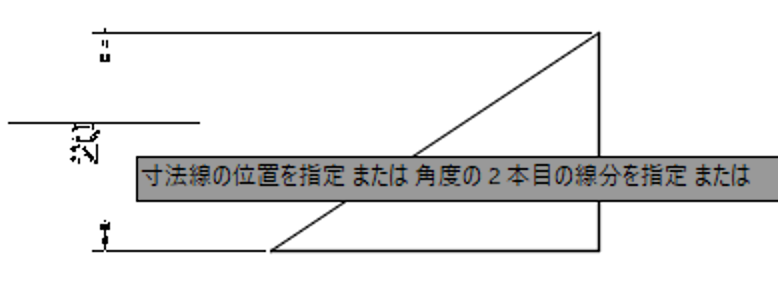
- カーソルを左斜上に持っていくと平行寸法になります。
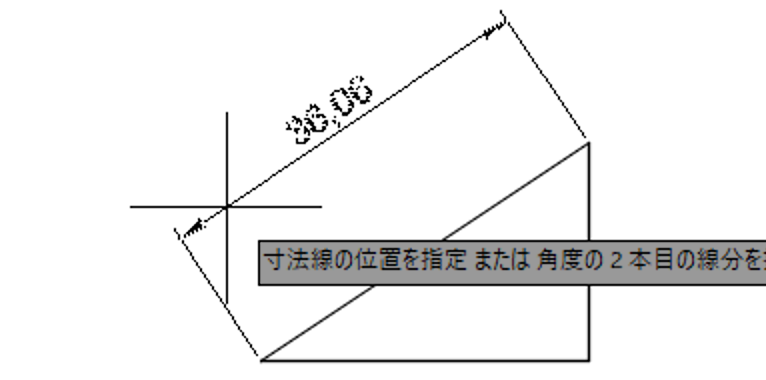
- 今回は、平行寸法を描いてみようと思うので、平行寸法になったところでクリックします。
- Enterキーを押して、コマンドを完了します。
これで、平行寸法が描けました。😄
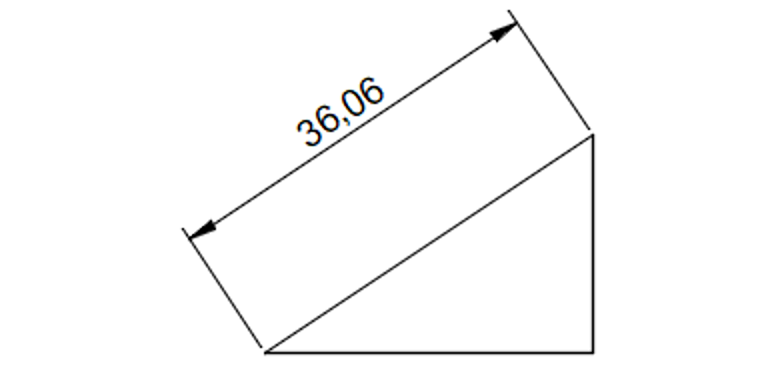
直径寸法、半径寸法
次に、半径寸法を描いてみましょう。
- [寸法記入]ボタンをクリックします。
![[寸法記入]ボタンをクリック](https://memodayo.com/wp-content/uploads/2021/09/image-151.png)
- 寸法を描きたい図形を選択します。

- 寸法を描きたい場所をクリックすれば、直径寸法を描けます。
しかし今回は、半径寸法を描いてみようと思うので、右クリックします。
- 表示されたメニューの[半径寸法]をクリックします。
![[半径寸法]をクリック](https://memodayo.com/wp-content/uploads/2021/09/image-183.png)
- 半径寸法を描きたい場所をクリックします。
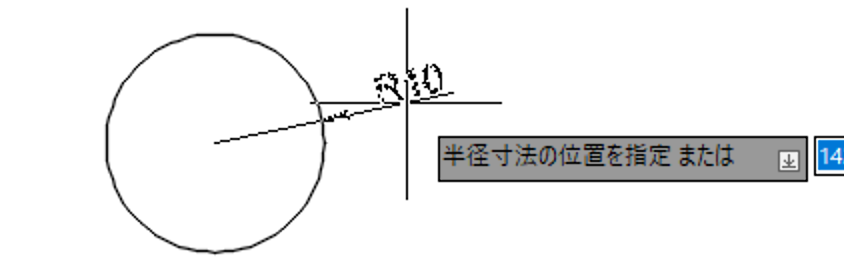
- Enterキーを押して、コマンドを完了します。
これで、半径寸法が描けました。😄
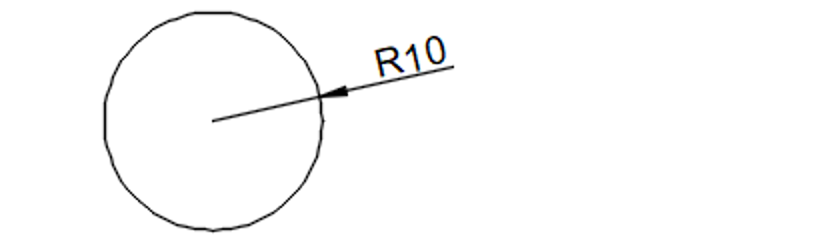
角度寸法
2 つの線に対する角度寸法も描いてみましょう。
- [寸法記入]ボタンをクリックします。
![[寸法記入]ボタンをクリック](https://memodayo.com/wp-content/uploads/2021/09/image-151.png)
- 角度寸法を描きたいひとつ目の線を選択します。
このとき、プレビューで長さ寸法が表示されますが、気にせずクリックします。😉
- もうひとつの線を選択します。
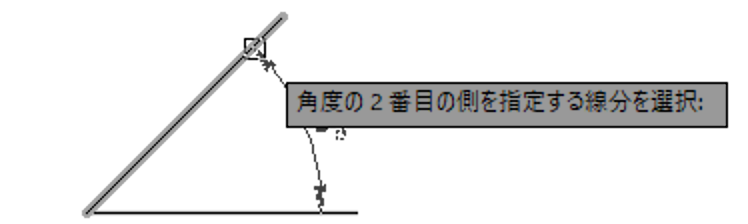
- 角度寸法を描きたい場所をクリックします。
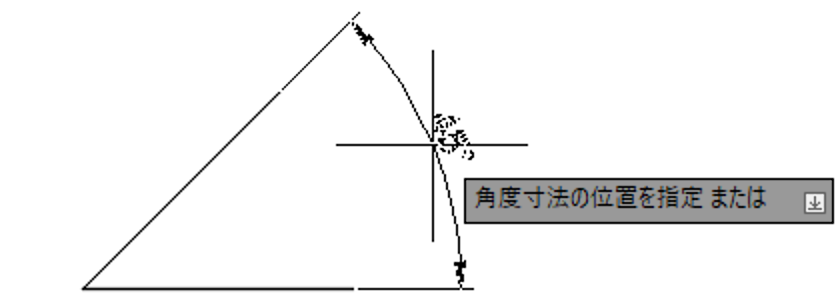
- Enterキーを押して、コマンドを完了します。
これで、角度寸法が描けました。😄
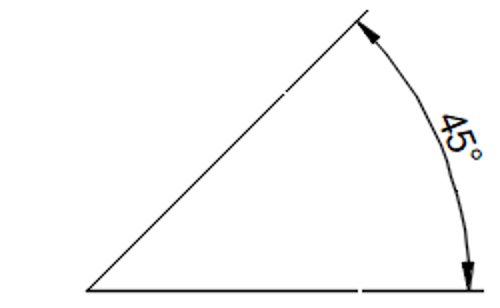
まとめ
長さ寸法、半径寸法、角度寸法を描いてみましたが、どれも手順は同じでしたね。
[寸法記入]を実行
↓
寸法を描きたい図形をクリック…
↓
寸法値を書きたい場所をクリック
↓
Enterキーを押して完了
の手順ですね。
※ オプションを選ぶときは、右クリックして表示されたメニューから選択
この手順で、以下の寸法も描くことができます。
折り曲げ寸法(中心が画面に見えない遠くにある円弧の半径寸法)
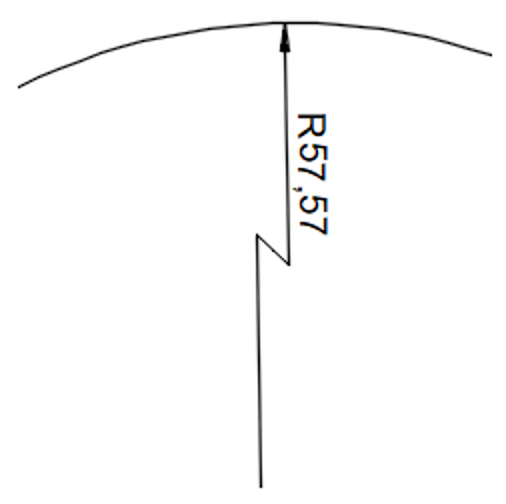
弧長寸法
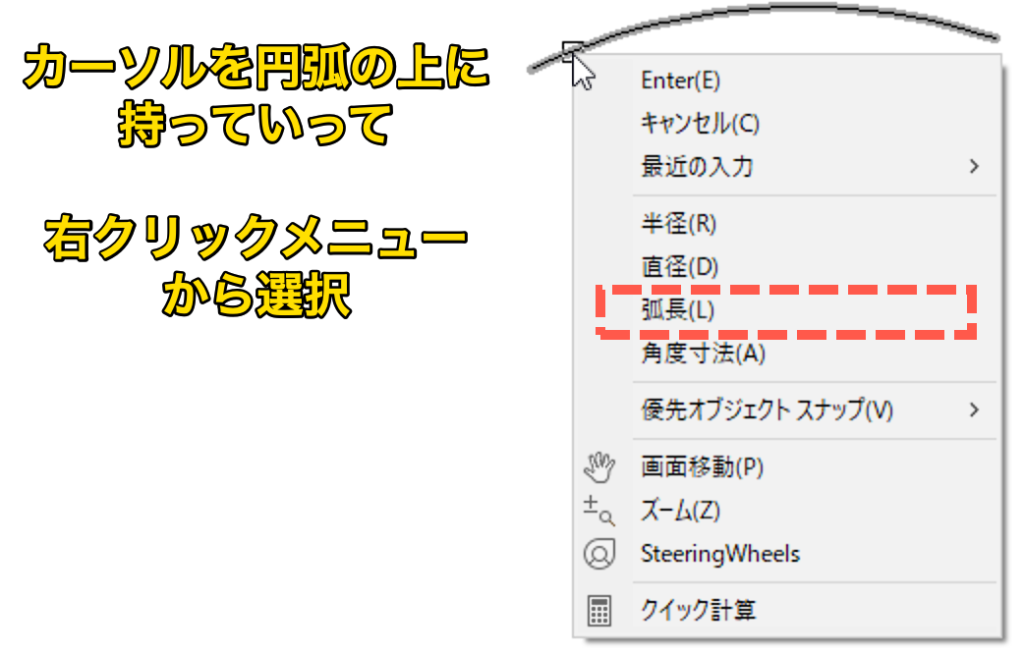
↓
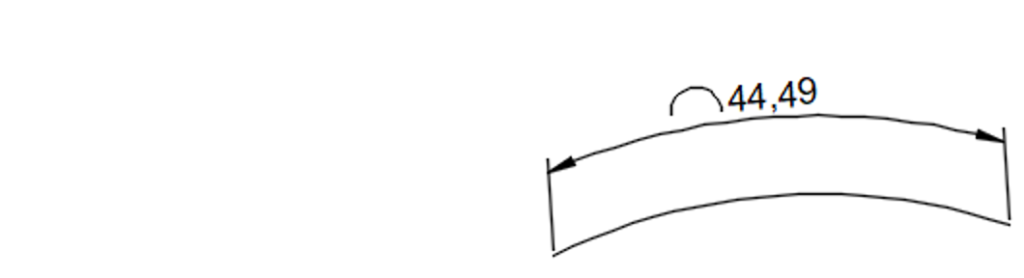
直列寸法
寸法をクリックすると、並列寸法か直列寸法かのどちらかを描けます。
右クリックしたときに[直列記入]と表示されたら、現在は並列記入が描かれる設定になっています。
なので、[直列記入]をクリックして設定を変更してから寸法をクリックします。
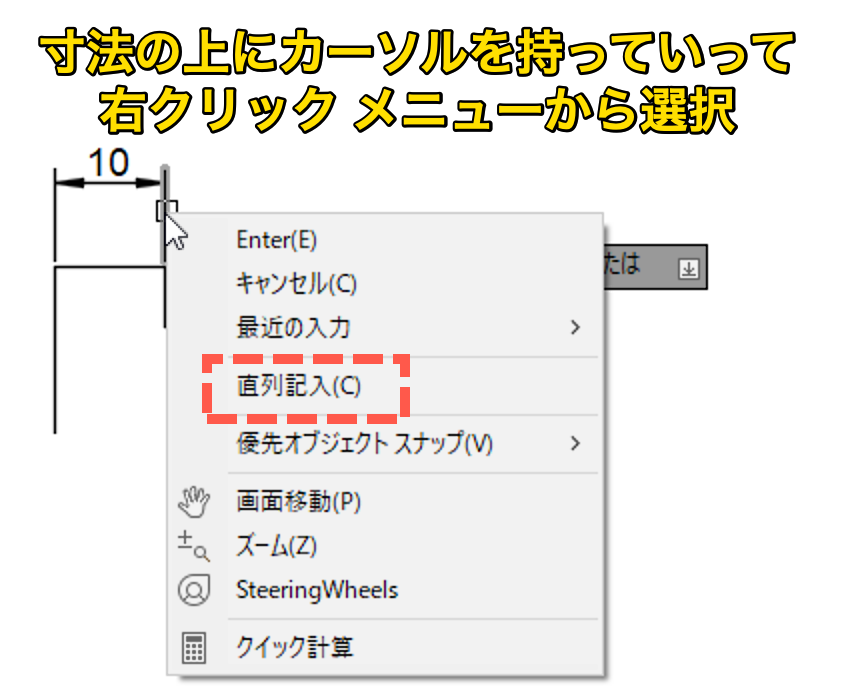
↓
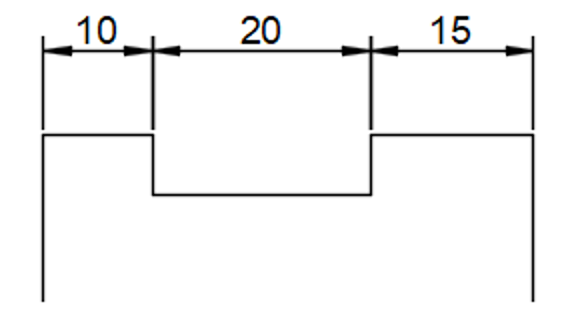
並列寸法
寸法をクリックすると、並列寸法か直列寸法かのどちらかを描けます。
右クリックしたときに[並列記入]と表示されたら、現在は直列記入が描かれる設定になっています。
なので、[並列記入]をクリックして設定を変更してから寸法をクリックします。
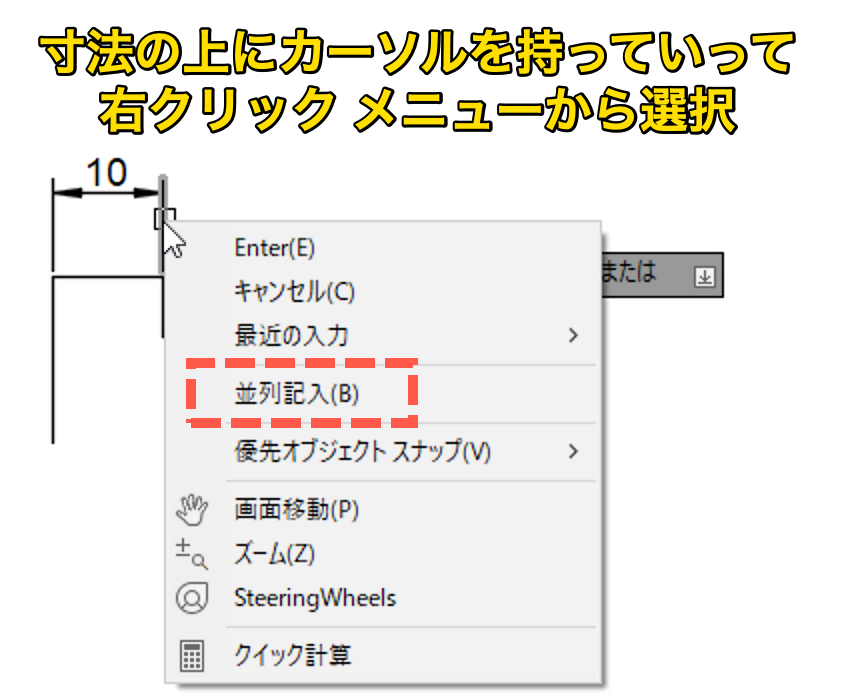
↓
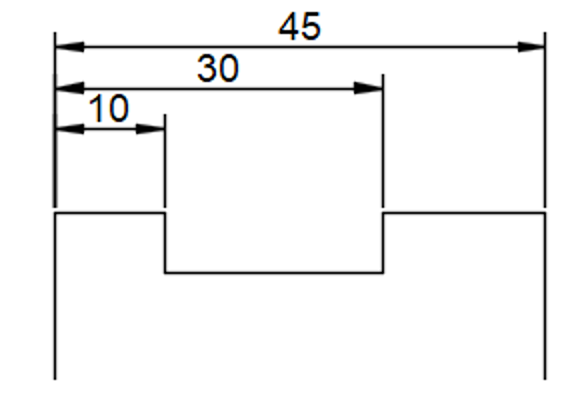
どれも簡単に描けるので、いろいろ試してみてくださいね。😄
おまけ
寸法記入(DIM)コマンドは、寸法を描くだけじゃなくて、寸法の位置を修正することもできます。
位置合わせ
寸法記入(DIM)コマンドを実行して、右クリックメニューから[位置合わせ]を選択すると、複数の寸法の位置を合わせることができます。
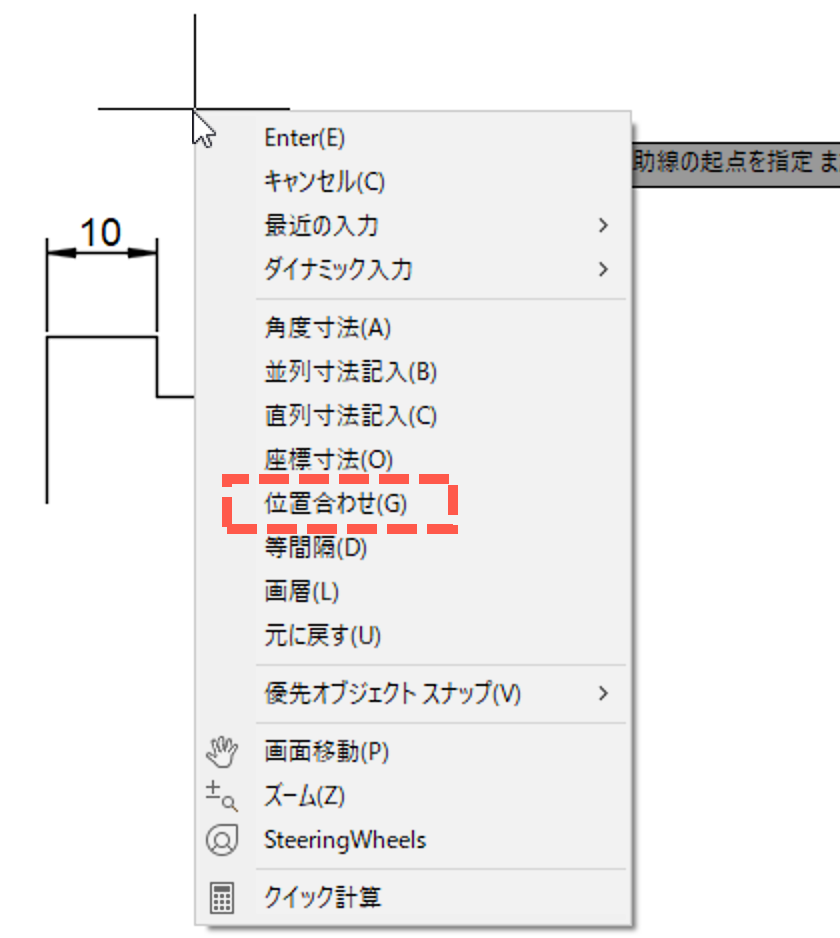
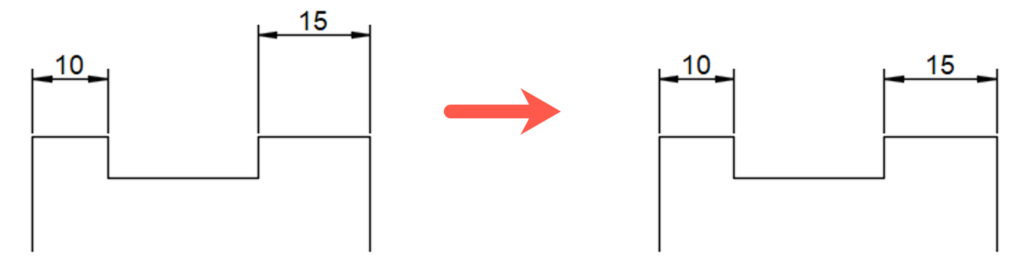
等間隔
寸法記入(DIM)コマンドを実行して、右クリックメニューから[等間隔]を選択すると、複数の寸法を等間隔にすることができます。
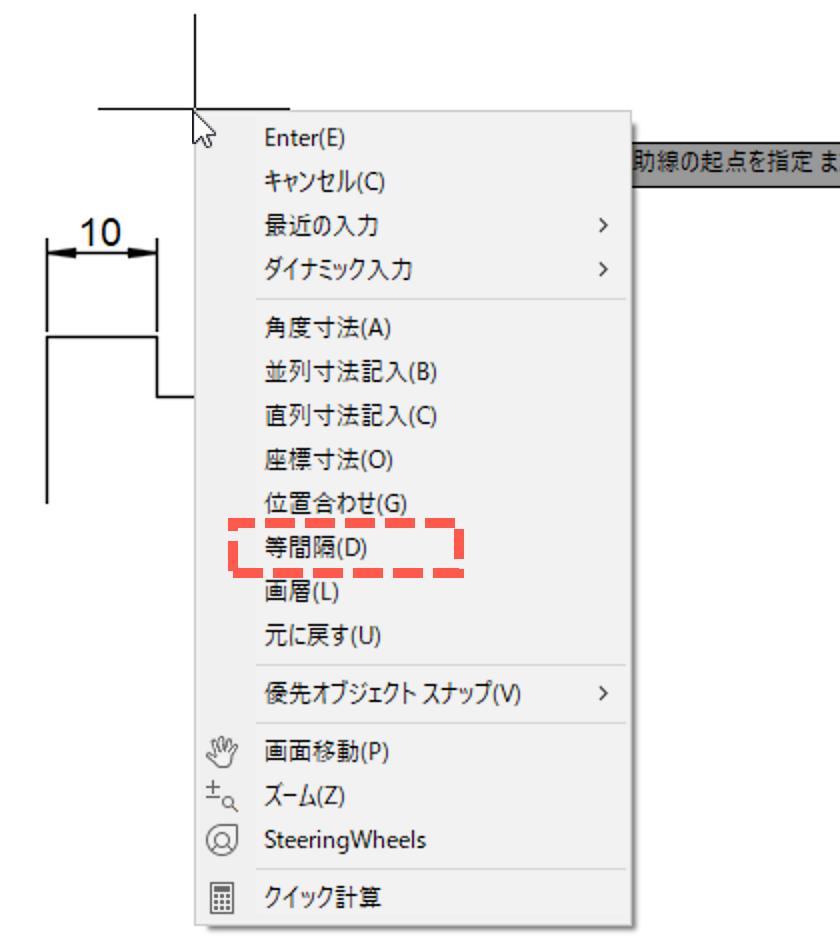
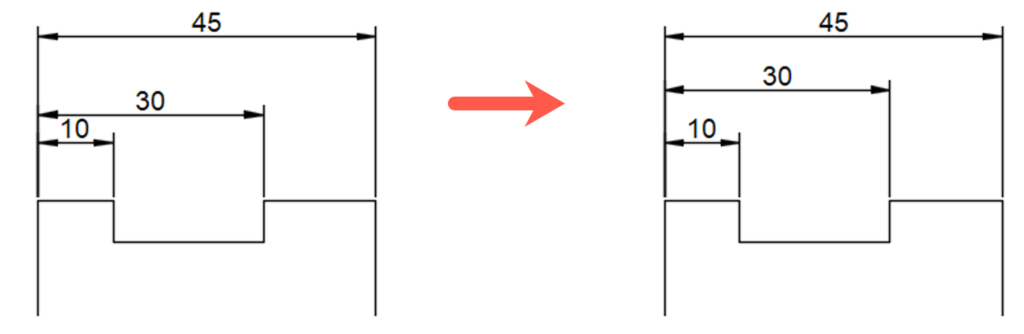
クイック寸法記入(QDIM)コマンド
クイック寸法記入(QDIM)コマンドというものもあります。
名前の通り、複数の寸法を素早く作成することができます。
使い方は、以下のような感じになります。
- [注釈]タブにある[クイック]をクリックします。
![[クイック]をクリック](https://memodayo.com/wp-content/uploads/2021/09/image-203.png)
- 寸法を描きたいすべての図形を選択します。
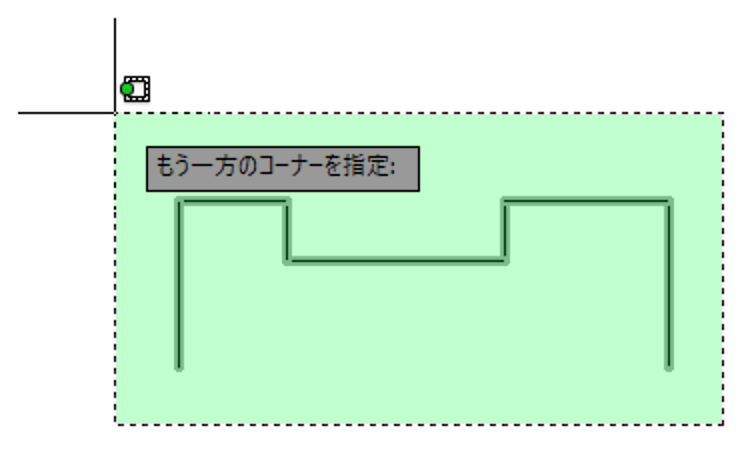
- 右クリックすると、寸法線のプレビューが表示されます。
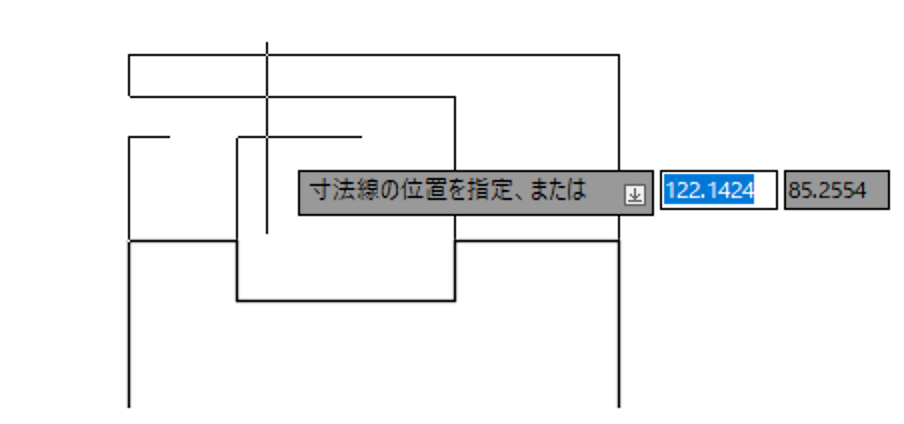
- 寸法を配置したい場所をクリックします。
これで、寸法が描けました。
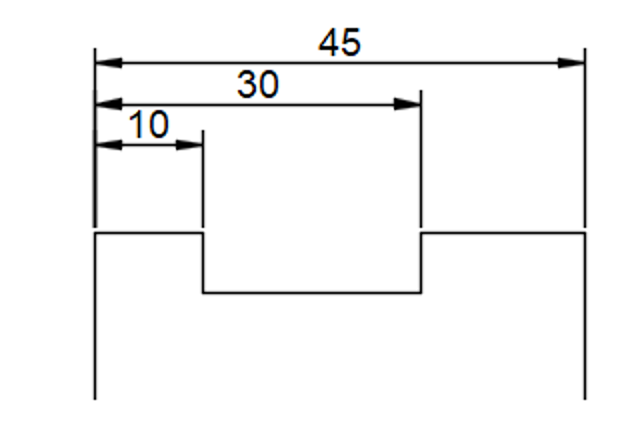
手順 ④ で寸法を配置したい場所をクリックする前に、コマンド ウィンドウに表示されるオプションをクリックして、いろいろなタイプの寸法を描くことができます。

とっても簡単ですよね。🤗