パソコン前で疑問に思うエプロン女性_01.png)
こんな図形があるんだけど…
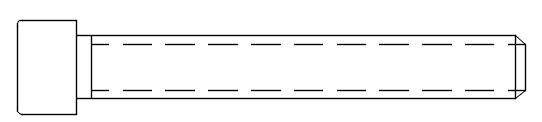
バラバラの図形だと、コピーしたり移動したり
するときにあつかいにくいな…
複数の図形をひとまとめにすることはできないのかな…
こんにちは、メモだよ!!管理人です。
今回は、そんなあなたに、複数の図形をブロックというひとまとめの図形にする方法を紹介します。
以前、グループについて紹介しました。(【AutoCAD 初心者】複数の図形をまとめて扱う方法(グループ))
グループに比べて、ブロックが優れていることの例として以下があります。
- 図面のファイルサイズを小さくできる。
- あとから形状をまとめて変更することができる。
- 他の図面でも使用することができる。
では、さっそく見ていきましょう。
ブロックにする図形の画層を 0 画層、プロパティを ByBlock に設定
ブロックにする前に、ブロックにする図形の画層を 0、プロパティを ByBlock にします。
そのために、図形を選択して、[プロパティ]パレットで 0 画層を選択して各プロパティで ByBlock を選択します。
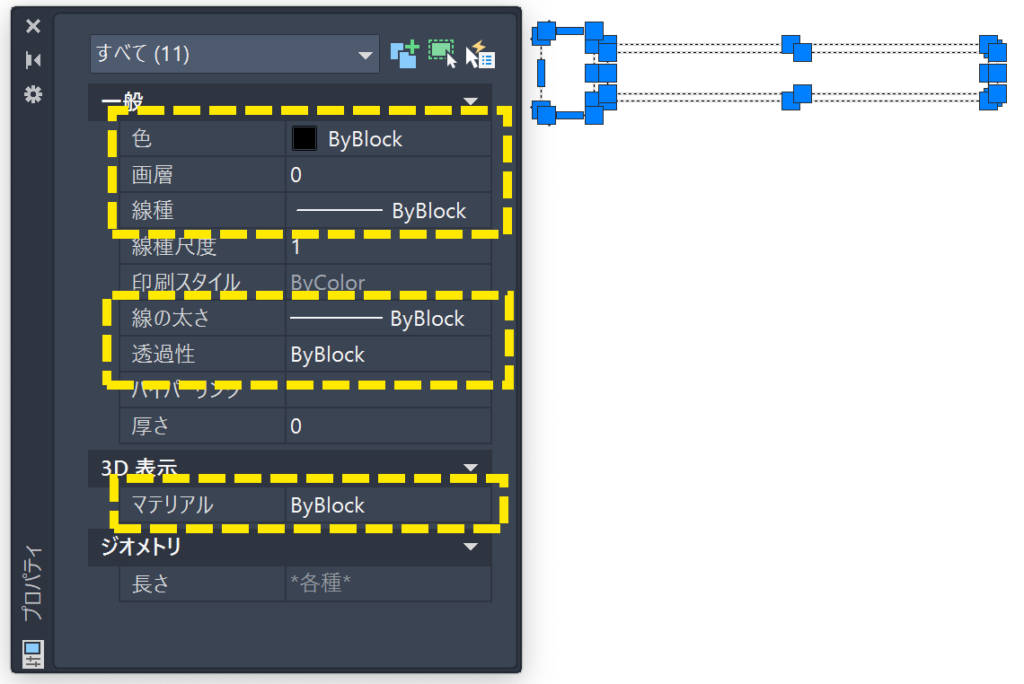
[プロパティ]パレットが表示されていないときは、Ctrl+1で表示されます。
パソコン前で疑問に思うエプロン女性_01.png)
どうして画層を 0、プロパティを ByBlock にするの?
線分や円など、普通の図形と同じような動作とするためです。
例えば、線分や円などを赤色の画層で描くと、赤色で表示されますよね。
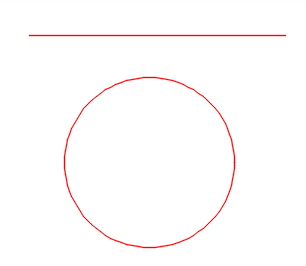
その画層の線種が破線だと、破線で表示されますよね。
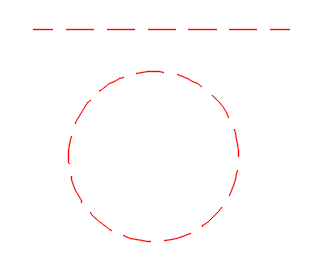
また、その画層を非表示にすると、図形が非表示になります。
あたりまえの動作ですが、ブロックの場合、こうならないことがあります。
例えば、画層が以下の設定になっていたとします。
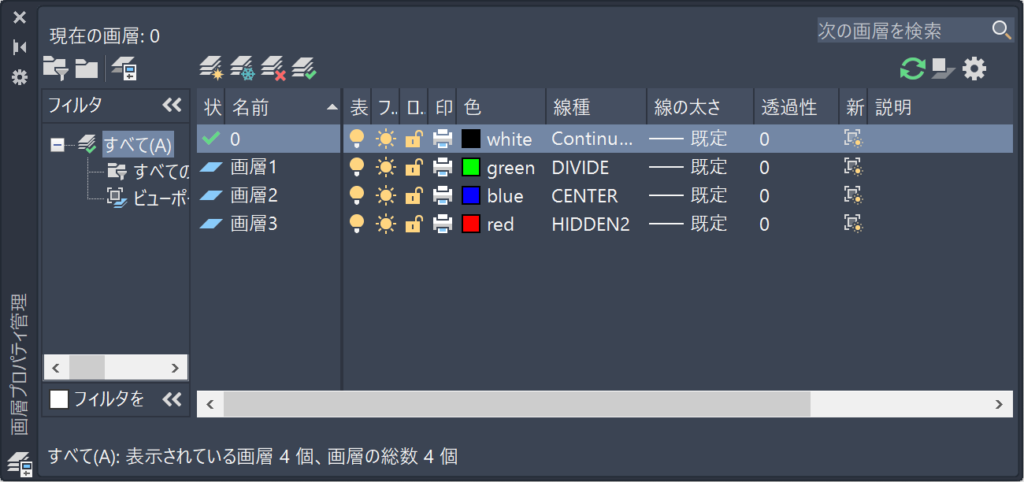
画層1 に線分、画層2 に円を作成して、それをブロックにします。
そのブロックを画層3 に挿入すると、こうなります。
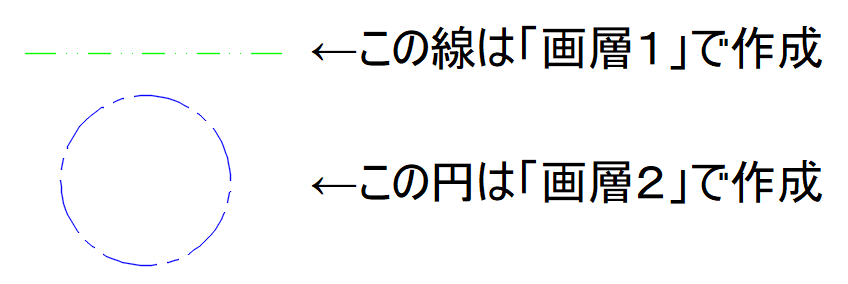
画層3 は赤色で破線なのに…
画層1 で作成した線分は、緑色で二点鎖線になります。
画層2 で作成した円は、青色で一点鎖線になります。
また、画層1 を非表示にすると、画層1 で作成した線分が消えてしまいます。😵
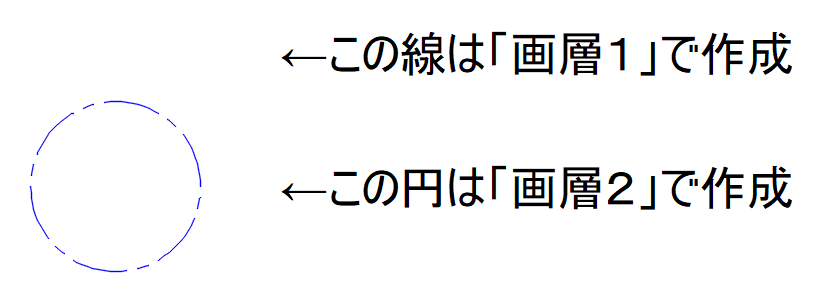
これは、ブロックに含まれた図形は、ブロックを挿入した画層ではなくて、図形を作成した画層の設定が影響するということです。
これって、とってもややこしいですよね。
ブロックに含まれる図形の画層が 0、プロパティが ByBlock のときは、こんなことにならずに、普通の図形を同じように挿入した画層の設定になります。
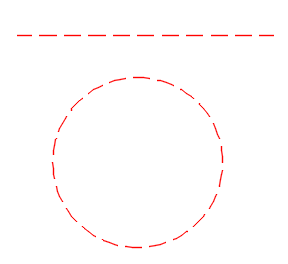
普通は、こっちのほうがあつかいやすいですよね。😉
ブロックを作成
ブロックを作成するには、図形を選択して[挿入]タブ にある[ブロック 作成]をクリックします。
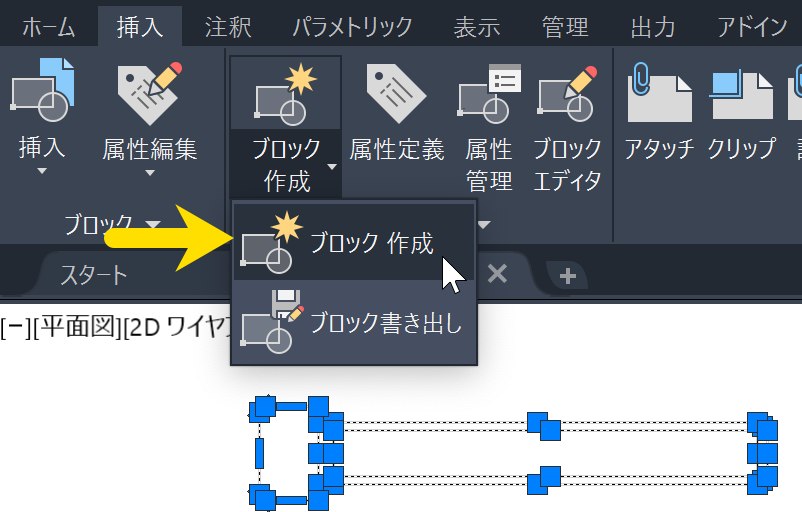
ブロックの名前を入力して、[挿入基点を指定]ボタンをクリックします。
![名前を入力して、[挿入基点を指定]ボタンをクリック](https://memodayo.com/wp-content/uploads/2021/10/image-307-1024x654.png)
すると、ダイアログが消えるので、ブロックの挿入基点となる場所をクリックします。
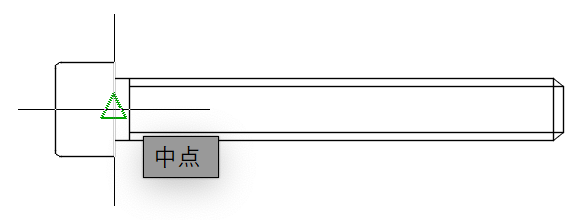
[OK]ボタンをクリックします。
![[OK]ボタンをクリック](https://memodayo.com/wp-content/uploads/2021/10/image-309-1024x654.png)
これで、複数の図形がひとつのブロックになりました。😄
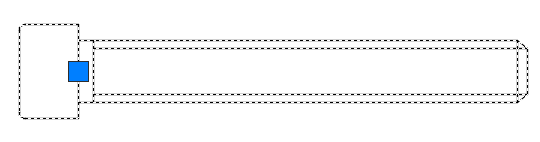
ブロックを挿入する
パソコン前で疑問に思うエプロン女性_01.png)
ブロックを作成できたけど…
これを他の場所にも描きたいときは
どうすればいいの?
ブロックを挿入することで、他の場所に同じブロックを描くことができます。
ブロックを挿入するには、[挿入]タブにある[挿入]をクリックすると表示されるリストから作成したブロックを選択します。
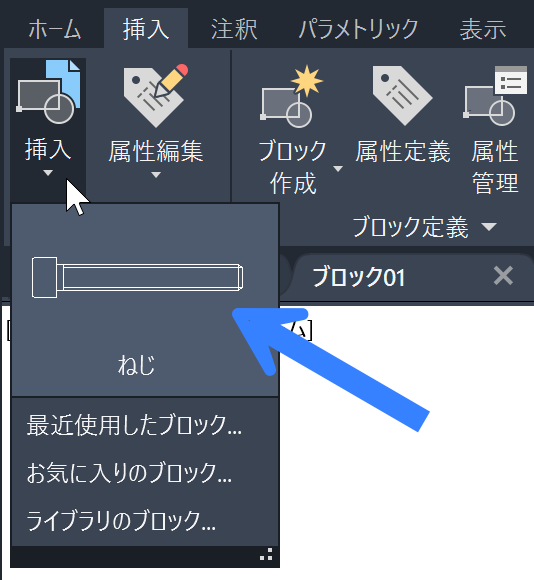
ブロックを作成するときに指定した「挿入基点」にカーソルが表示されるので、挿入する場所をクリックします。
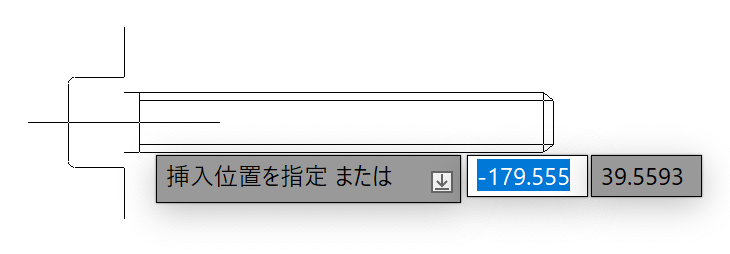
これで、別の場所にブロックを挿入することができました。😄
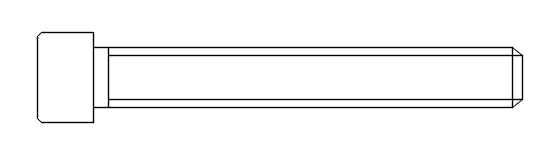
他の図面にブロックを挿入
パソコン前で疑問に思うエプロン女性_01.png)
他の図面にブロックを挿入しようと思ったんだけど…
ブロックが表示されない…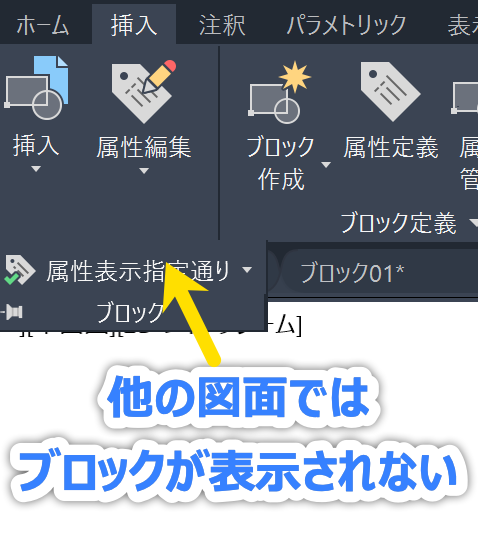
どうすればいいの?
[挿入]タブの[挿入]をクリックしたときに表示されるブロックは、その図面に保存されているブロックだけです。
なので、他の図面のブロックは表示されません。
他の図面にブロックを挿入するには、[プロック]パレットを使用します。
[ブロック]パレットを表示するには、[表示]タブの[ブロック]をクリックします。
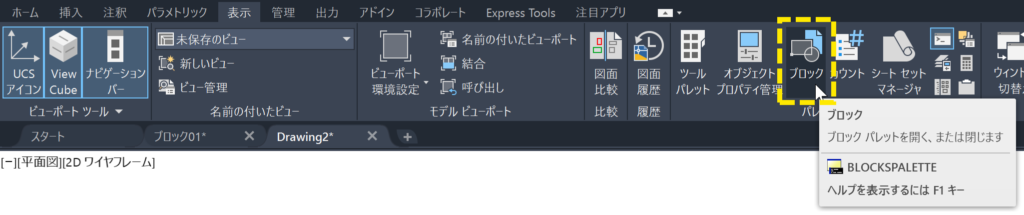
[最近使用]タブをクリックすると、最近使用したブロックが表示されます。
![[最近使用]タブをクリック](https://memodayo.com/wp-content/uploads/2021/10/image-317.png)
挿入したいブロックをクリックすれば挿入できます。😄
パソコン前で疑問に思うエプロン女性_01.png)
最近使用していない他の図面にあるブロック
を挿入したいときは
どうすればいいの?
ブロックを含む図面をライブラリに登録すればできます。
[ライブラリ]タブをクリックして[ブロック ライブラリを開く]をクリックします。
![[ブロック ライブラリを開く]をクリック](https://memodayo.com/wp-content/uploads/2021/10/image-318.png)
ブロックがある図面を選択して[開く]ボタンをクリックします。
![図面を選択して[開く]ボタンをクリック](https://memodayo.com/wp-content/uploads/2021/10/image-319-1024x687.png)
表示されたブロックをクリックすれば、ブロックを挿入できます。😄
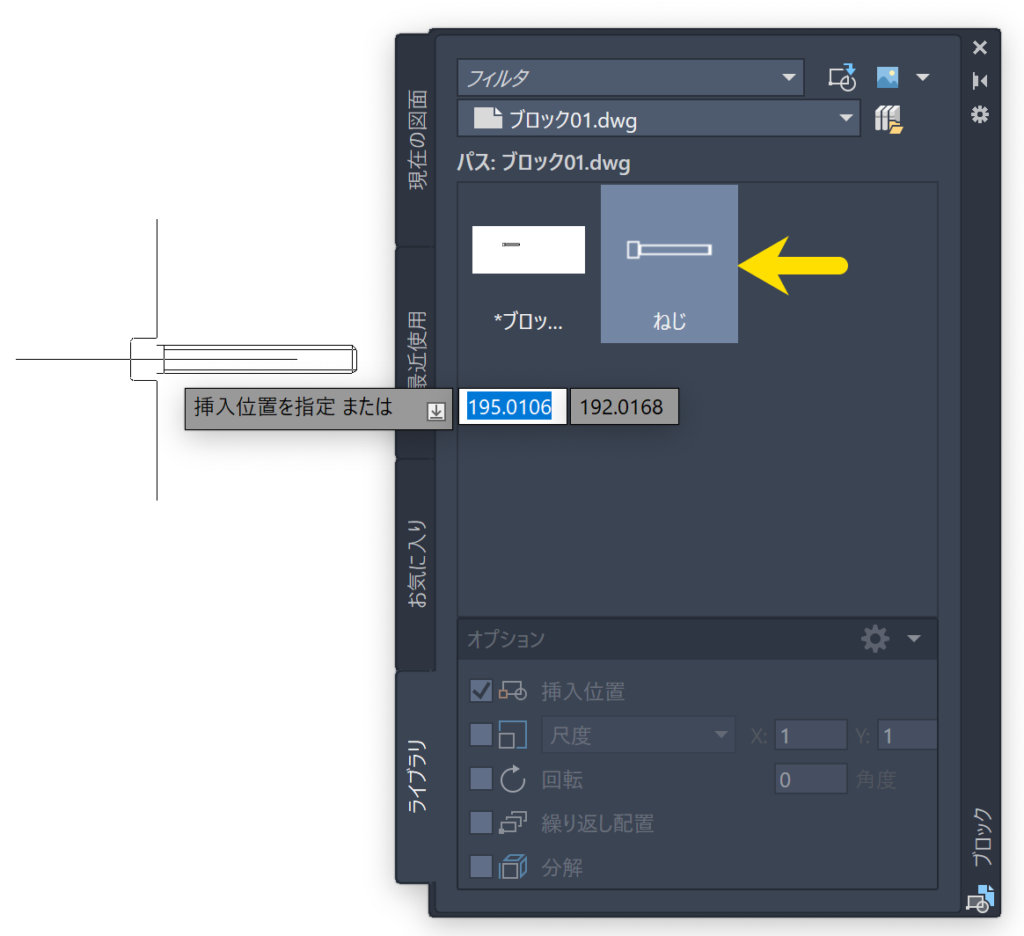
グループには、今回紹介した機能以外にもいろいろあります。
たとえば、属性というものを追加して、個別にことなる情報を割り当てることができます。
また、ダイナミックブロックといって、個別に形状を変更する機能もあります。
ブロックを使い慣れたら、いつかこれらの機能にもチャレンジしてみてください。😄
