パソコン前で疑問に思うエプロン女性_01.png)
他の人から図面をもらったんだけど…
いつも使っている画層がない…
いつも使っている図面から画層をコピーしたいんだけど…
どうすればいいの?
こんにちは、メモだよ!!管理人です。
今回は、そんなあなたに、画層を他の図面にコピーする方法を紹介します。
画層の数が少しなら手作業で作成するということもできるかもしれません。
でも、画層の数が数十個とか数百個だと、とても無理ですよね。😵
AutoCAD には、簡単に他の図面から画層をコピーできるや画層状態管理という機能があります。🤗
たとえば、いつも使っている画層設定が以下のようになっていたとします。
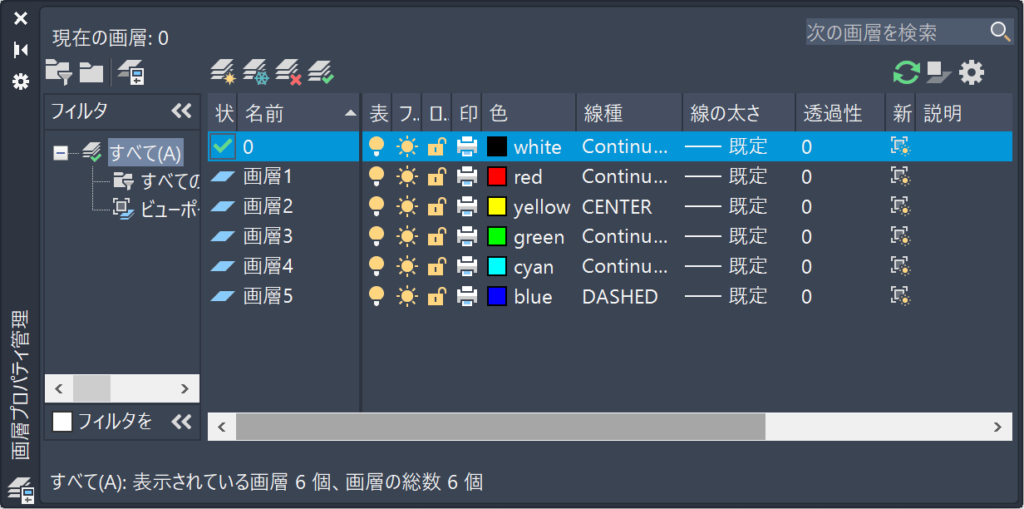
これを、以下の画層の設定になっている他の図面にコピーしたいとします。
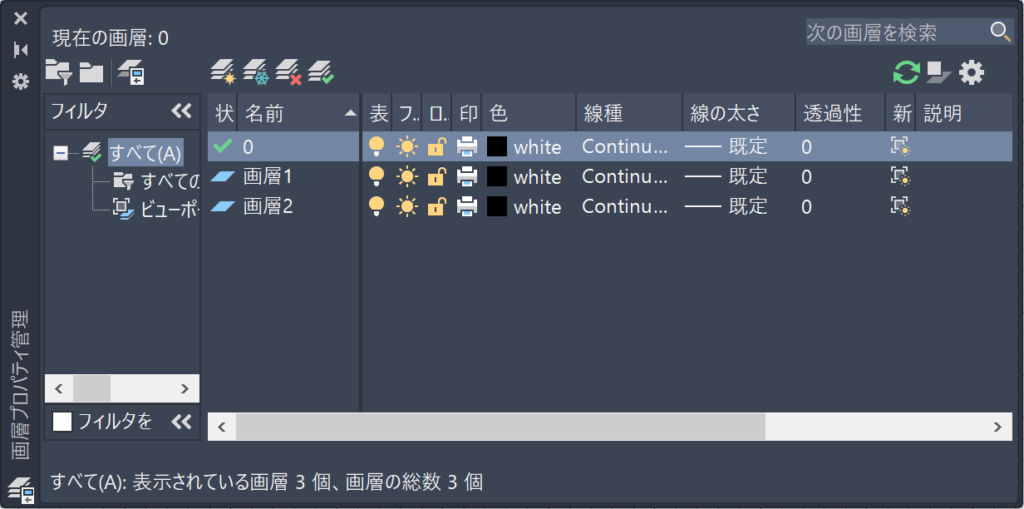
以下が違ってますよね。
- 画層1 の色の設定が違っている
- 画層2 の色と線種の設定が違っている
- 画層3、画層4、画層5 がない
では、画層のコピーを行ってみましょう。
画層状態管理で、コピー元の画層の状態をコピー先の図面に適用
以下の手順で、画層の設定を他の図面と同じ設定にすることができます。
まずは、コピー元の図面の画層状態を保存します。
コピー元の図面の、画層状態を保存する
- コピー元の図面 の 画層プロパティ管理 で、画層状態管理 ボタンをクリックします。
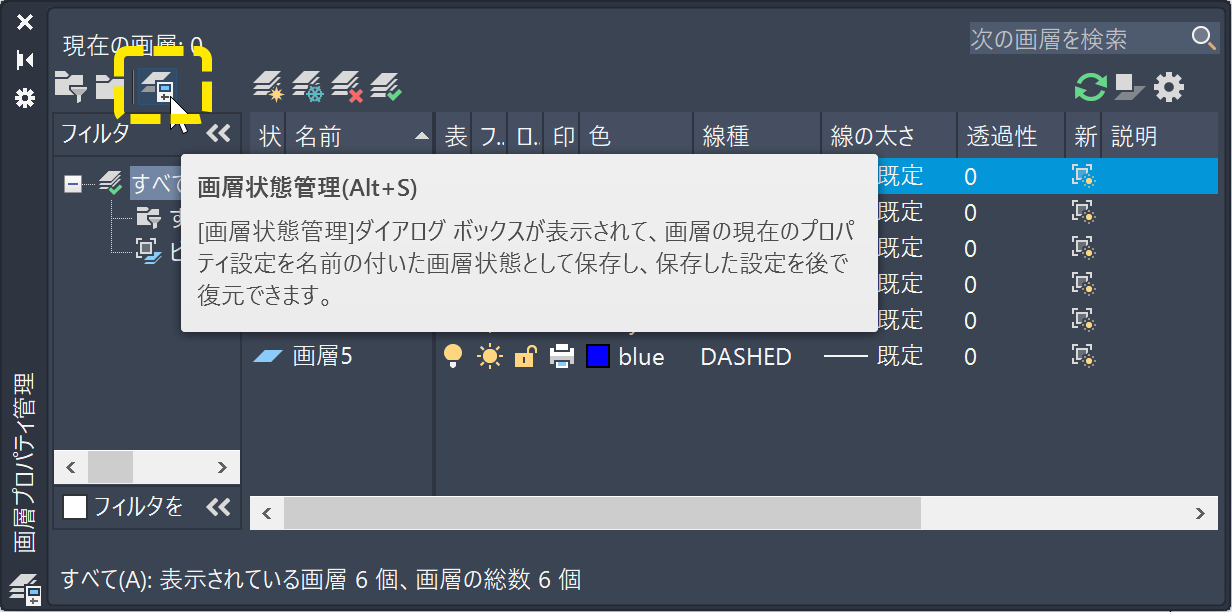
- 新規作成 ボタンをクリックします。
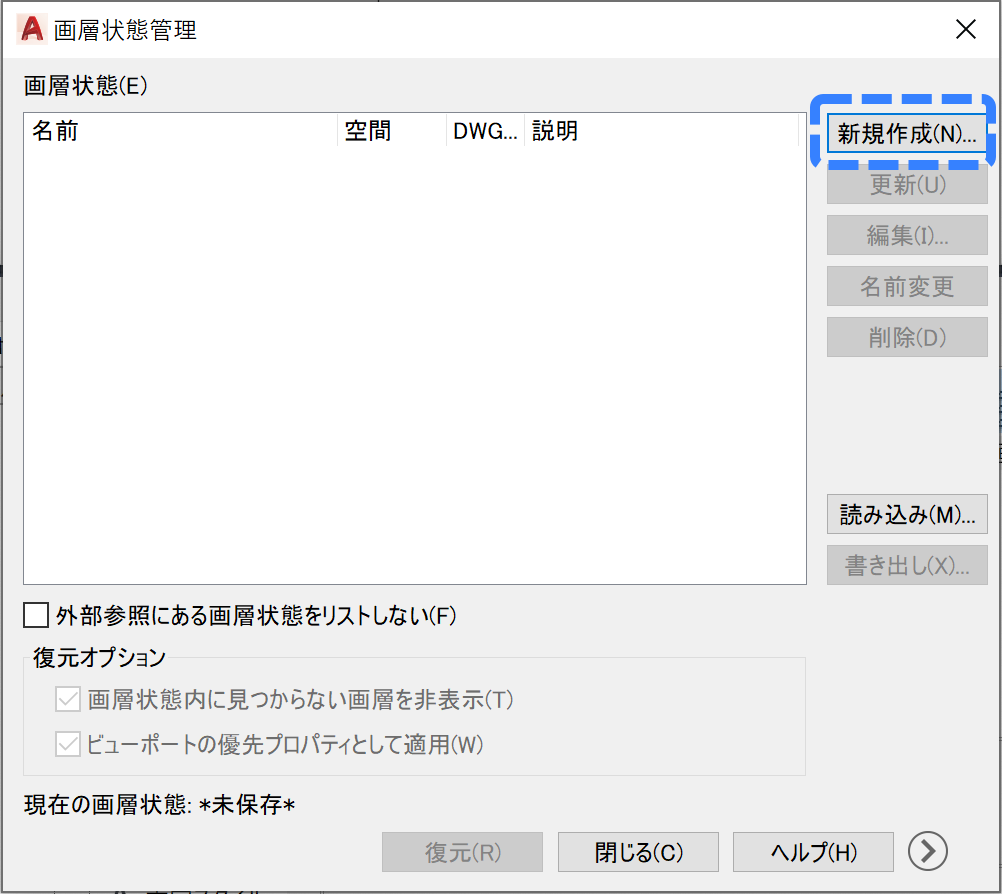
- 適当な 新しい画層状態名 を入力し、OK ボタンをクリックします。
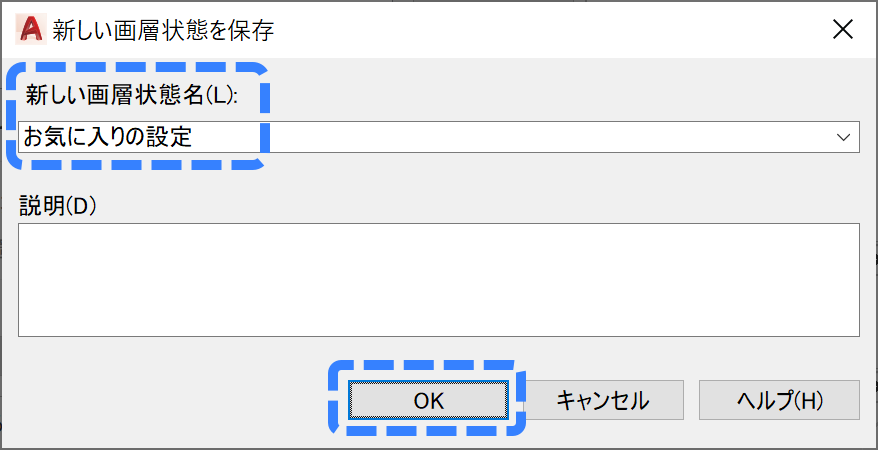
- 閉じる ボタンをクリックして、ダイアログを閉じます。
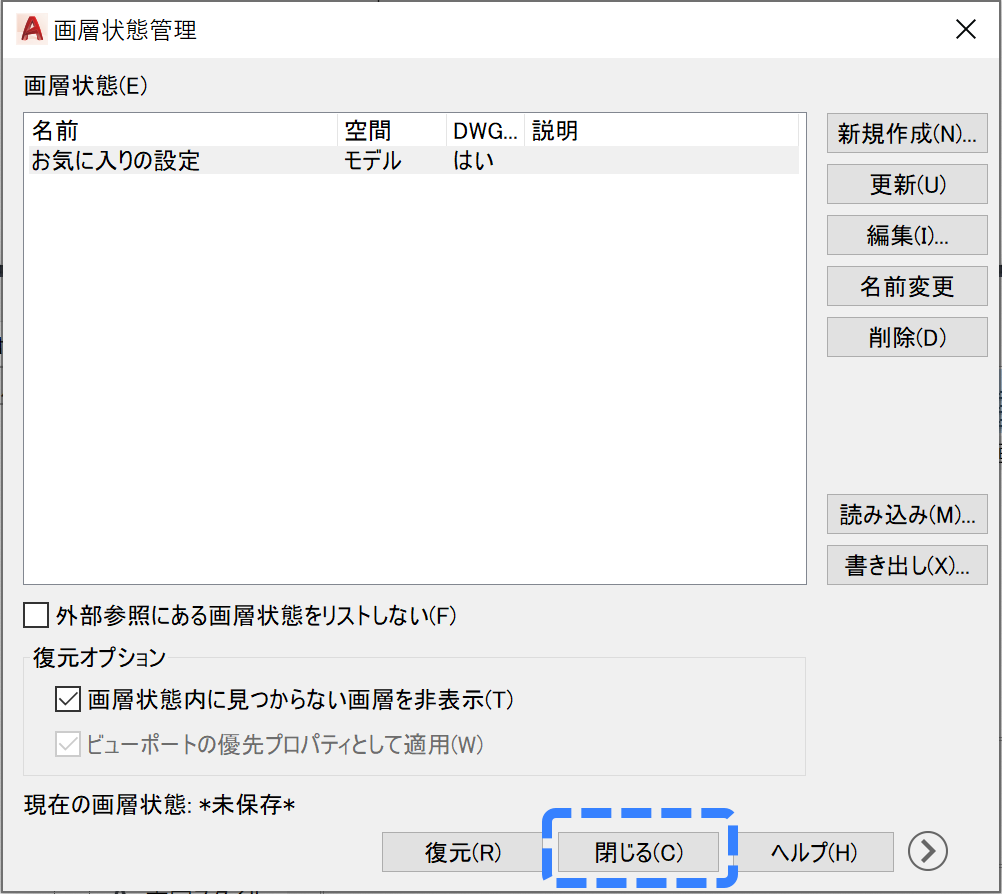
- 図面を保存します。
これで、画層状態を保存すことができました。😄
これを、コピー先の図面で読み込みます。
コピー先の図面で、画層状態を読み込む
- コピー先の図面 の 画層プロパティ管理 で、画層状態管理 ボタンをクリックします。
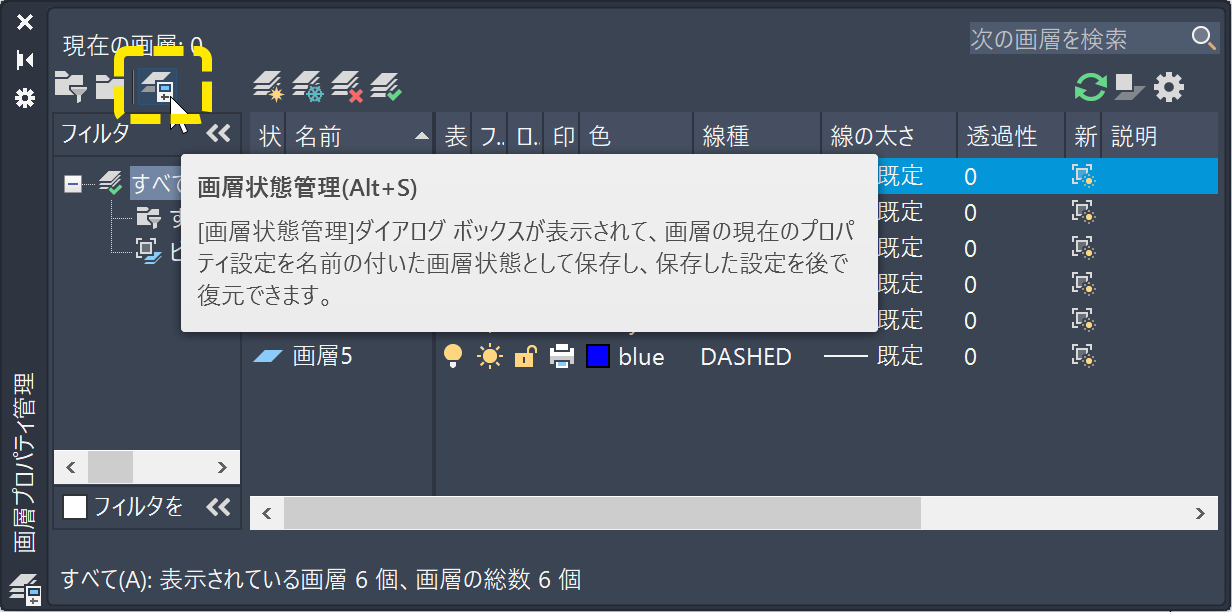
- 読み込み ボタンをクリックします。
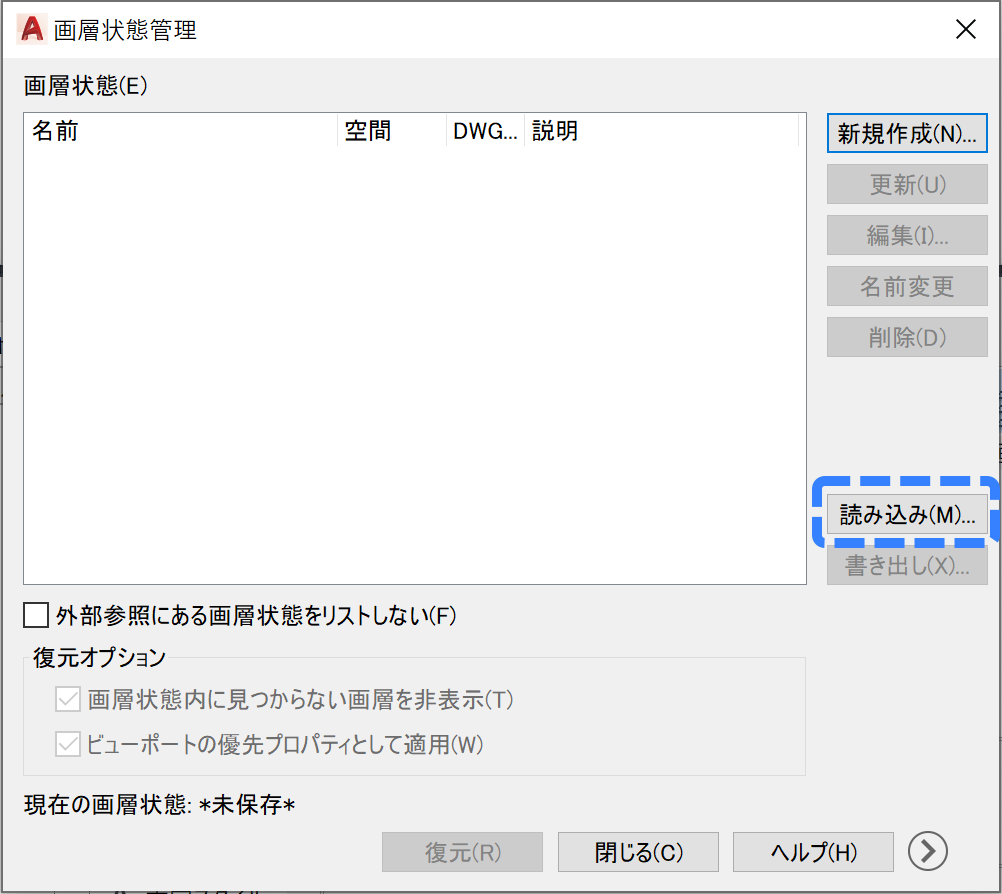
- 読み込みたい 画層状態があるファイル を選択して、開く ボタンをクリックします。
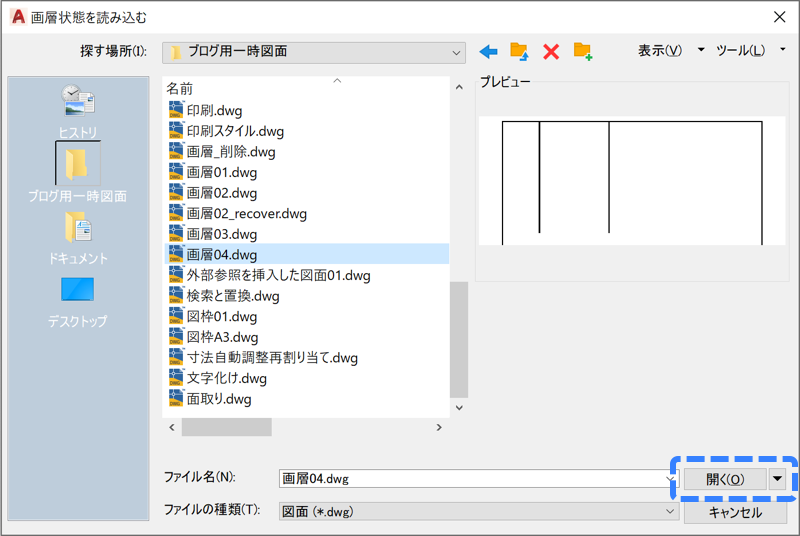
- 読み込みたい画層状態がチェックされていることを確認して、OK ボタンをクリックします。
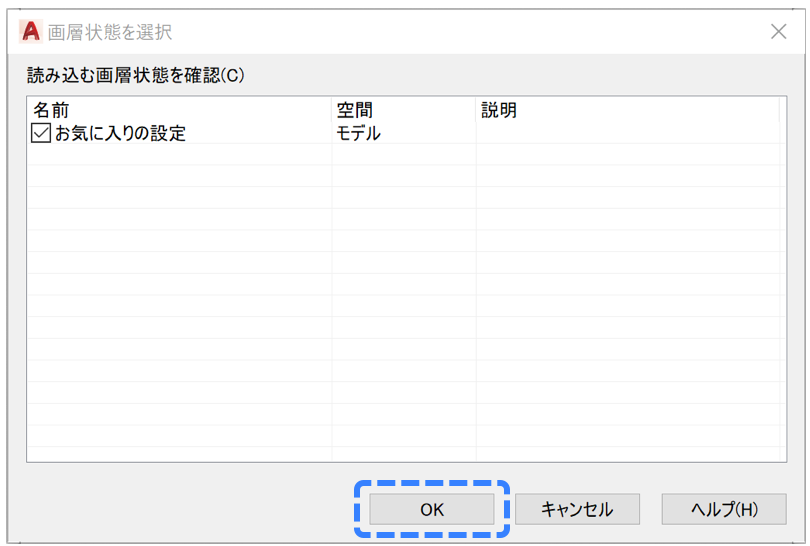
- 読み込んだ画層状態を選択して、復元 ボタンをクリックします。
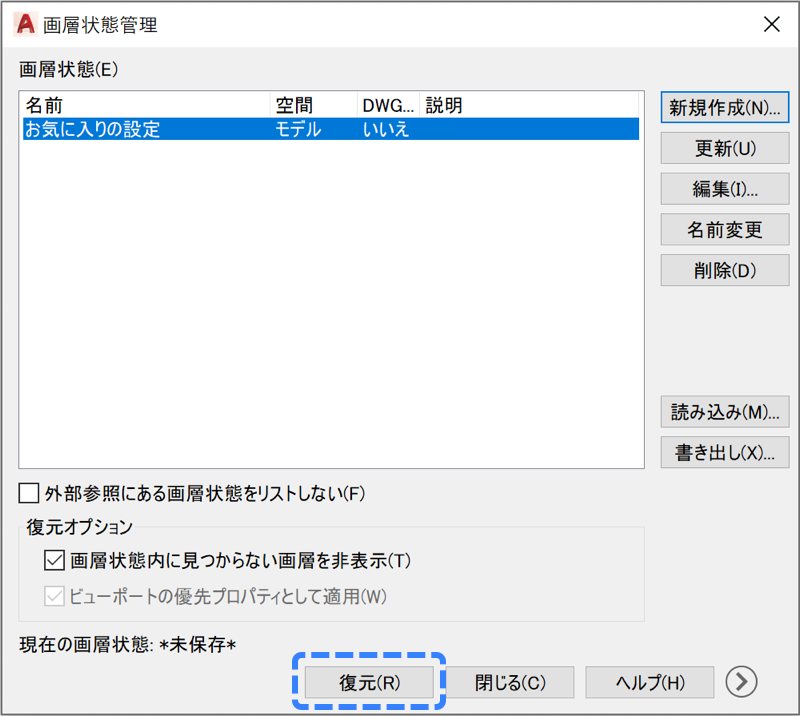
これで、画層の設定を同じにすることができました。😄
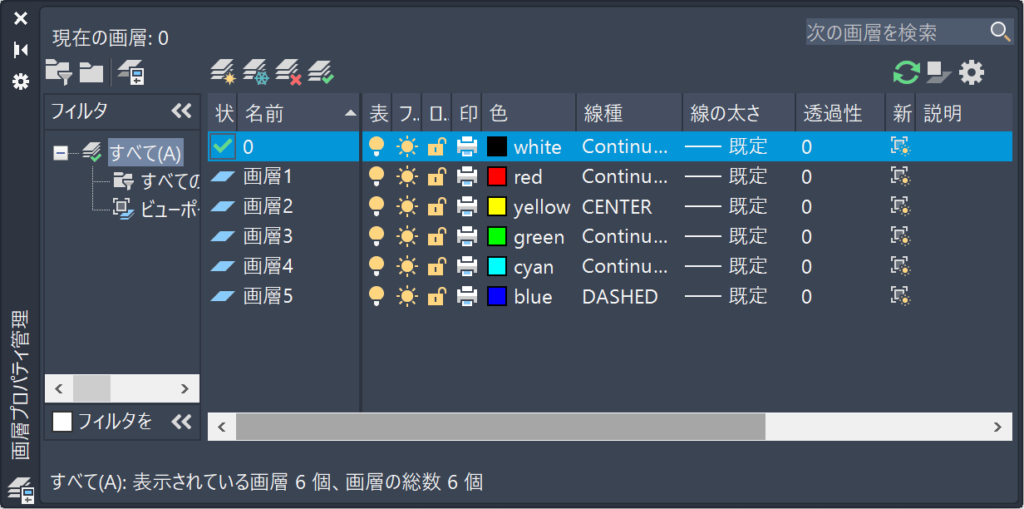
画層状態管理を .las というファイルに書き出すことができます。
これを読み込むこともできますが、そのときは線種の設定は読み込まれないので注意が必要です。
たとえば、以下のように 0 画層しかない図面で .las ファイルを読み込んだとします。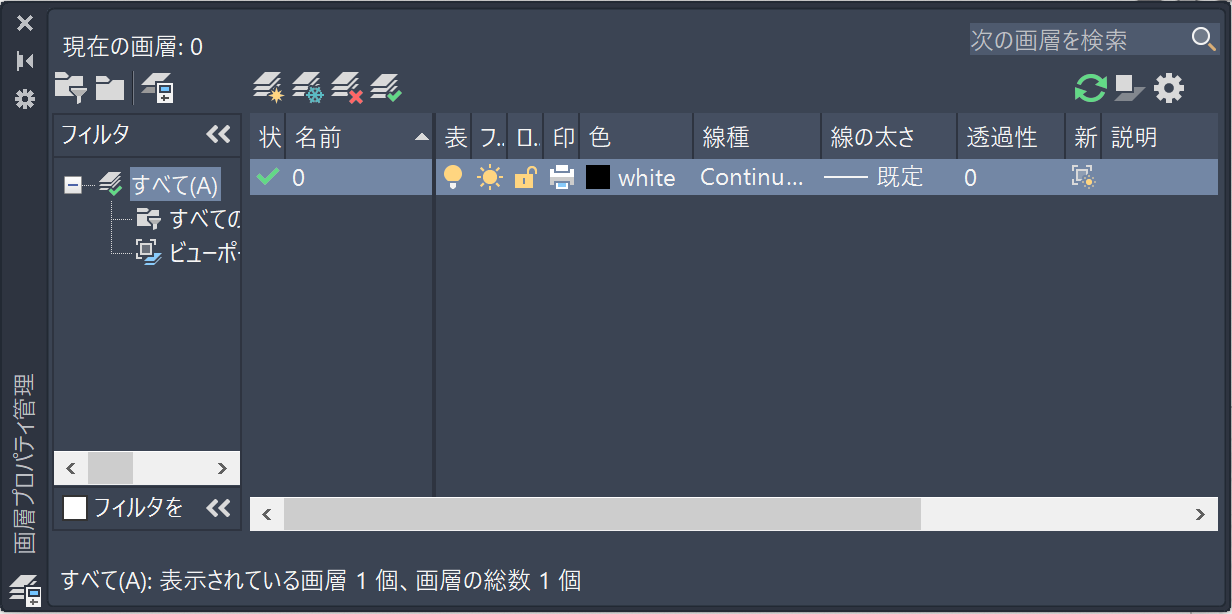
読み込んだ図面に画層状態に設定されている線種がないと、以下の画面が表示されます。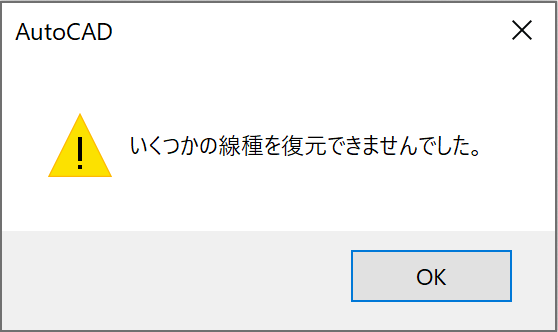
その結果、画層状態に設定されていた CENTER や DASHED といった線種の設定が画層に反映されません。😢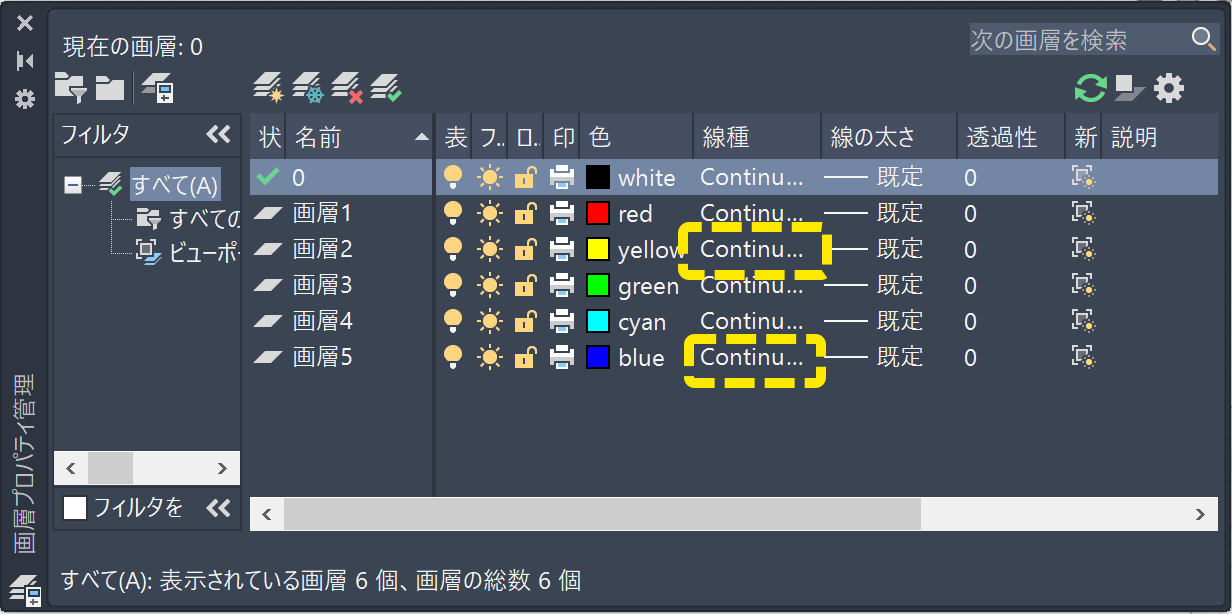
パソコン前で疑問に思うエプロン女性_01.png)
Design Center でも、画層をコピーできるみたいけど…
Design Center でコピーしちゃいけないの?
Design Center でも、画層をコピーすることはできます。
でも、すでにある画層をコピーしたときに、画層の設定は上書きされずに元のままになります。
それで構わなければ、以下のように Design Center を使用してコピーしても構いません。
DesignCenter を使用して画層をコピーする
- コピー先の図面 を開きます。
- Ctrl+2を押して、DesignCenter を表示します。
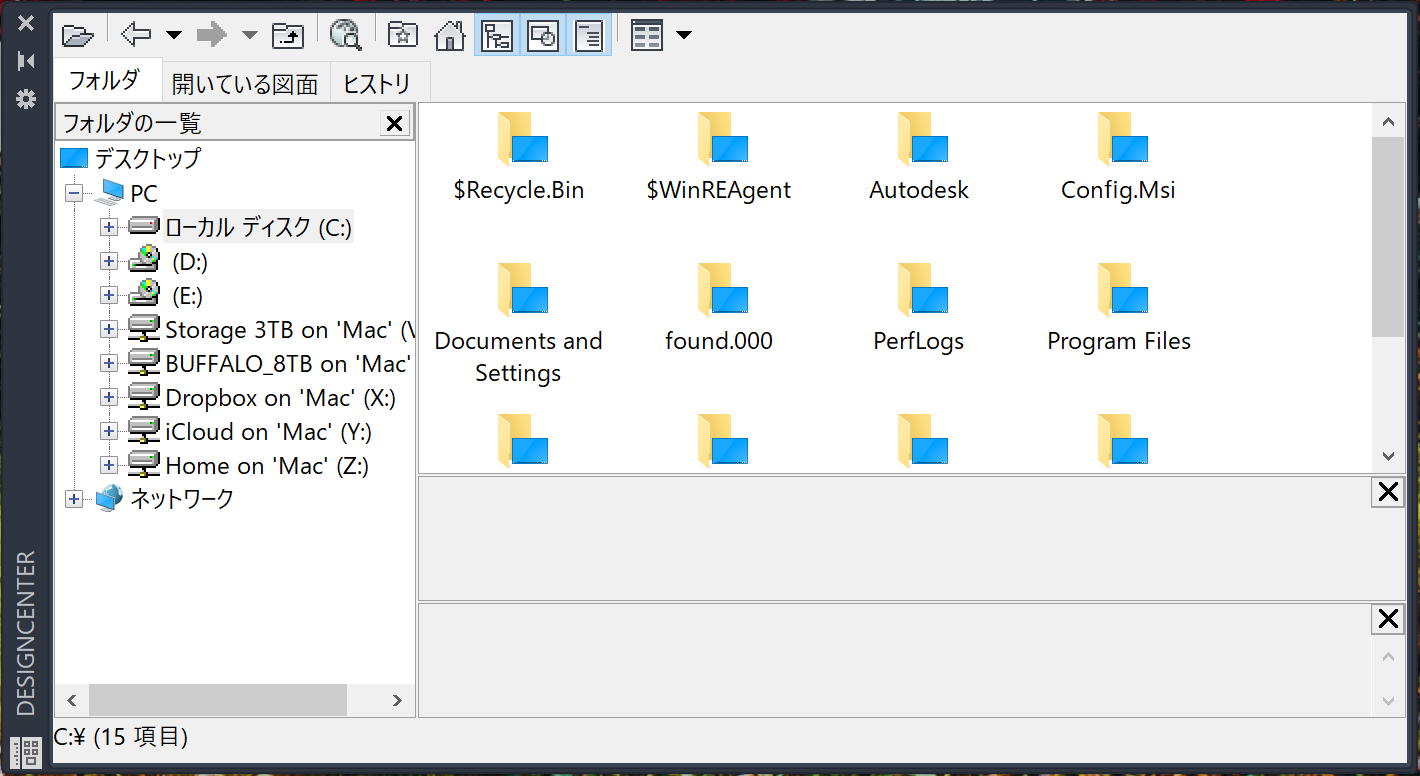
- コピー元の図面 の 画層 を展開します。
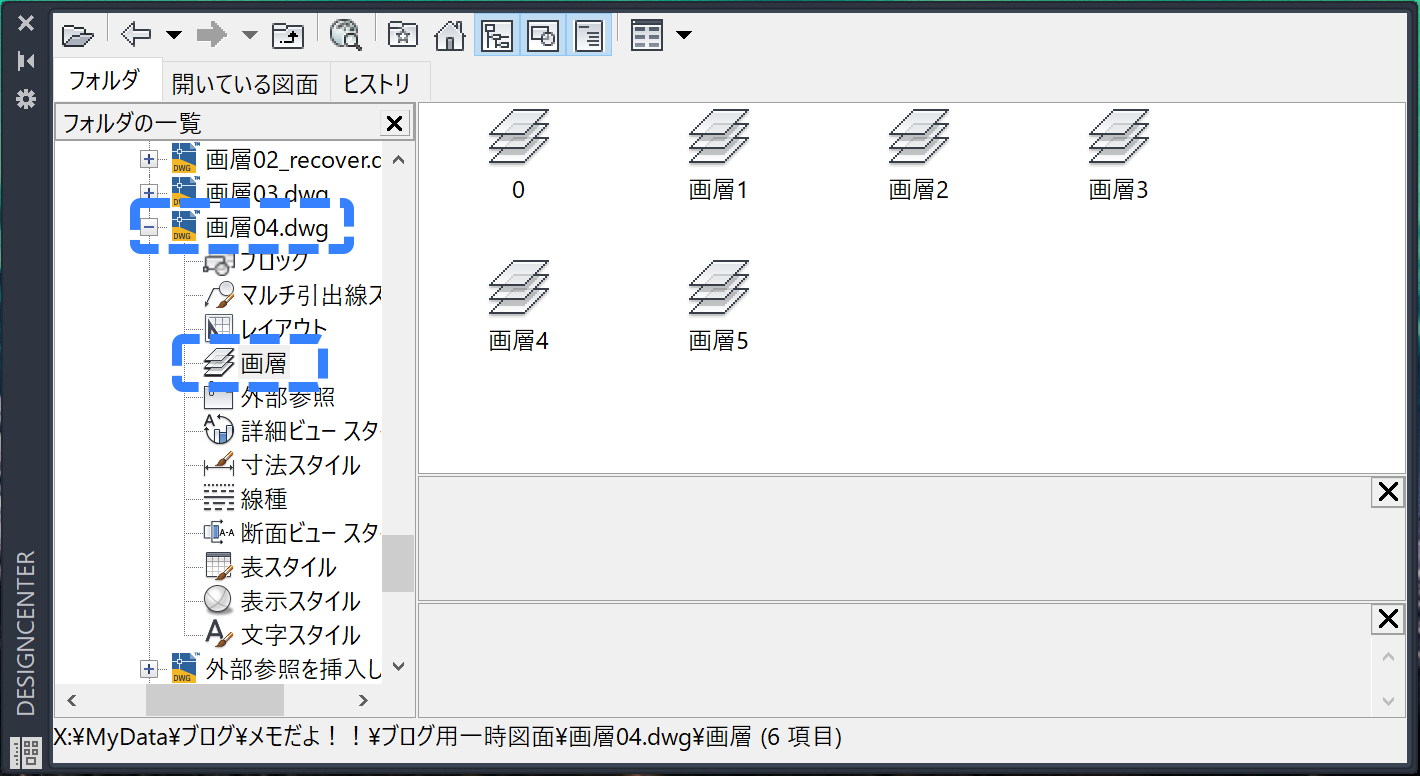
- コピーしたい画層をすべて選択します。
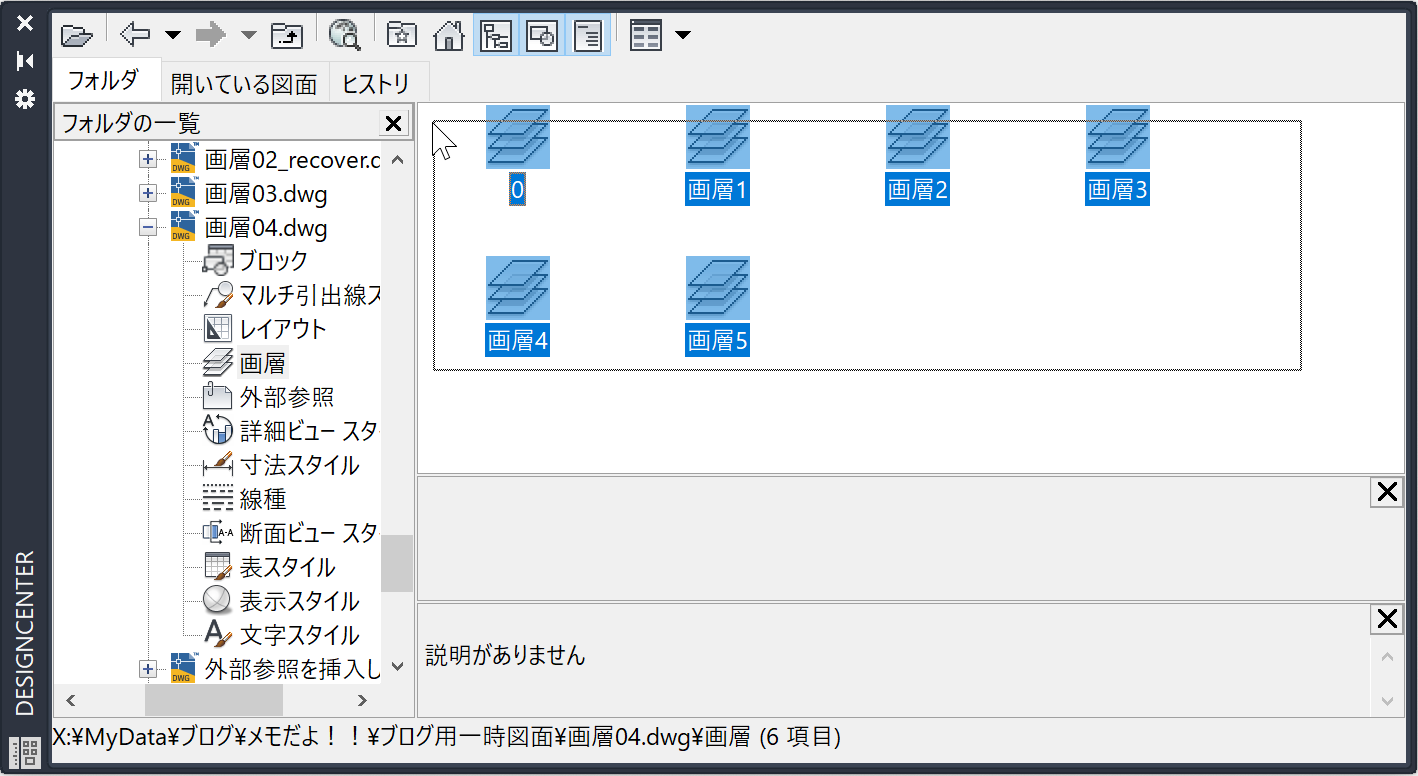
- ドラッグして、コピー先の図面の 作図画面にドロップ します。
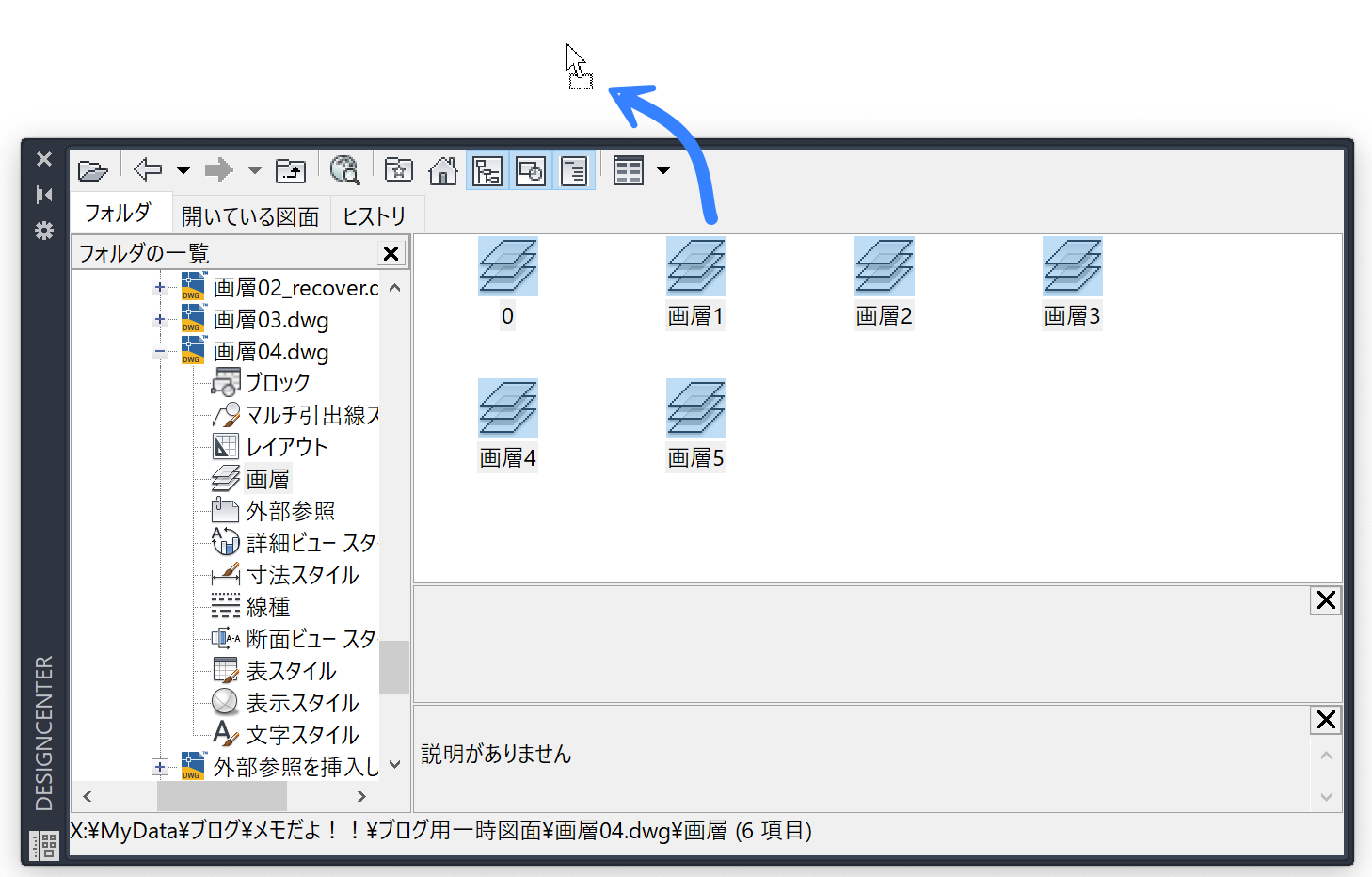
これで、画層をコピーすることができました。😄
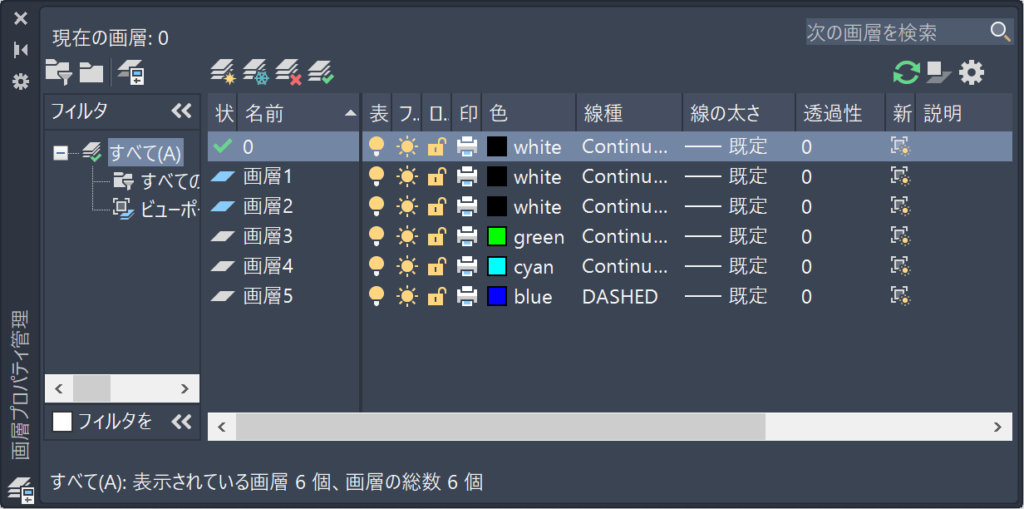
右クリック して お気に入りに追加 をクリッすると、お気に入り に追加することができます。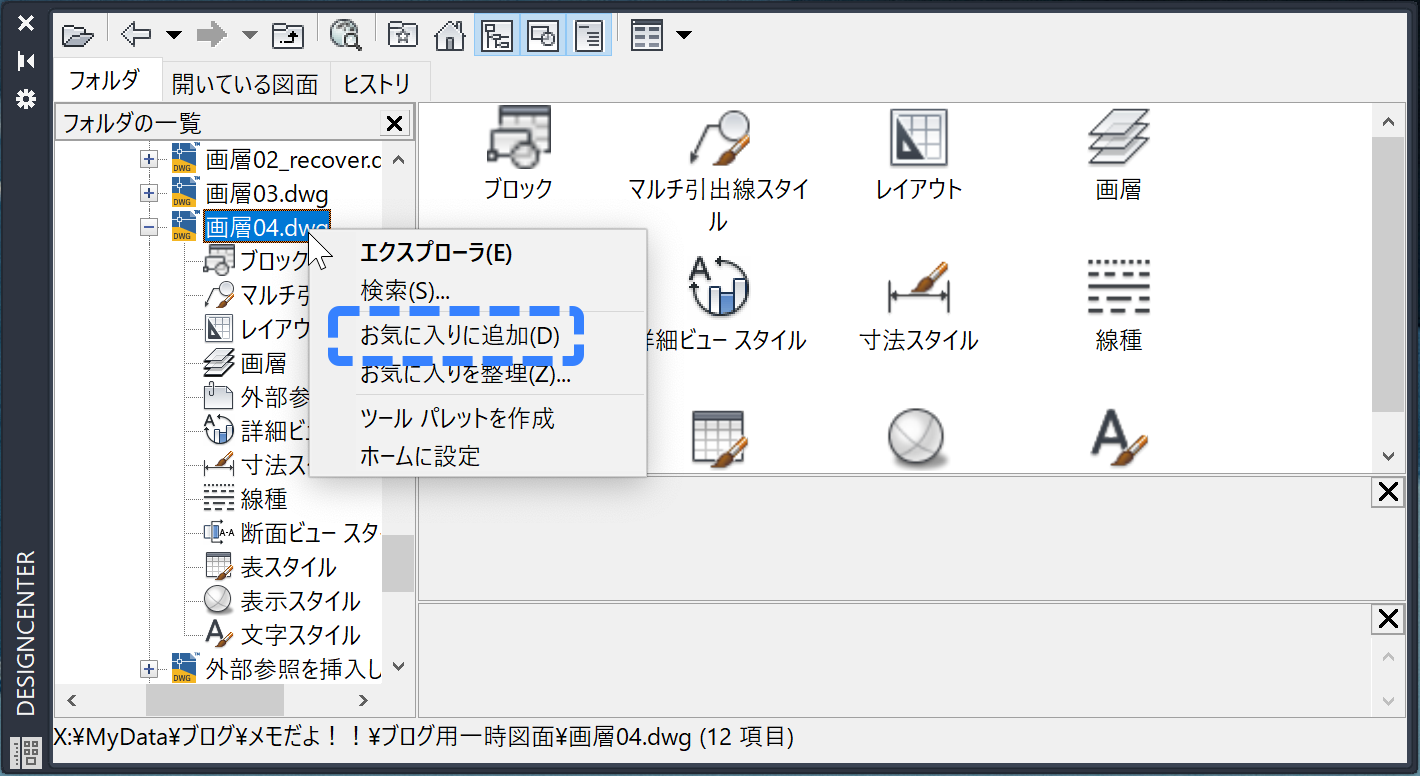
お気に入りは、お気に入り ボタンをクリックすると表示されます。😄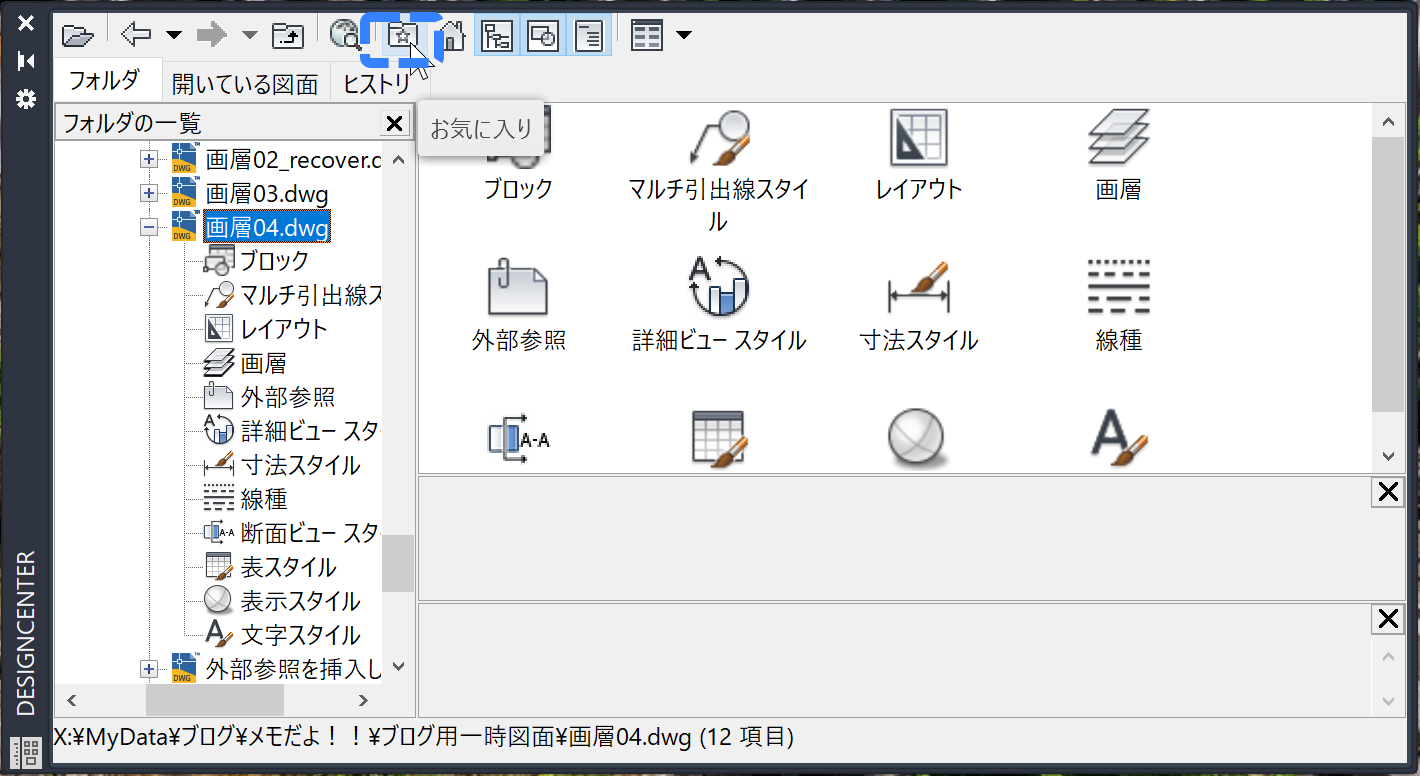
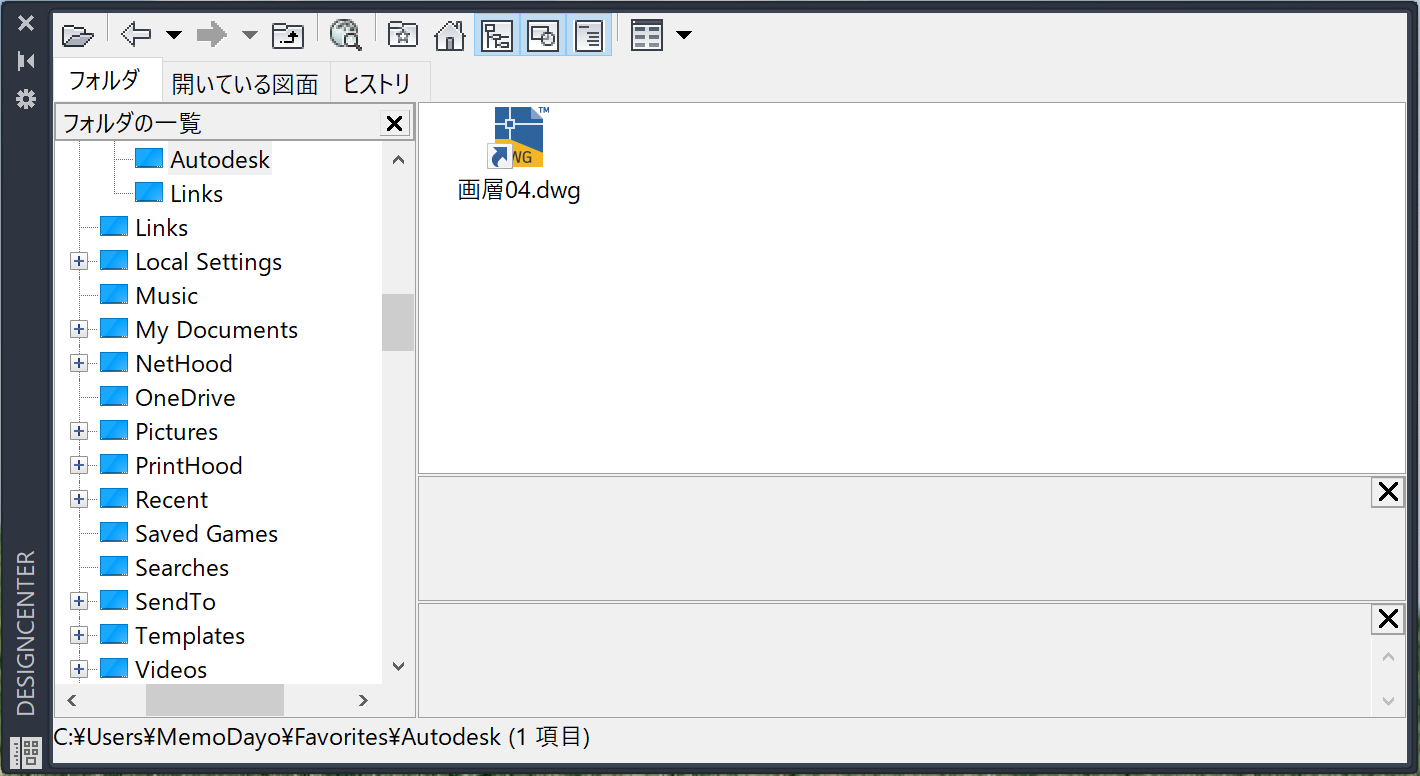
パソコン前で疑問に思うエプロン女性_01.png)
画層はコピーされたけど…
あれっ!?
色や線種が、コピー元と違っているのがある…
どうして?
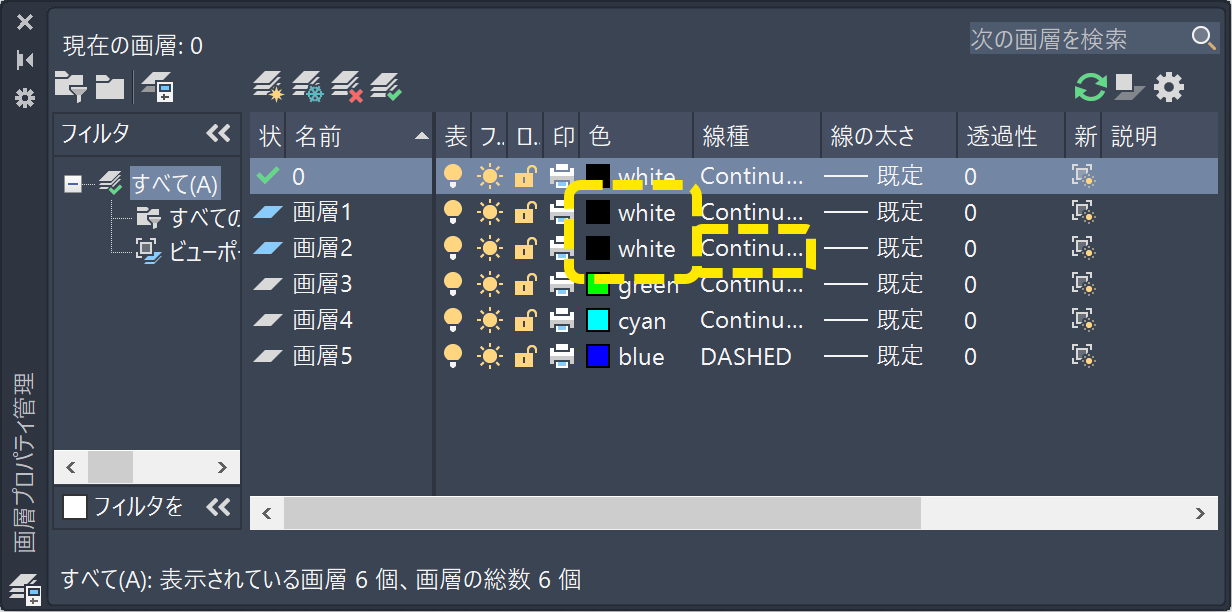
はい、これがさっき言ったことになります。
画層1 と 画層2 は、コピー先の図面に元からありましたよね。
こんな場合は、その設定が維持されるので、コピー元の設定とはなりません。😢
元からあった画層の設定も変更したいときは、最初に紹介した 画層状態管理 という機能を使用してしてくださいね。😉
