パソコン操作をするエプロン女性_01.png)
AutoCAD で文字を書くには、どうすればいですか?
AutoCAD で文字を書くには、マルチ テキスト[MTEXT]コマンドを使用します。
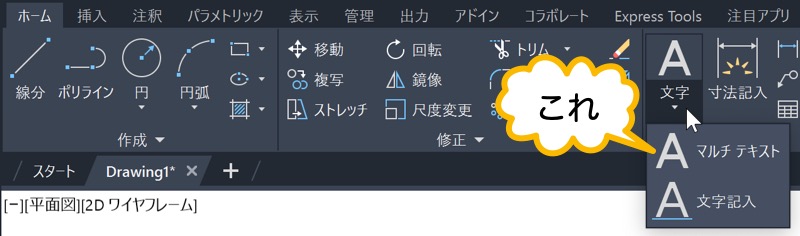
マルチ テキスト コマンドを実行すると、テキスト エディタ コンテキスト タブが表示されます。
そこで、文字に対する様々な設定を行えます。

また、これらの設定は不要で、単に 1 行だけの文字を書きたいときは、文字記入[TEXT]というコマンドも使用できます。
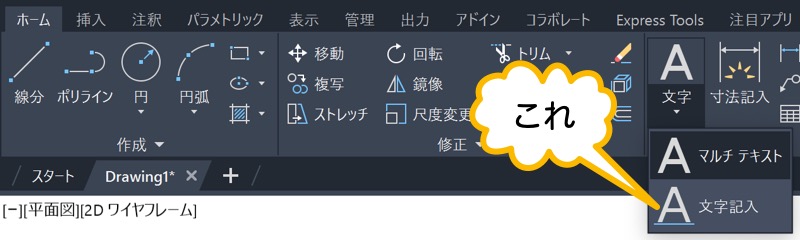
では、これらの使い方を見ていきましょう。
文字スタイル
文字を書く前に、文字スタイルの設定を行います。
文字スタイルでは、フォントの設定などを行えます。
文字スタイルの設定は、注釈 のスライドアウトにある 文字スタイル管理 ボタンをクリックします。
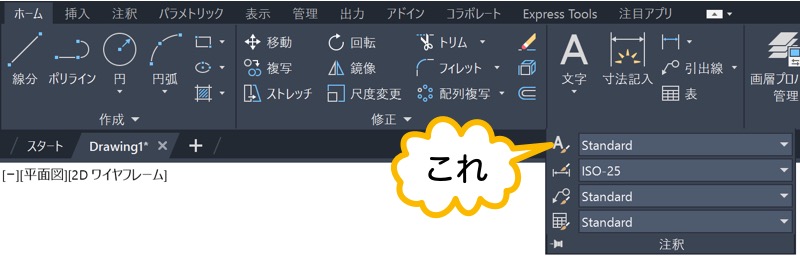
すると、文字スタイル管理 ダイアログが表示されます。
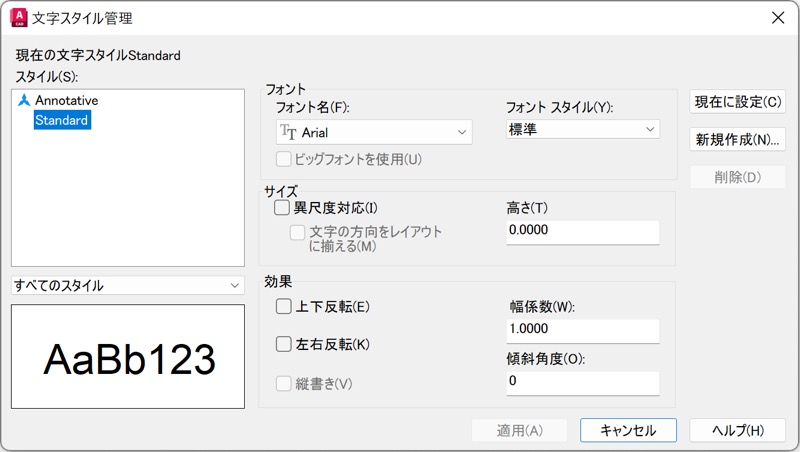
この中で、フォント、高さ、幅係数などの設定を行えます。
最初に、新しい文字スタイルを作成してみましょう。
それには、新規作成 をクリックします。
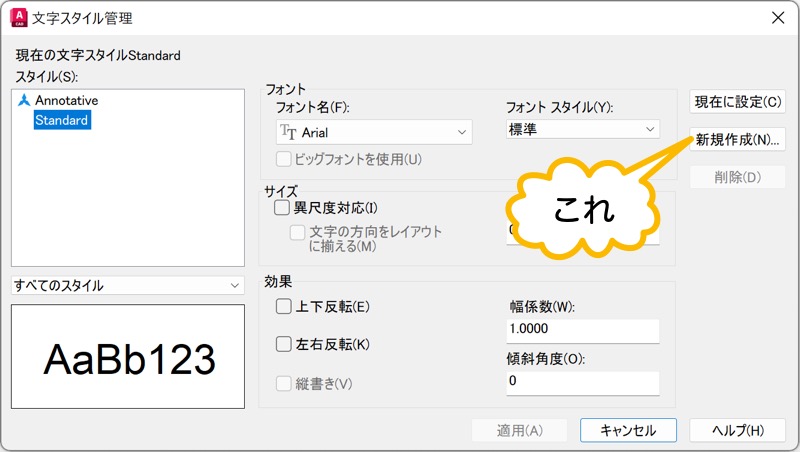
今回は、MS ゴシック の文字を書いてみたいと思います。
なので、スタイル名として MS ゴシック を入力して OK をクリックします。
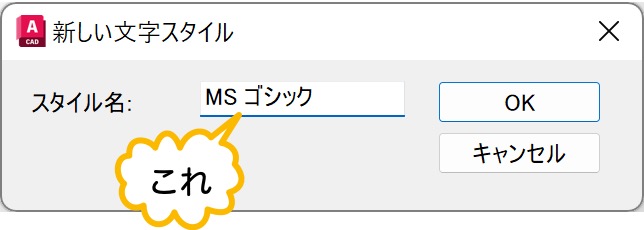
フォント名のリストから、MS ゴシック を選択します。
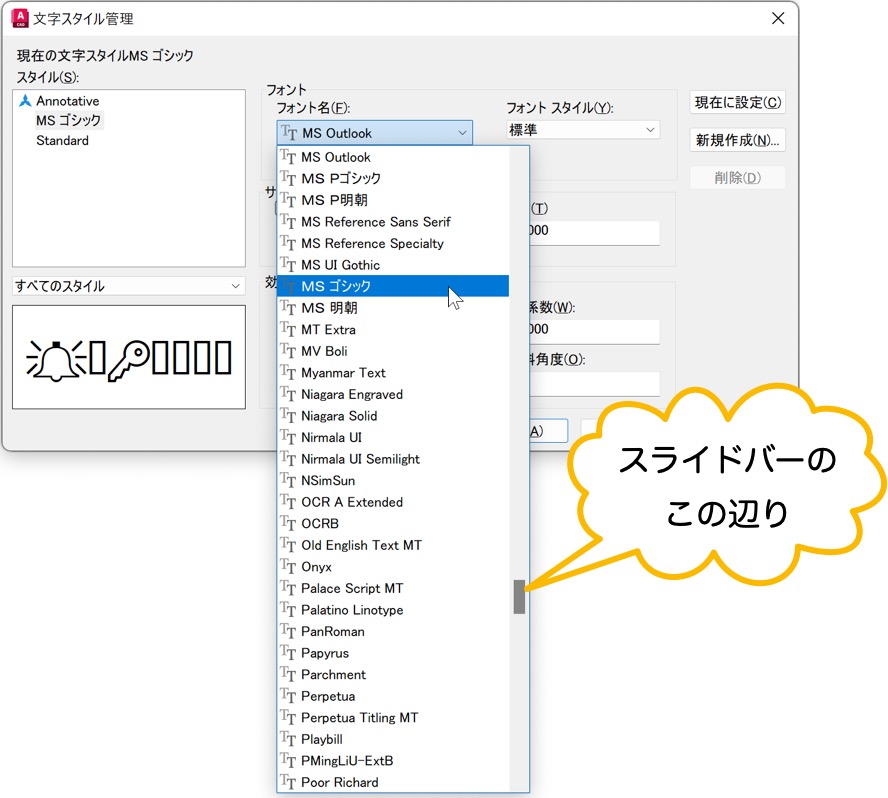
適用 をクリックします。
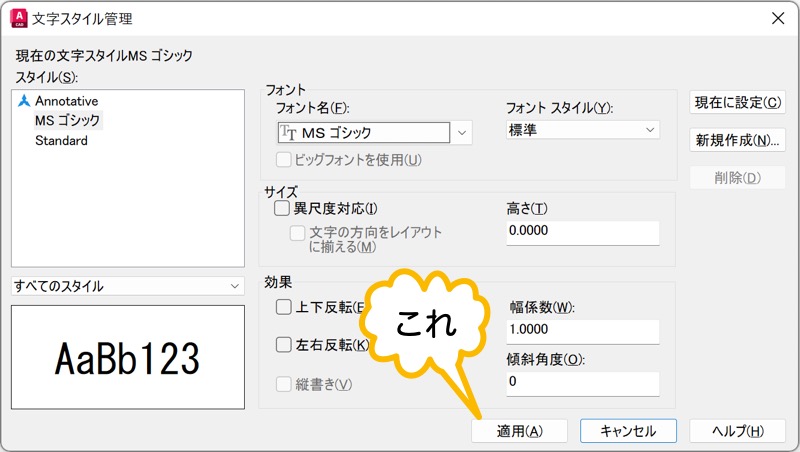
閉じる をクリックします。
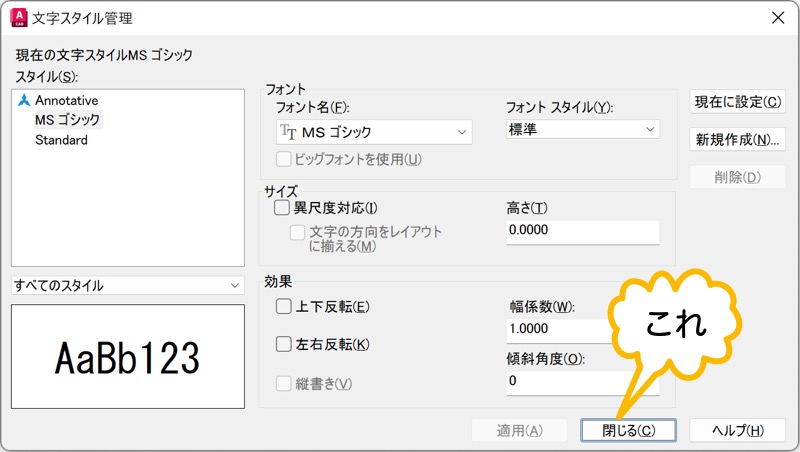
メモ
パソコン操作をするエプロン女性_01.png)
高さが 0.0000 になってるけど…
文字の高さが 0 だと、文字が見えなくないですか?
0.0000 の場合は、システム変数 TEXTSIZE の値が文字の既定の高さになります。
0.0000 以外を指定したときは、指定した値が文字の既定の高さになります。
文字の高さは、文字を書くときに変更できますので、0.0000 の設定で問題ありません。
マルチ テキスト コマンドでマルチ テキストを記入
では、マルチ テキスト コマンドを使用して、マルチ テキストを書いてみましょう。
マルチ テキスト コマンドを実行します。
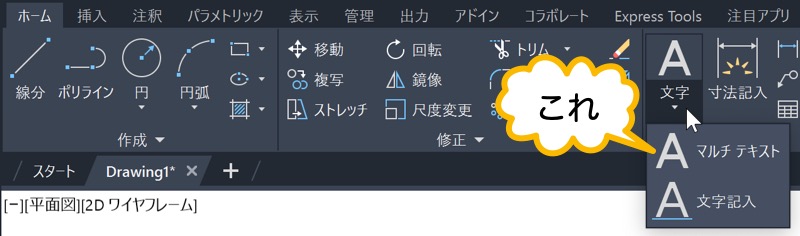
文字の最初のコーナーを指定します。
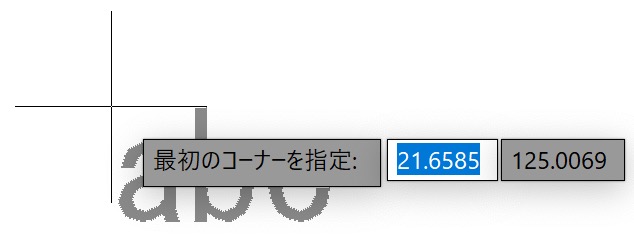
高さ をクリックします。

高さとして 5 を入力してEnterを押します。
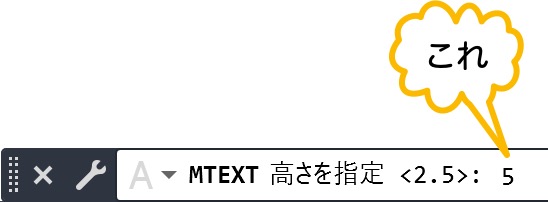
もう一方のコーナーを指定します。
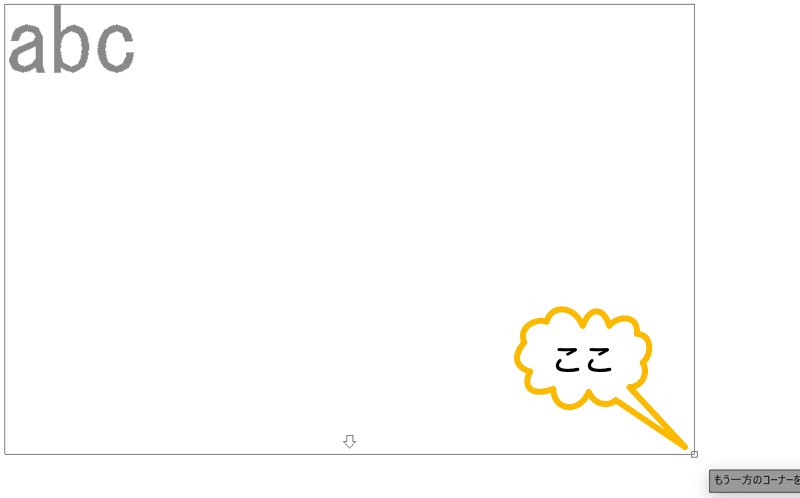
初心者
このとき、文字の大きさがどれぐらいになるかわかるように「abc」というダミーの文字が表示されます。
この文字が表示されないときは、画面に対して文字が小さすぎるということです。(たまに、大きすぎることもあります。)
ホイール マウスを回してズーム インやズーム アウトを行えば、「abc」という文字が出てきます。
文字を記入します。
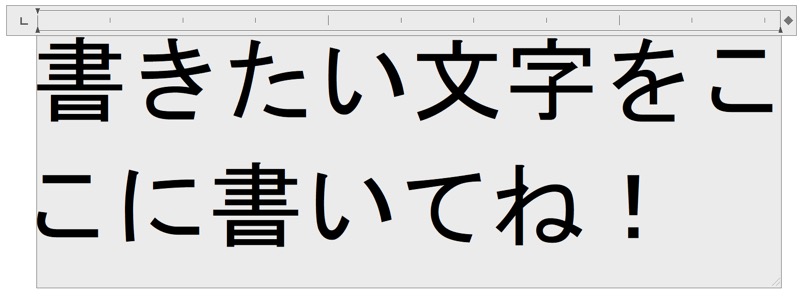
テキスト エディタを閉じる をクリックして、完了します。
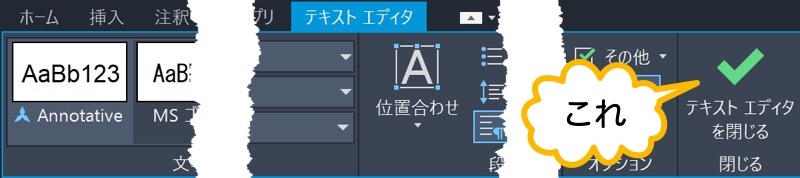
これで、文字が書けました。
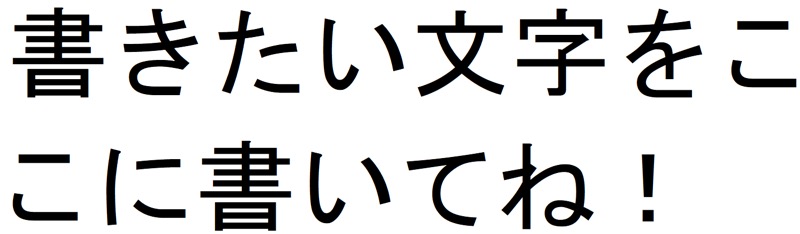
マルチ テキストの編集
パソコン操作をするエプロン女性_01.png)
マルチ テキストが勝手に改行されているけど…
これって、どうしてですか?
マルチ テキストを作成するときに、最初のコーナーと、もう一方のコーナーを指定しました。
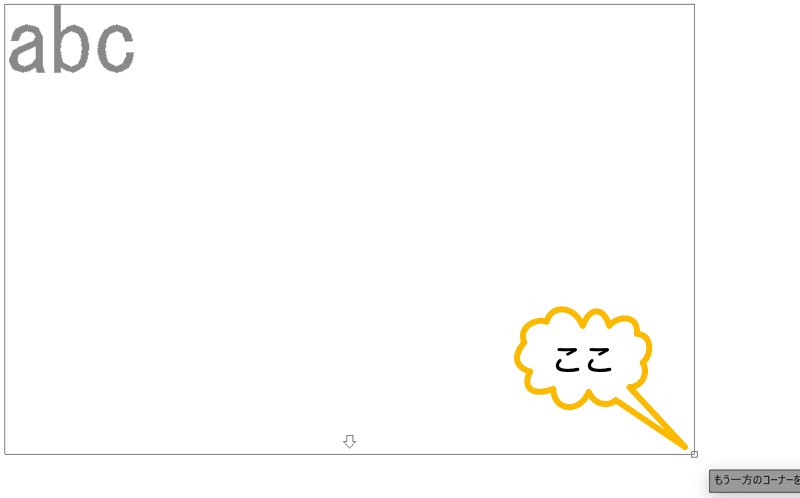
このときに指定された幅が、マルチ テキストの幅になります。
この幅を超えると、自動的にマルチ テキストが改行されます。
この幅は、あとから変更もできます。
変更するには、マルチ テキストを選択します。
表示された ▶ のグリップをクリックして、幅を変更できます。

注意
このとき、オブジェクト スナップが設定されていると、マルチ テキストの基点が認識されてしまいます。

その結果、縦書きのようになってしまいます。

そのため、オブジェクト スナップを OFF にして、新しい場所をクリックしてください。
初心者
編集中やコマンド実行中に、Shift+Aを押しているあいだ、オブジェクト スナップのオン/オフが切り替わります。
Escを押して、選択を解除して編集を終了します。
これで、マルチ テキストの幅を変更できました。
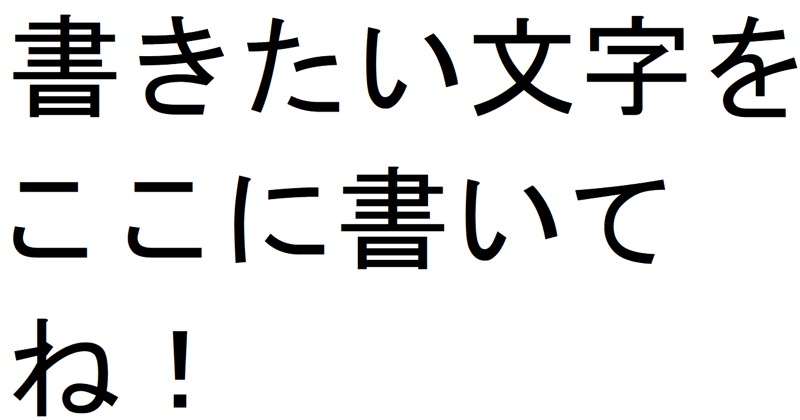
その他のマルチ テキストの設定を変更するには、マルチ テキストをダブルクリックします。
すると、テキスト エディタ コンテキスト タブが表示されます。

ここで、様々な設定を変更できます。
例えば、「書きたい文字」を選択して色を青に変更します。
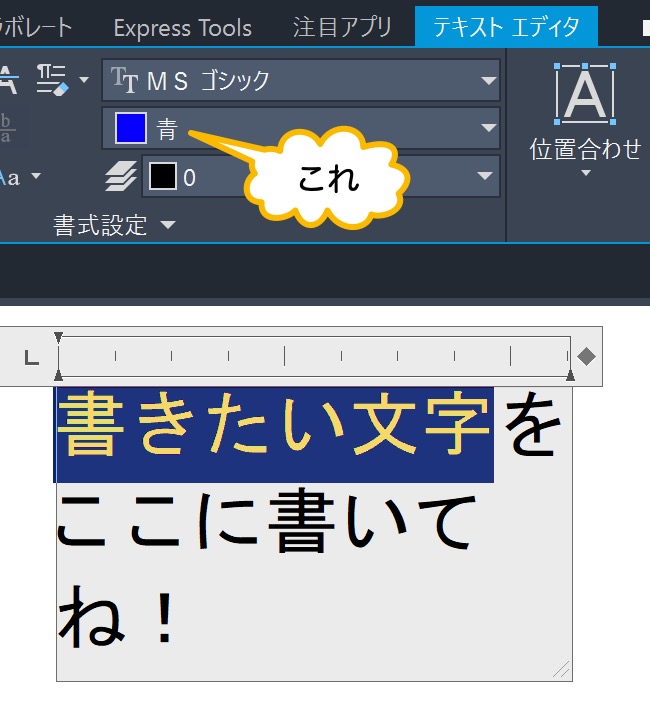
テキスト エディタを閉じる をクリックして、完了します。
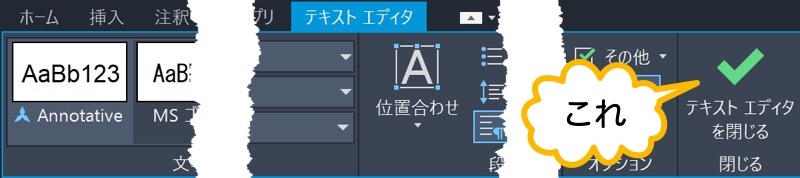
すると、「書きたい文字」の部分が青色になります。

このように、テキスト エディタ コンテキスト タブで様々な変更を行えます。
いろいろ試してみてくださいね。
文字記入コマンドで文字を記入
ここまでで、マルチ テキストコマンドでマルチ テキストを作成する方法を見てきました。
AutoCAD には、もうひとつ文字を作成するためのコマンドとして 文字記入 コマンドがあります。
マルチ テキストコマンドは、文字記入 コマンドよりも後にできたコマンドなので、多くの機能があります。
なので、通常はマルチ テキストを使用すれば OK です。
でも、文字記入コマンドで文字を記入している人も多いようなので、とりあえず使い方を覚えておきましょう。
文字記入 コマンドを実行します。
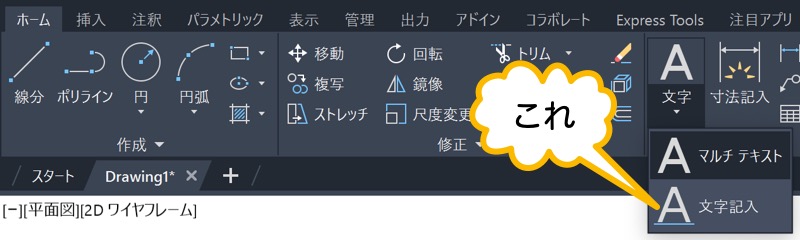
文字列の始点を指定します。
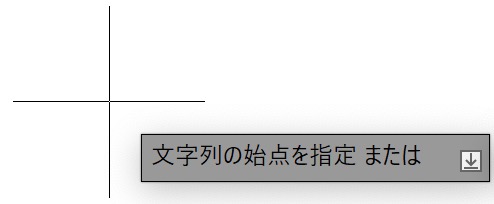
文字高さを指定します。
今回は、既定値が 5.0000 になっているので、そのままEnterを押します。(文字高さが 5 になる)
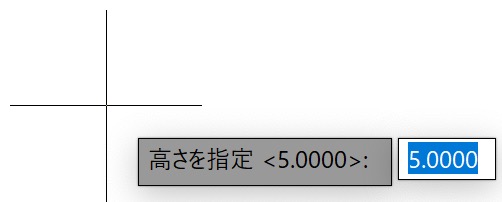
メモ
パソコン操作をするエプロン女性_01.png)
文字高さの既定値は、どのように決まっているのですか?
文字高さの既定値は、システム変数 TEXTSIZE の値になります。
前回マルチテキストや文字を書いたときの文字高さが、システム変数 TEXTSIZE に設定されます。
なので、前回使用した文字高さが既定値になります。
ここで、注意しなければいけないのが、文字スタイルで文字高さを 0.0000 以外に設定しているときです。
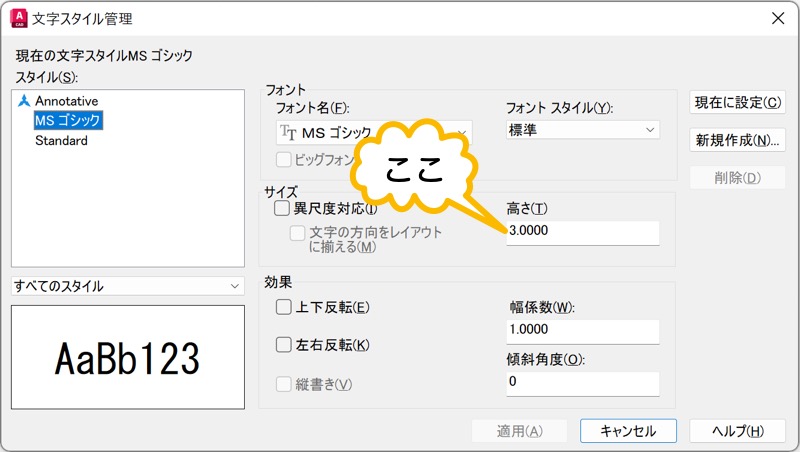
ここが 0.0000 以外に設定されているときは、設定されている値が常に文字高さになります。
なので、文字を記入するときに、「高さを指定」というメッセージは表示されなくなります。
文字列の角度は既定の 0 でいいので、そそままEnterを押します。
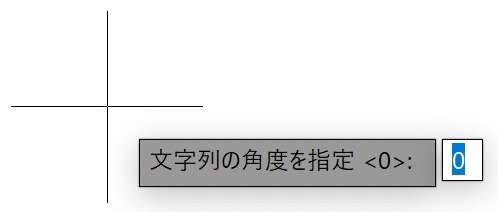
文字を入力します。

Enterを 2 回押すと、コマンドが終了します。
これで文字を書けました。

文字の編集
マルチテキストと異なり、文字は 1 行の文字しか書けません。
なので、文字を選択したときに表示されるグリップを使用して、文字幅を変更することはでません。
文字をダブルクリックして、文字を編集できます。
しかし、できることは、記入している文字の内容を変更することぐらいです。

AutoCAD で使用できるフォント
文字スタイルの設定で、フォントを設定できることは以前説明しました。
ここでは、AutoCAD で使用できるフォントの種類について説明します。
まずは、Windows が持っている MS ゴシックなどの TrueType フォントを使用できます。
それ以外にも、AutoCAD が独自に持っている shx フォントというものも使用できます。
パソコン操作をするエプロン女性_01.png)
その shx というフォントはなんですか?
AutoCAD は、ずっと前からあるアプリです。
Window ができる前の DOS(MS-DOS や DOS/V)という OS のときもありました。
このときは、TrueType フォントというものはありません。
なので、AutoCAD で文字を書くために、AutoCAD 用のフォントが用意されていました。
それが shx フォントです。
メモ
shx フォントは、線で文字を書いています。
なので、拡大するとカクカクしています。
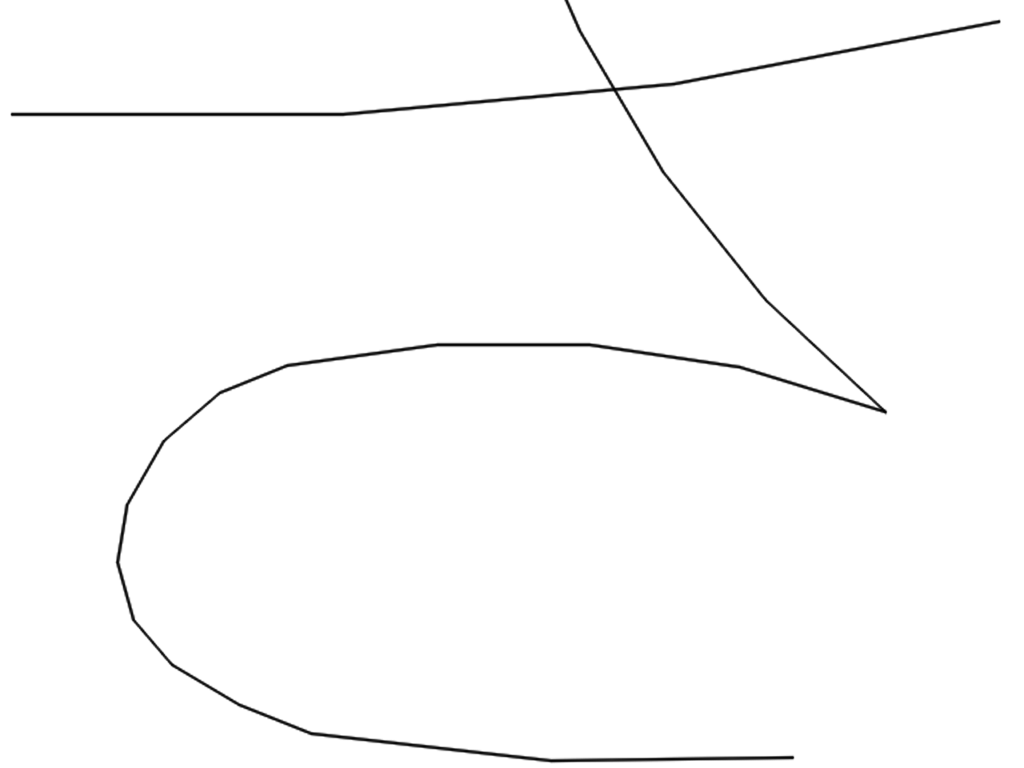
shx フォントには 2 種類あります。
半角英数字用のフォントと全角(2 バイト)用のフォントです。
文字スタイル管理 ダイアログのフォントの一覧に、romans.shx のように ![]() というマークがついたフォントがあります。
というマークがついたフォントがあります。
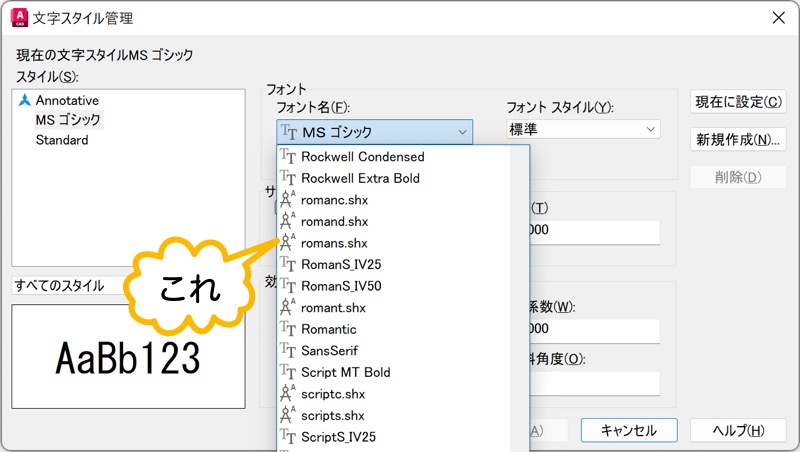
これが、半角英数字用の shx フォントです。
半角英数字用の shx フォントを選択すると、ビッグフォントを使用 にチェックを入れれるようになります。
それにチェックを入れると、ビッグフォントの一覧からビッグフォントを選択できます。
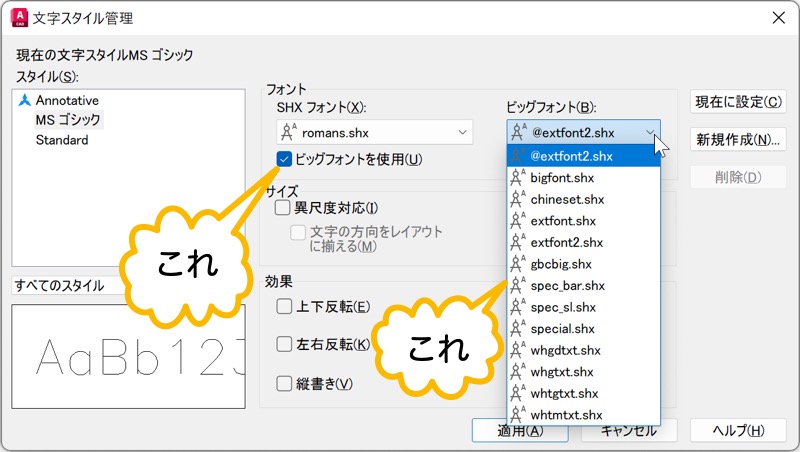
このビッグフォントが、全角(2 バイト)用のフォントです。
全角(2 バイト)用のフォントには、日本語用のフォント以外にも、中国語や韓国語のフォントがあります。
日本語用のフォントとして、以下のフォントがあります。
- @extfont2.shx
- bigfont.shx
- extfont.shx
- extfont2.shx
パソコン前で疑問に思うエプロン女性_01.png)
4 つありますが、どれを使えばいいんですか?
フォントの最初に @ が付いているものは、縦書き用のフォントです。
なので、縦書きにしたいときは @extfont2.shx を使用します。
横書きのときは、extfont2.shx を使用します。
それは、extfont2.shx のほうが extfont.shx や bigfont.shx よりも多くの文字が書けるからです。
メモ
AutoCAD では、bigfont.shx → extfont.shx → extfont2.shx の順でフォントが追加されました。
古いフォントの bigfont.shx や extfont.shx は、それらのフォントが使用されている、昔の図面のために残されています。
まとめ
AutoCAD ではマルチ テキスト と 文字記入 コマンドで、マルチ テキストや文字を書けます。
マルチ テキストのほうが、新しくできた機能なので、多くの機能を持っています。
なので、文字を書きたいときはマルチ テキスト コマンドでマルチ テキストを作成するのがいいでしょう。
文字には、文字スタイルというものがあって、フォント、高さ、幅係数などの設定を行えます。
文字を書く前に、まずは文字スタイルの設定をしておきましょう。
マルチ テキストや文字の編集は、ダブルクリックして行うことができます。
AutoCAD で文字を書くときは、今回紹介した内容を思い出してくださいね。
