同じオブジェクトを、複数配置したいときに便利なコマンドがあります。
それが、配列複写[ARRAY]コマンドです。
配列複写コマンドには、矩形状、パス、円形状 のオプションがあります。
矩形状というのは、オブジェクトを縦横に配列するオプションです。
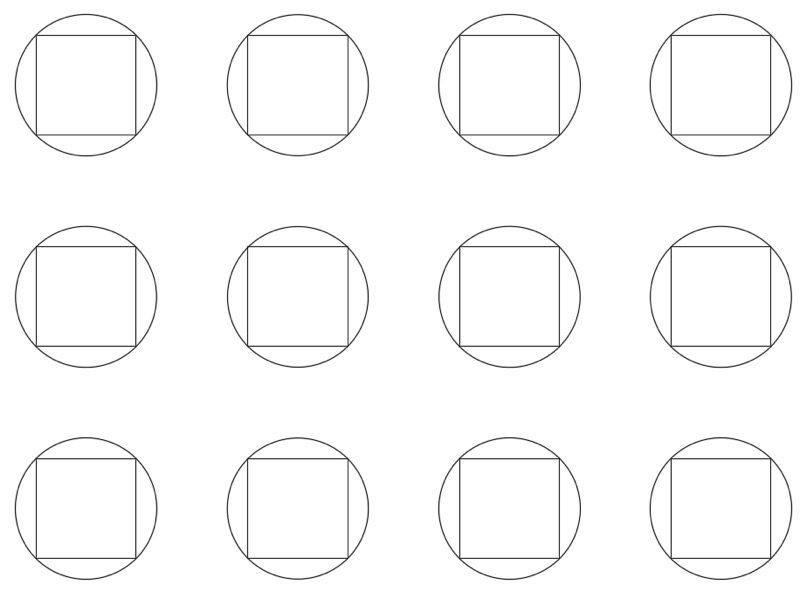
矩形状配列複写[ARRAYRECT]コマンドでも実行できます。
パスというのは、指定したパスに沿って、オブジェクトを配列するオプションです。
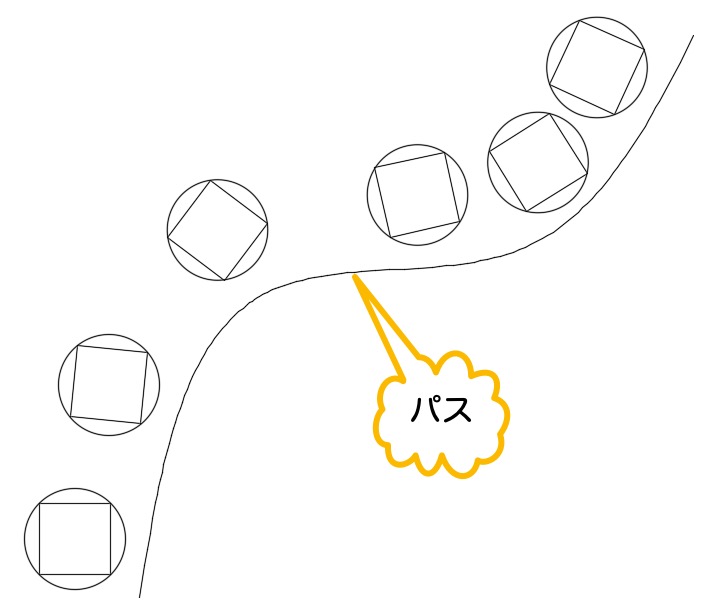
パス配列複写[ARRAYPATH]コマンドでも実行できます。
円形状というのは、オブジェクトを円形状に配列するオプションです。
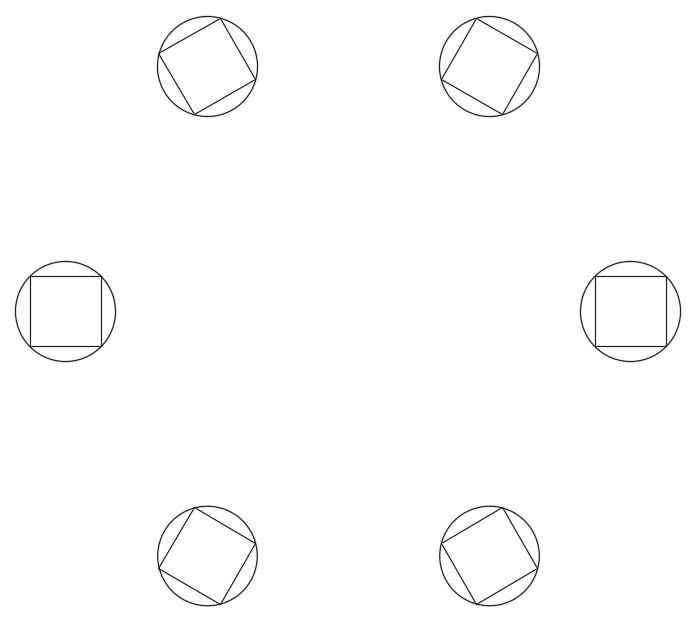
円形状配列複写[ARRAYPOLAR]コマンドでも実行できます。
では、実際の使用方法を見ていきましょう。
矩形状配列複写[ARRAYRECT]コマンド
配列複写する適当なオブジェクトを作成します。
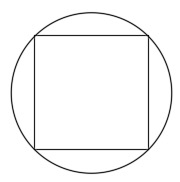
矩形状配列複写コマンドを実行します。
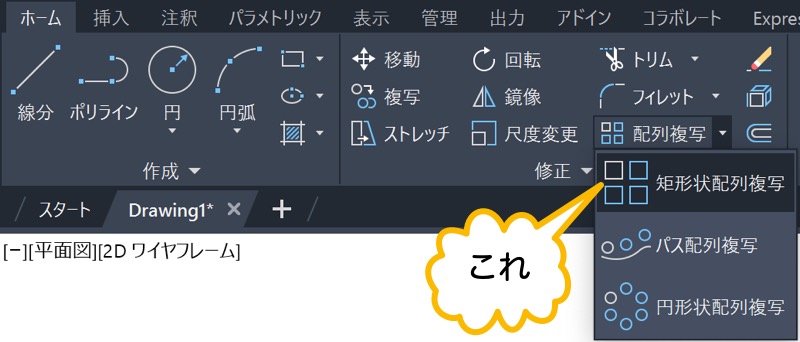
配列複写するオブジェクトを選択し、右クリックで確定します。
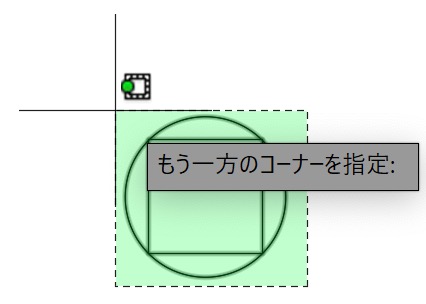
4 x 3 だけ配列複写された状態になりました。
しかし、これはまだコマンドの途中で、プレビューされているだけです。
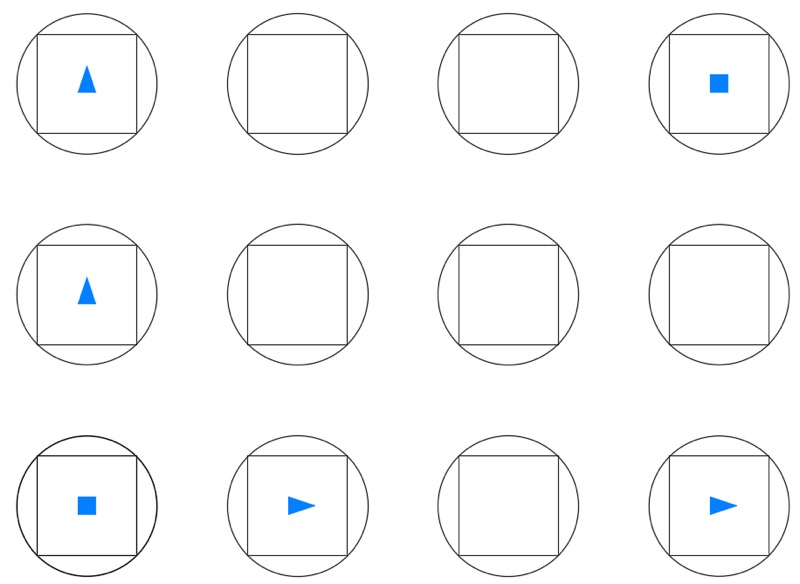
配列複写する列、行、間隔などは、コンテキスト リボンで変更できます。
試しに、列を 3、行を 2 に変えてみましょう。
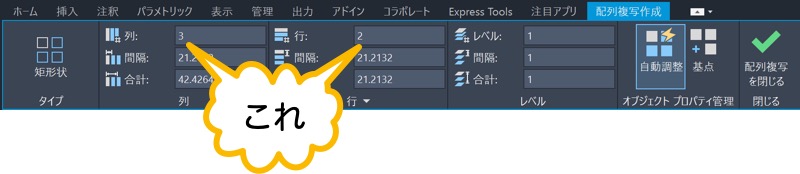
すると、プレビューも変更されます。
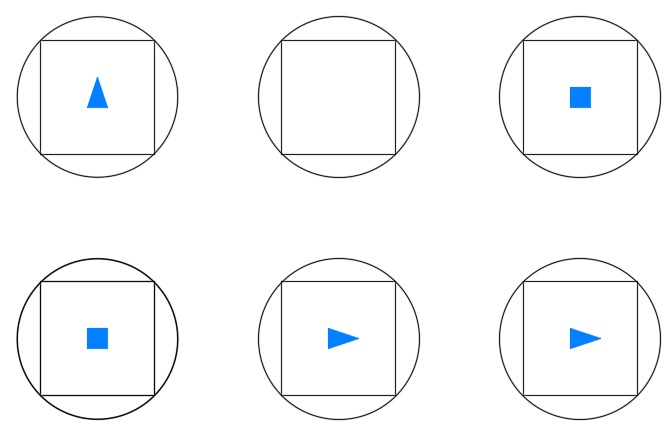
コマンドを完了するには、Enterを押します。
これで、配列複写が完了です。
オブジェクトを選択すると、ひとつのオブジェクトになっていることがわかります。
また、プロパティ パレットで、そのオブジェクトが配列複写(矩形状)となっていることがわかります。
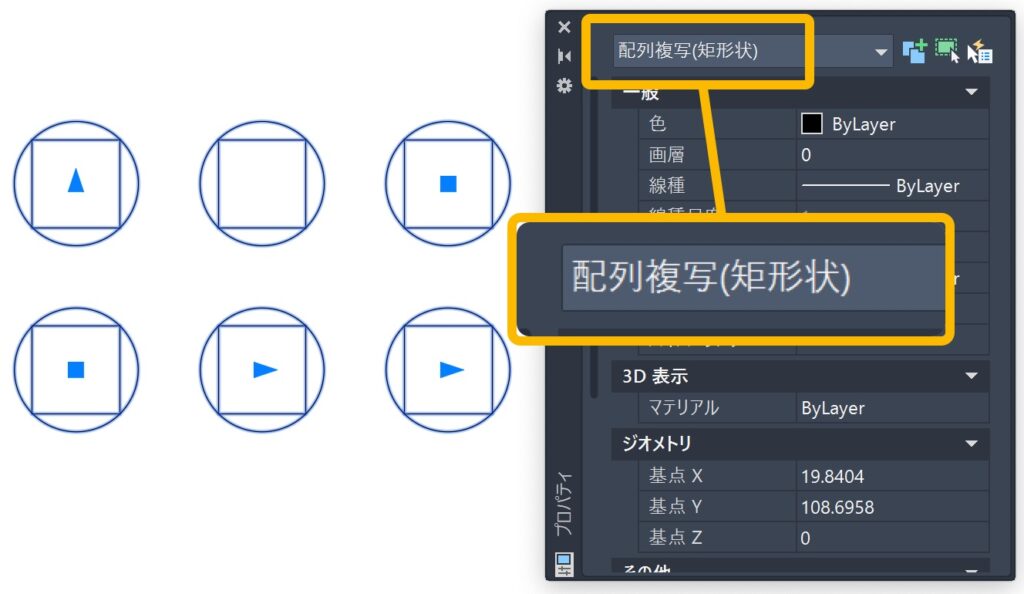
初心者
プロパティ パレットが表示されていないときは、Ctrl+1で表示できます。
メモ
配列複写のオブジェクトを選択すると、配列複写 タブが表示されます。
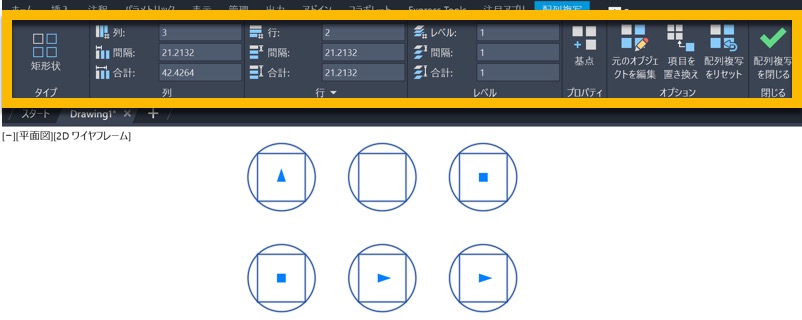
なので、作成した後でも、列、行、間隔などを簡単に変更できます。
また、グリップをクリックしてカーソルを動かすことにより、変更もできます。
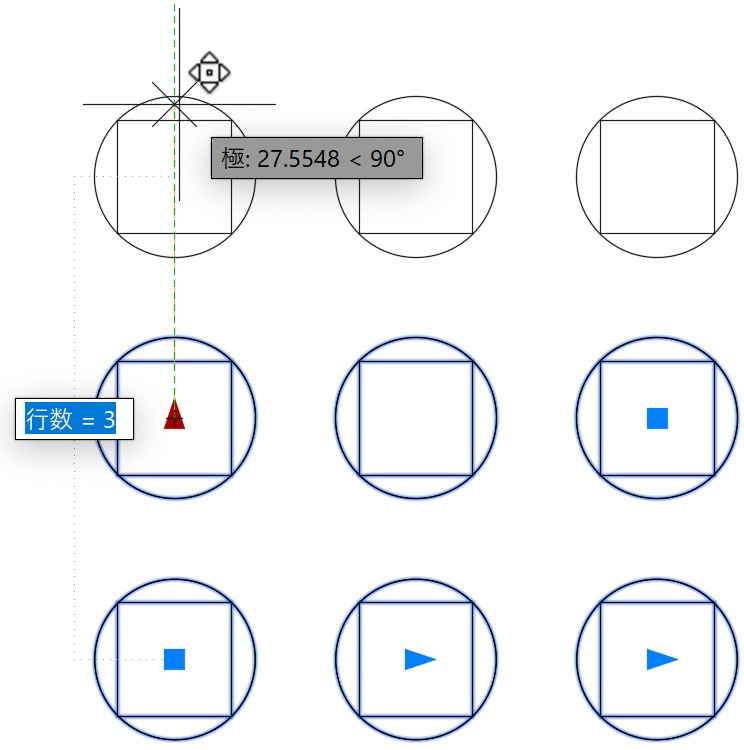
配列複写のオブジェクトを変更する
あとから、配列複写したオブジェクトを変更できます。
では、その方法を見てみましょう。
配列複写のオブジェクトを選択します。
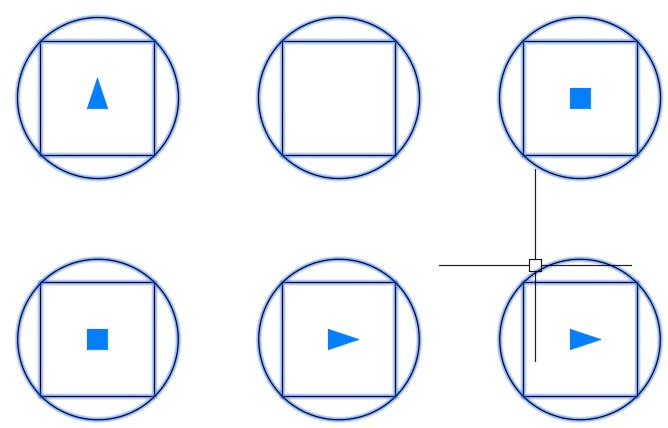
元のオブジェクトを編集 をクリックします。
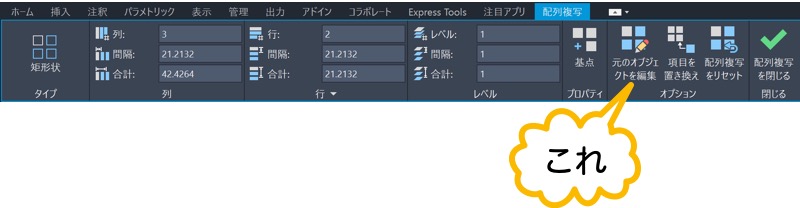
配列複写内のどのオブジェクトでもいいのでクリックします。
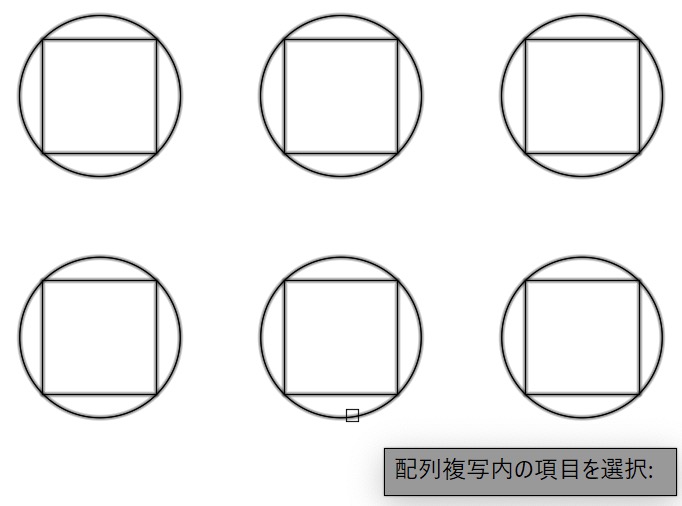
OK をクリックします。
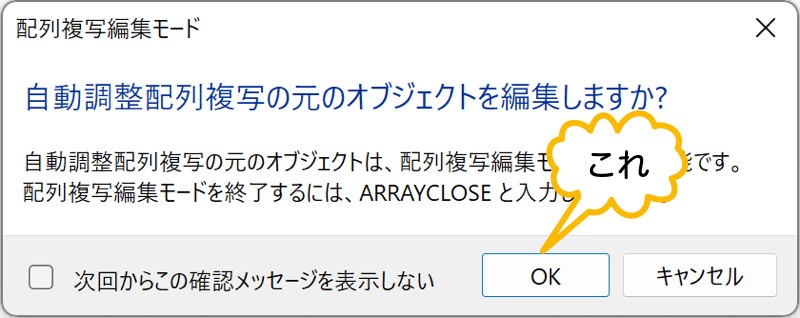
すると、選択した部分の、配列複写を行った元のオブジェクトだけが編集可能の状態になります。
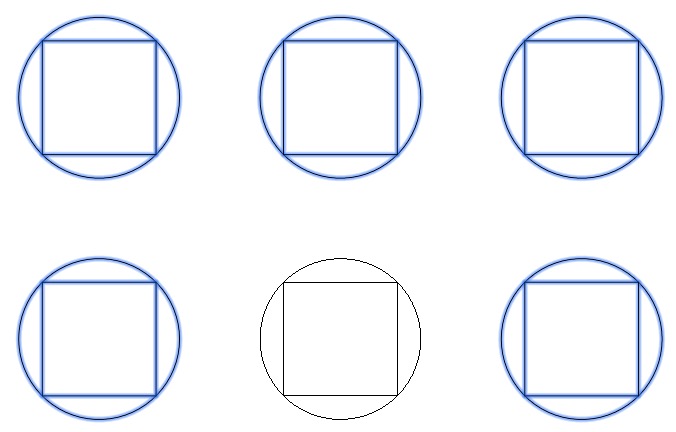
たとえば、円をひとつ追加します。
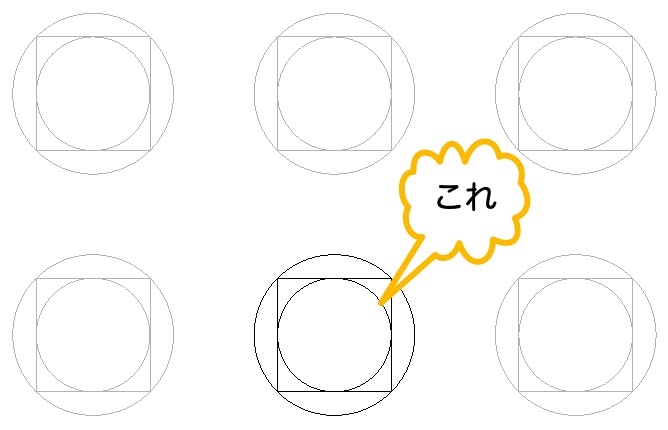
編集を完了するには、変更を保存 をクリックします。
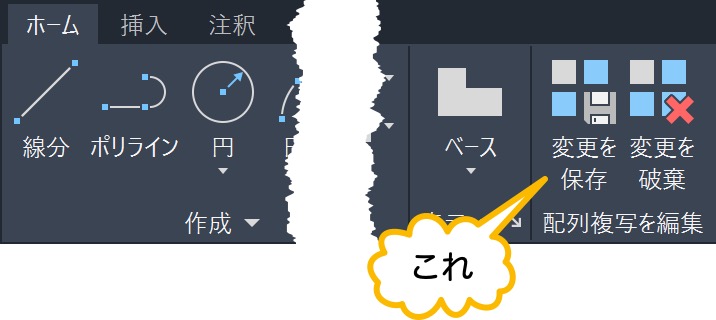
これで、配列複写のオブジェクトを変更できました。
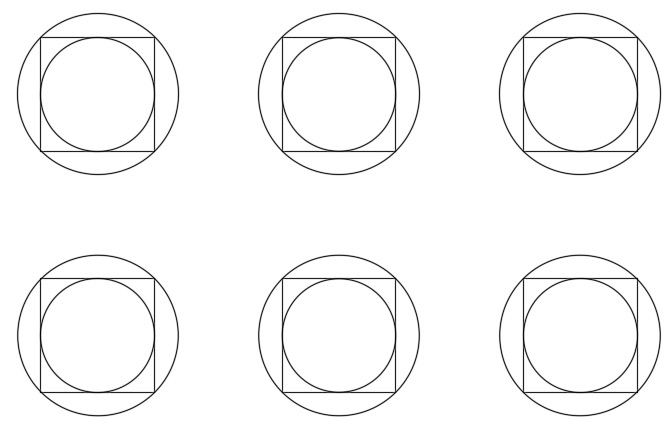
配列複写の一部のオブジェクトを変更する
配列複写の元のオブジェクトを変更できることを確認しました。
そのときは、配列複写したものすべてが変更されました。
ここでは、配列複写された一部のオブジェクトだけを変更する方法を紹介します。
変更する方法は、変更後のオブジェクトを用意しておいて、それに置き換えるという操作になります。
まずは、変更後のオブジェクトとして、適用なオブジェクトを作成しておきます。
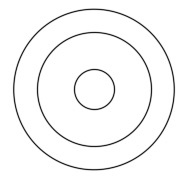
配列複写のオブジェクトを選択します。
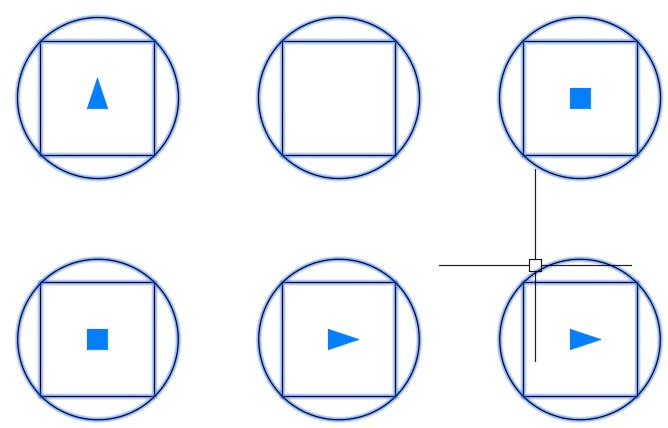
項目を置き換え をクリックします。
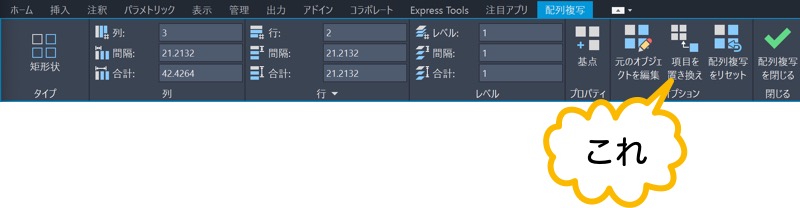
置き換えるオブジェクトを選択し、右クリックで確定します。
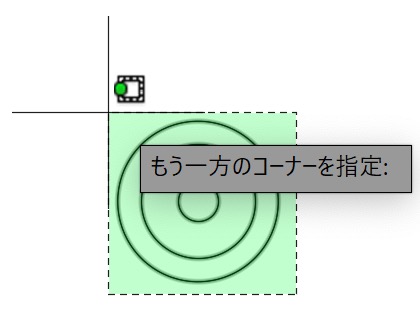
置き換えるオブジェクトの基点を指定します。
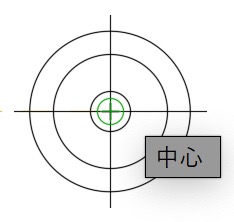
配列複写内の、置き換える項目を選択します。
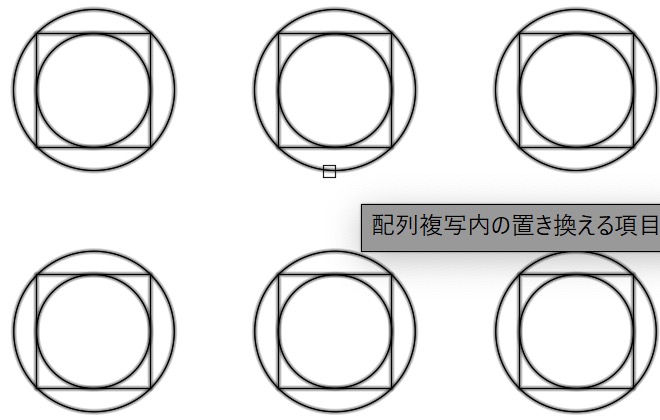
Escを 2 回押してコマンドを完了します。
これで、一部のオブジェクトを変更できました。
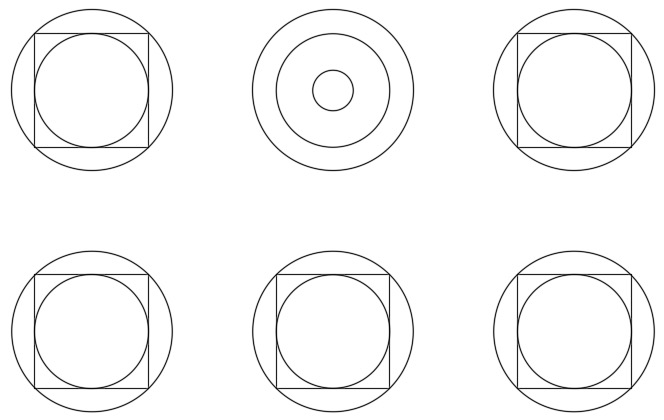
パス配列複写[ARRAYPATH]コマンド
パス配列複写[ARRAYPATH]コマンドで、指定したパスに沿って配列複写を行えます。
元のオブジェクトを編集 や 項目を置き換え などは、矩形状配列複写[ARRAYRECT]コマンドと同じです。
配列複写する適当なオブジェクトを作成します。
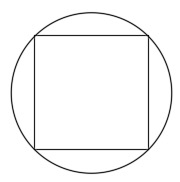
また、適当なパスも作成します。
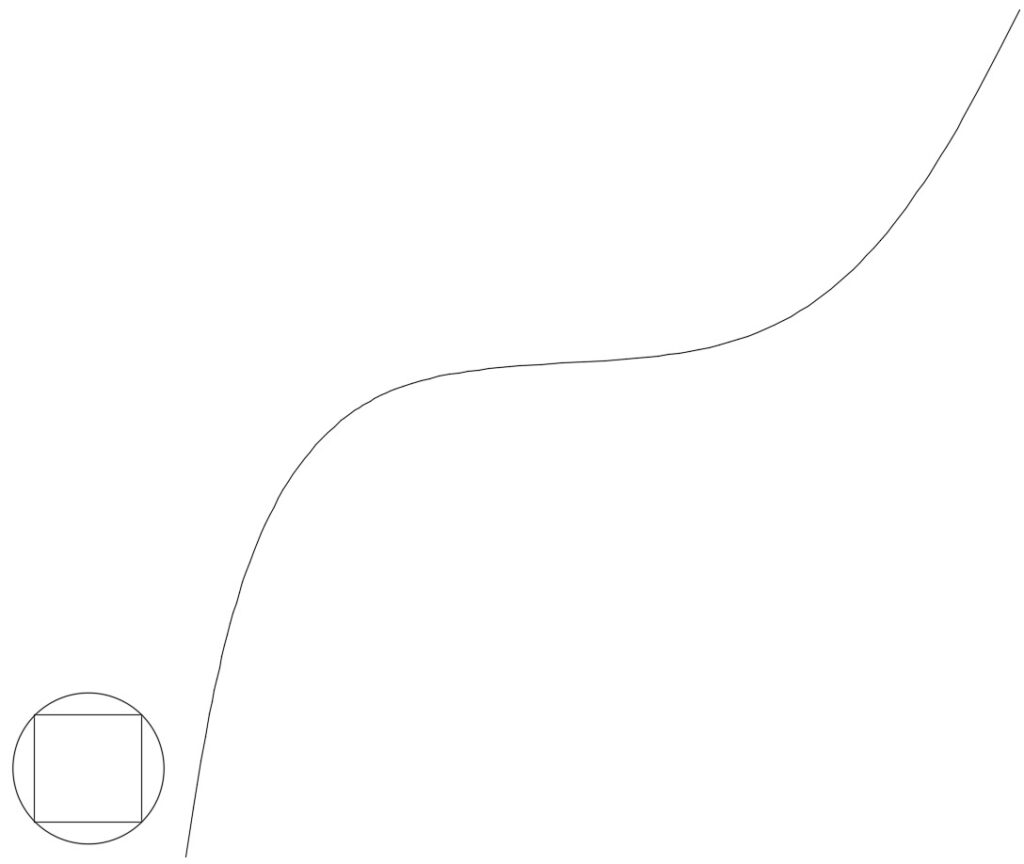
パス配列複写 コマンドを実行します。
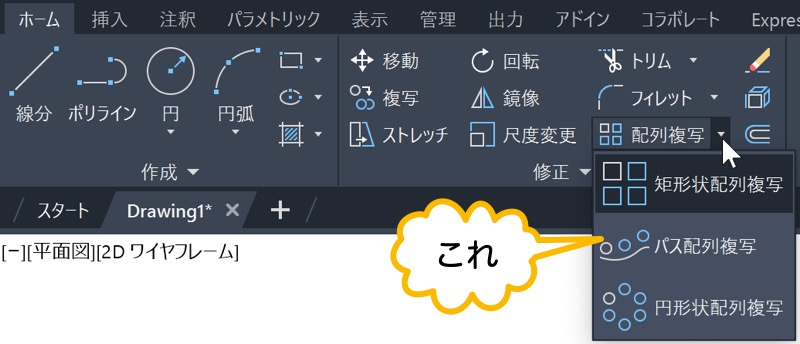
配列複写するオブジェクトを選択して、右クリックで確定します。
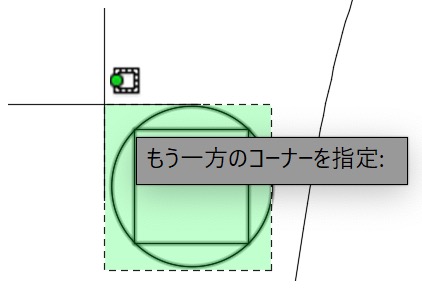
パスを選択します。
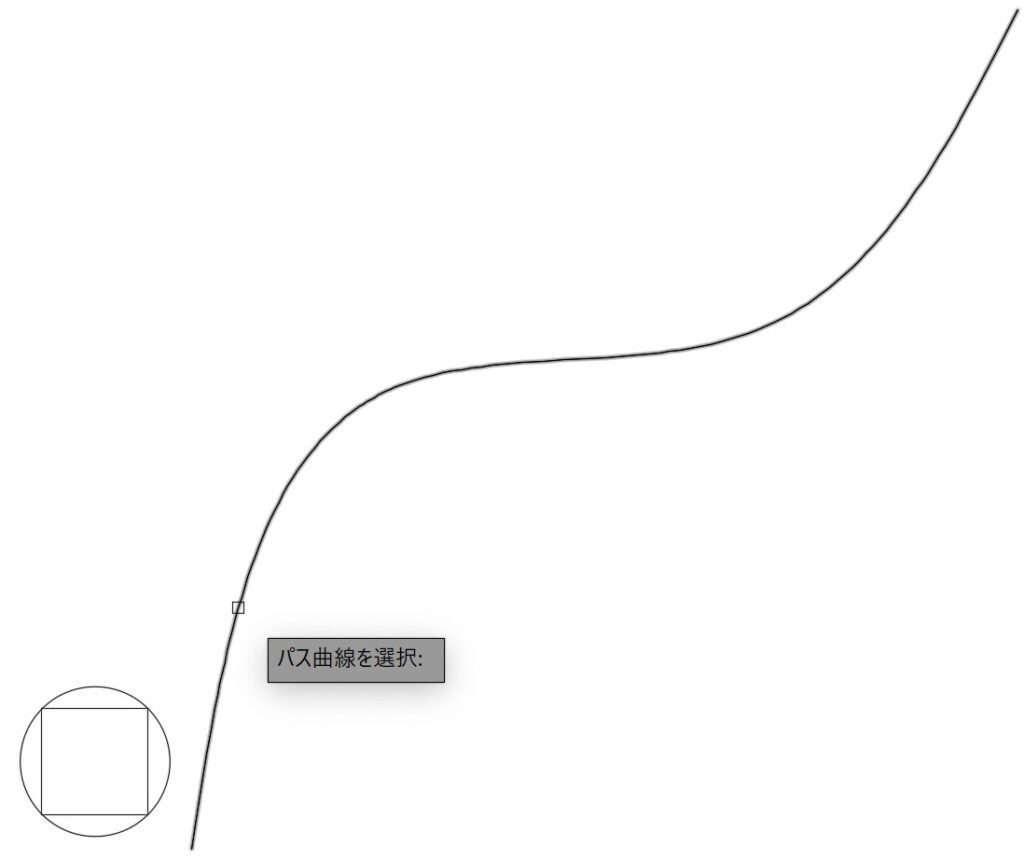
配列複写のプレビューが表示されます。
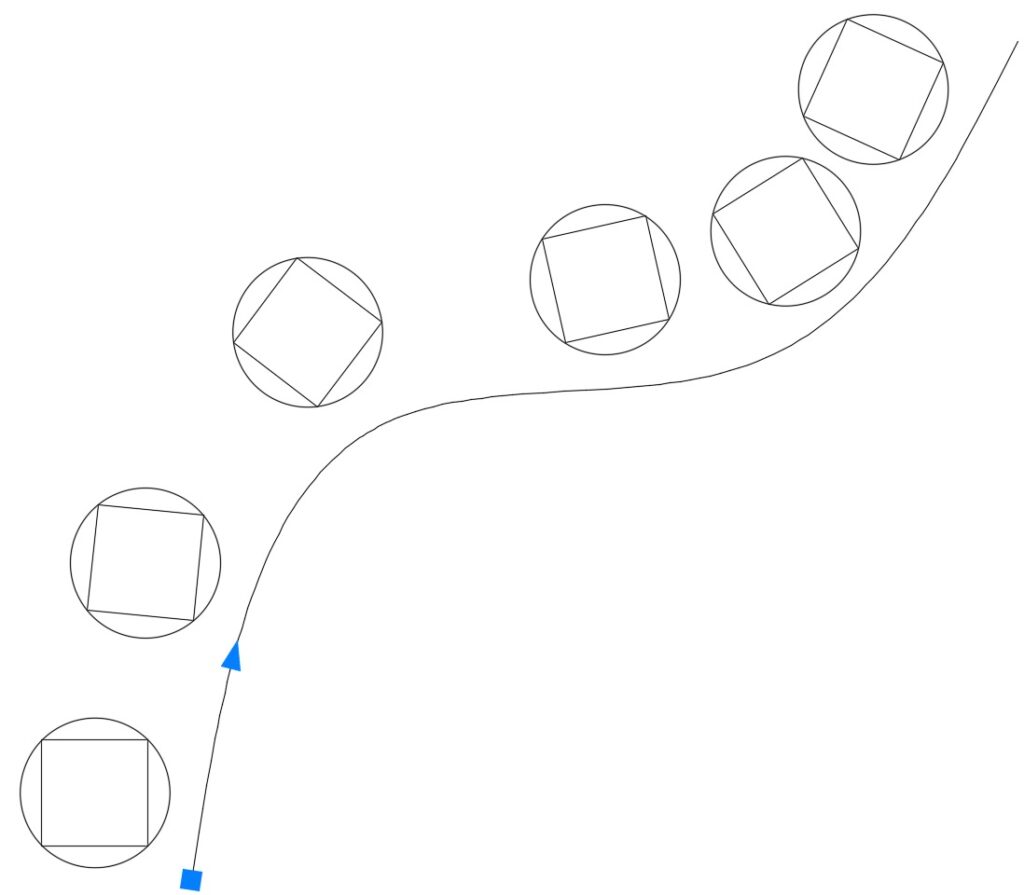
リボンで、設定を変更できます。
たとえば、項目を位置合わせ のチェックを外すと、配列複写するオブジェクトが回転しなくなります。
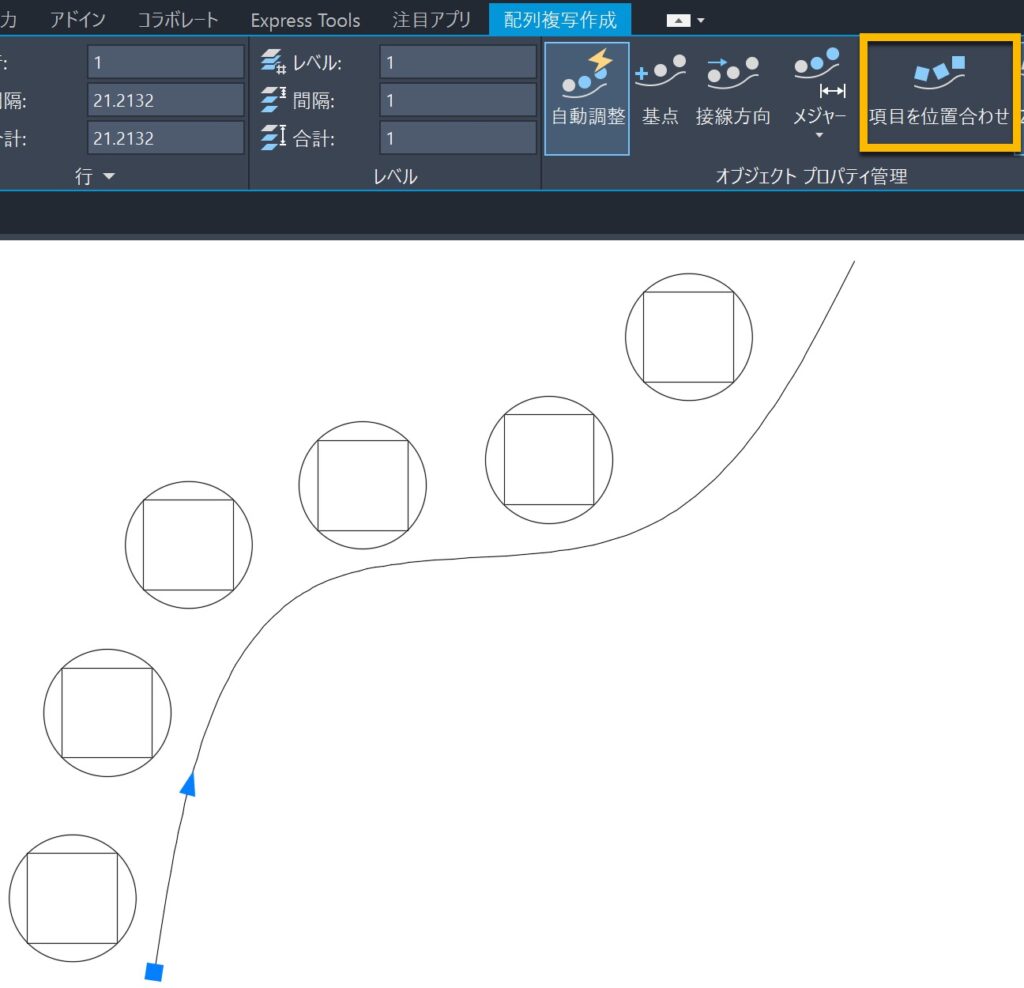
Enterを押すと、コマンドが完了します。
円形状配列複写[ARRAYPOLAR]コマンド
円形状配列複写[ARRAYPOLAR]コマンドで、円形状に配列複写を行えます。
元のオブジェクトを編集 や 項目を置き換え などは、矩形状配列複写[ARRAYRECT]コマンドと同じです。
配列複写する適当なオブジェクトを作成します。
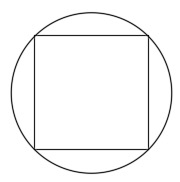
円形状配列複写 コマンドを実行します。
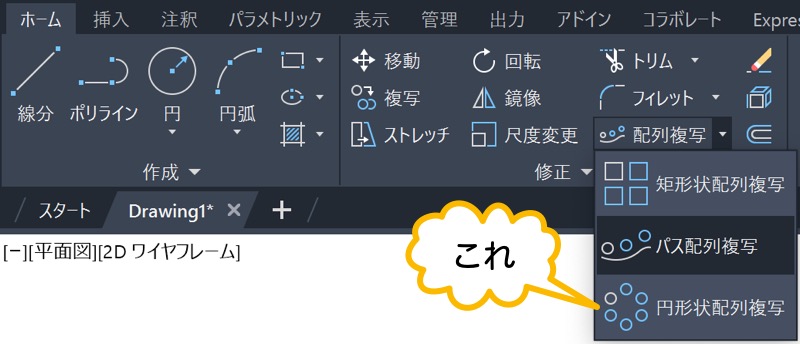
配列複写するオブジェクトを選択し、右クリックで確定します。
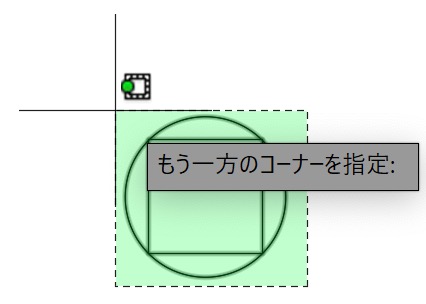
配列複写の中心を指定します。
今回は、配列複写するオブジェクトの中心から 40 離れた位置を指定します。
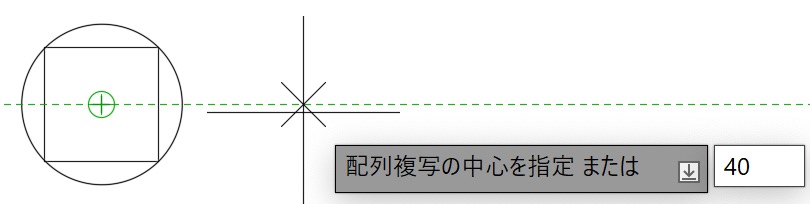
配列複写のプレビューが表示されます。
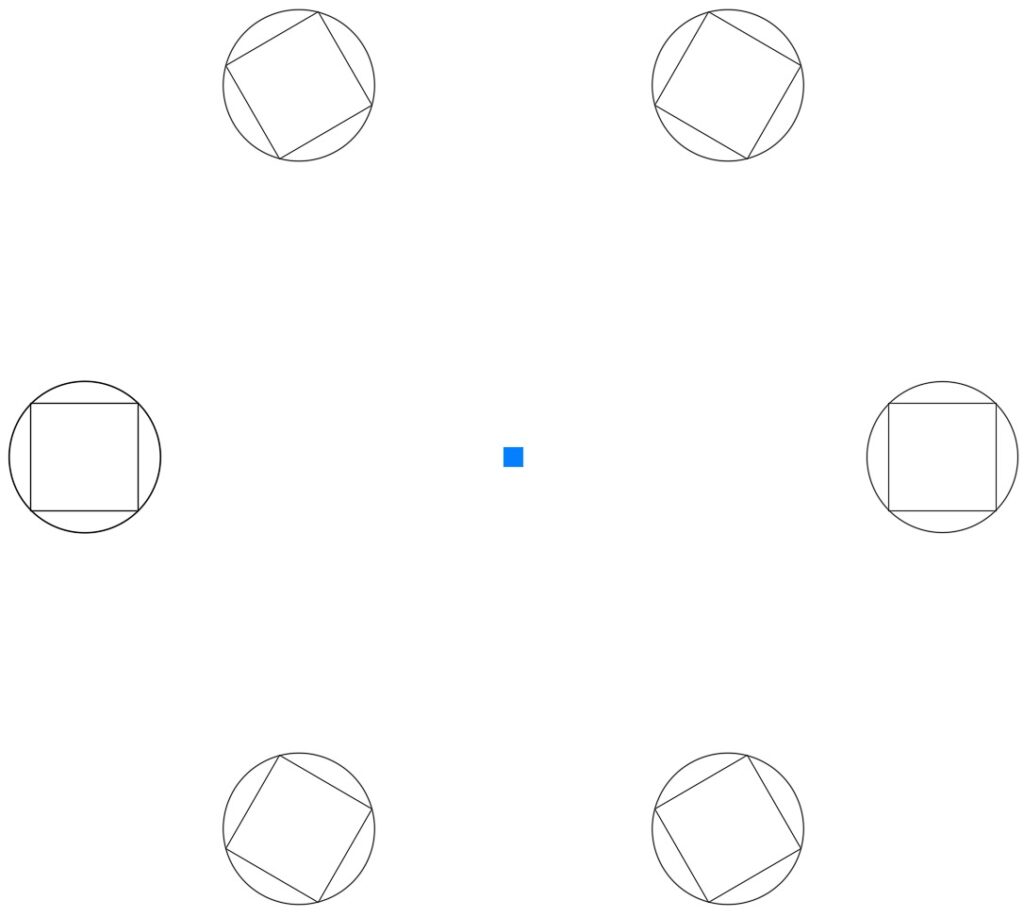
リボンで、設定を変更できます。
たとえば、項目を回転 のチェックを外すと、配列複写するオブジェクトが回転しなくなります。
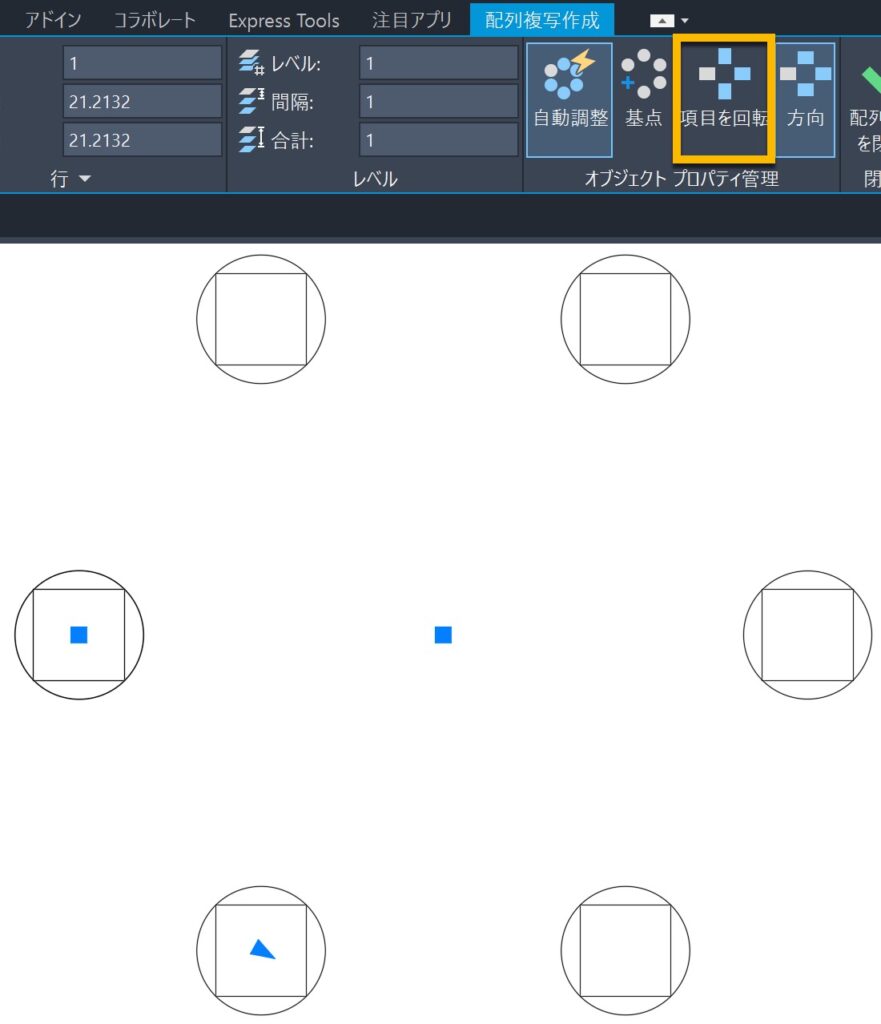
Enterを押すと、コマンドが完了します。
まとめ
配列複写には、矩形状、パス、円形状の 3 種類があります。
それぞれ、実行時にプレビューが表示され、配列複写作成 タブで設定を変更できます。
コマンドを完了するときはEnterを押します。
元のオブジェクトを後から編集できます。
また、配列複写された一部の項目を、他のオブジェクトに置き換えることもできます。
同じオブジェクトを並べて描きたいときに、とても便利な機能です。
今回紹介した設定以外にも、配列複写作成 タブにはいろいろな設定があるので、慣れてきたら試してみてくださいね。
