今回は、オブジェクトをトリムや延長する方法について紹介します。
トリムというのは、オブジェクトをある境界で切り取ることです。
延長というのは、オブジェクトをある境界まで延ばすことです。
たとえば、以下の左の図形を右の図形にしたいとします。
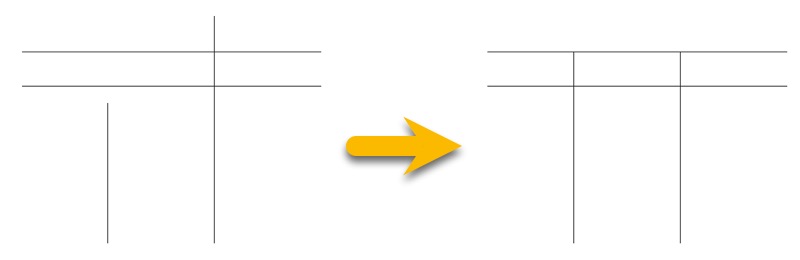
このとき、右の垂線を上の水平線でトリムします。
そして、左の垂線を上の水平線まで延長します。
では、トリムと延長の方法を見ていきましょう。
トリム(TRIM)コマンドで、オブジェクトをトリムする
トリム(TRIM)コマンドを使用して、オブジェクトをトリムできます。
まずはコマンドの動作を試すために、以下のような図形を、線分コマンドを使用して適当に作成します。
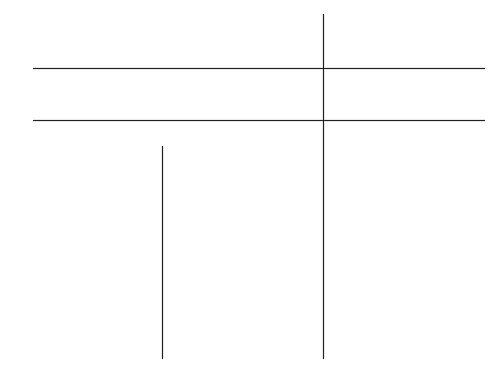
そして、トリム コマンドを実行します。
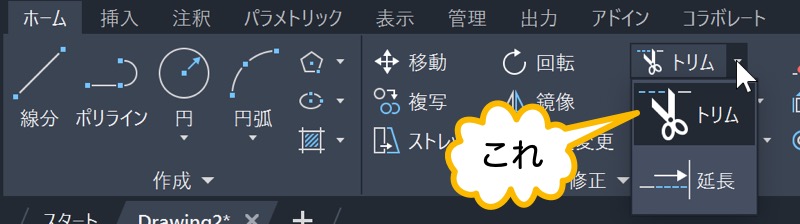
オブジェクトのトリムしたい(切り取りたい)部分をクリックします。
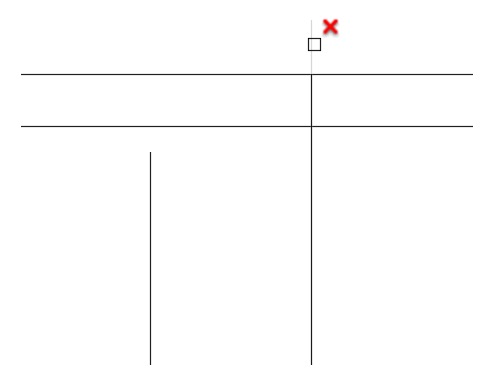
初心者
カーソルをオブジェクトの上に持っていくと、どのようにトリムされるのかプレビューされて確認できます。
Escを押して、コマンドを終了します。
これで、右側の垂線をトリムできました。
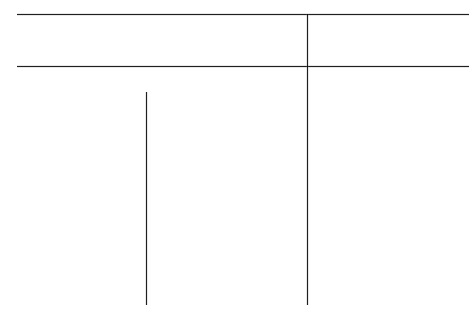
延長(EXTEND)コマンドで、オブジェクトを延長する
オブジェクトを延長するには、延長(EXTEND)コマンドを使用します。
延長 コマンドを実行します。
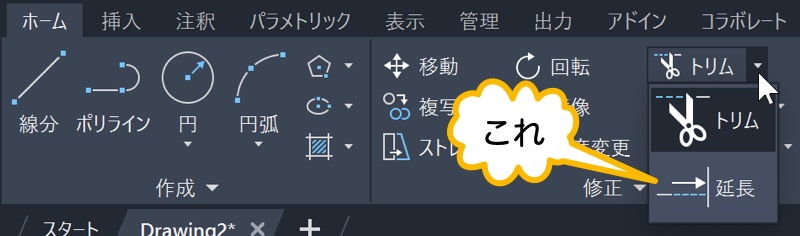
オブジェクトの延長したい部分をクリックします。
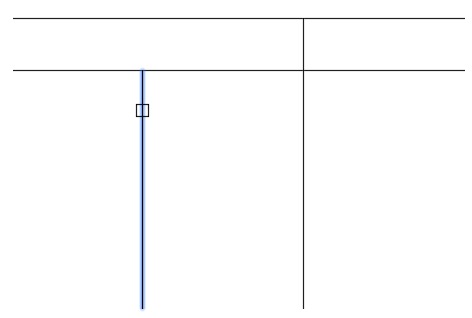
初心者
カーソルをオブジェクトの上に持っていくと、どのように延長されるのかプレビューされて確認できます。
1 回のクリックでは、下の水平線までしか延長されません。
そのため、もう一度クリックします。
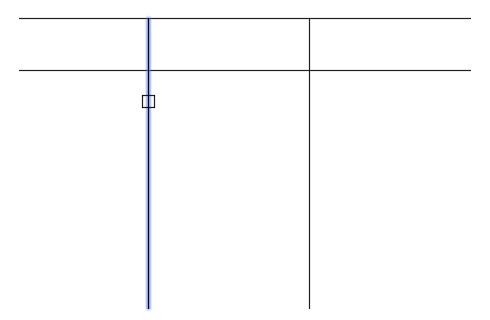
Escを押して、コマンドを終了します。
これで、左側の垂線を延長できました。
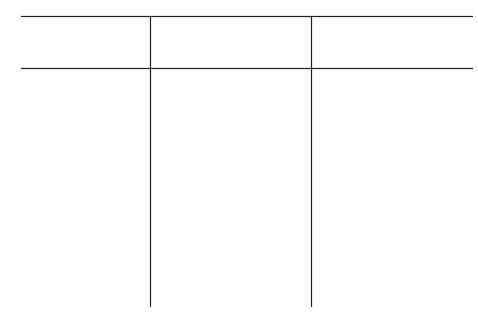
延長コマンドの「境界エッジ」オプション
パソコン操作をするエプロン女性_01.png)
さっき延長するときに、2 度クリックしましたよね。
どうして 2 度クリックしなきゃいけないんですか?
延長コマンドもトリム コマンドも、すべてのオブジェクトが境界として認識されます。
なので、最初は下の水平線まで延長されて、そのあと上の水平線まで延長されます。
今回は、延長したいオブジェクトの間に、下の水平線しかありませんでした。
でも、もっといっぱいのオブジェクトがあるときは大変ですよね。

そんなときは、境界エッジ オプションを使用します。
まずは、延長コマンドを実行します。
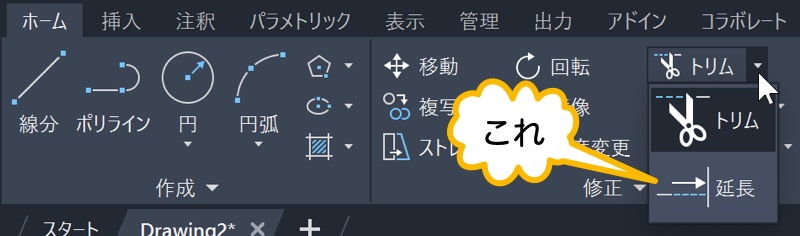
境界エッジ をクリックします。
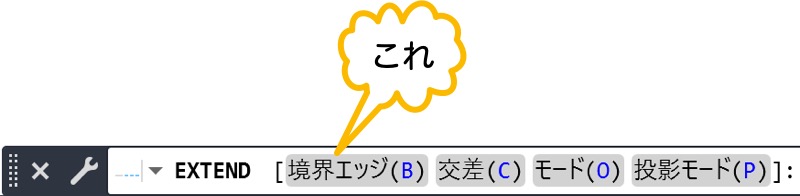
境界としたいオブジェクトをクリックして、右クリックで確定します。
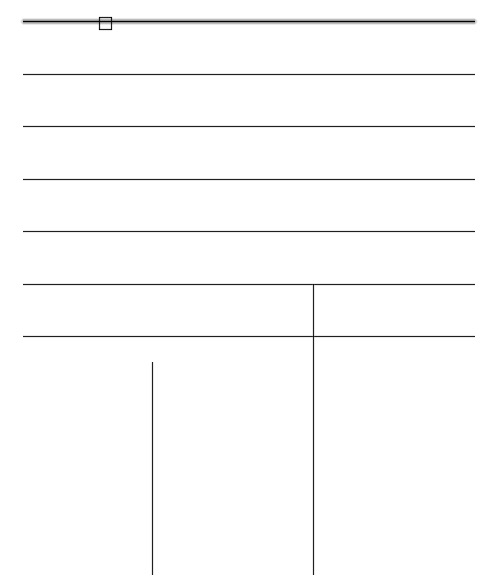
延長したいオブジェクトをクリックします。
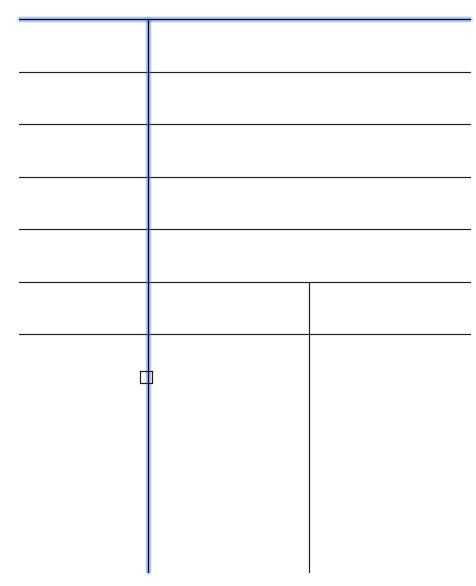
Escを押して、コマンドを終了します。
これで、左側の垂線を、一番上の水平線まで延長できました。
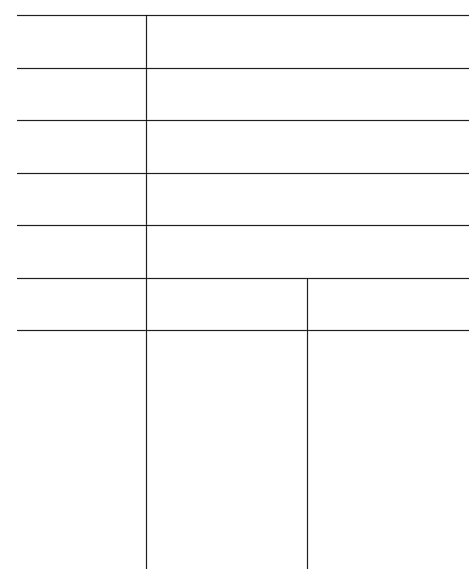
トリム コマンドで延長したり、延長コマンドでトリムする
トリム コマンドは、トリムだけではなく延長も行えます。
また、延長コマンドも、延長だけではなくトリムも行えます。
なので、どちらかひとつのコマンドを使用して、トリムと延長のどちらでも好きな方を実行できます。
では、操作方法を見てみましょう。
まずは、トリム コマンドを実行します。
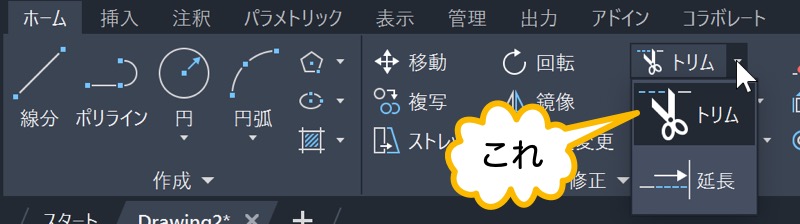
Shiftを押しながら、オブジェクトの延長したい部分をクリックします。
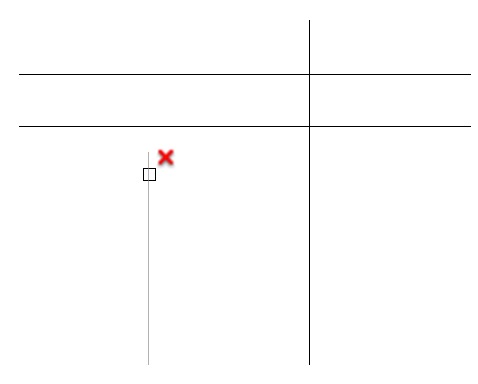
もう一度、Shiftを押しながら、オブジェクトの延長したい部分をクリックします。
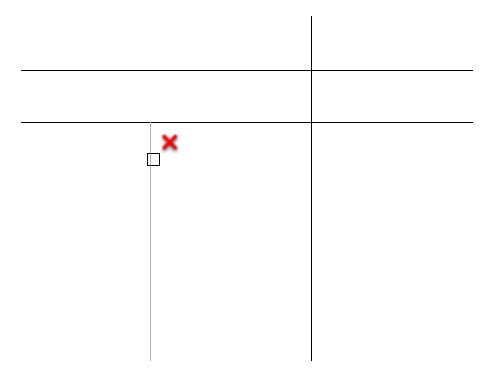
これで、左側の垂線を延長できました。
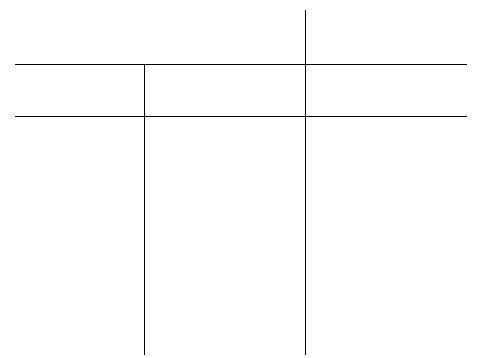
つづいて、今度はトリムしたい部分をクリックします。(Shitfは押さない)
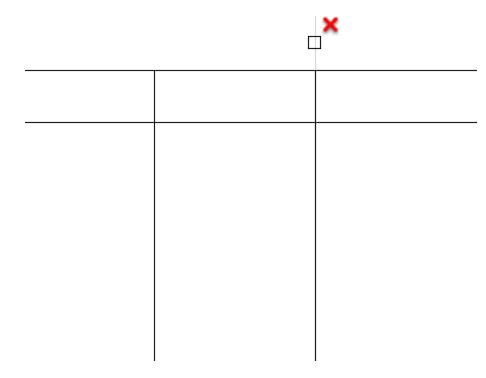
Escを押して、コマンドを終了します。
これで、右側の垂線をトリムできました。
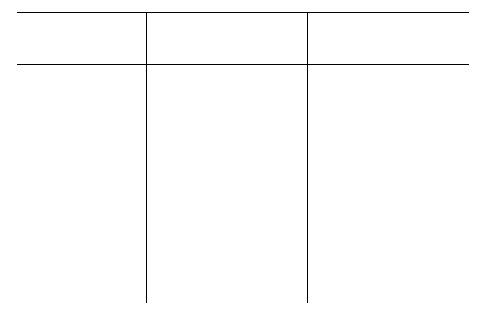
このように、トリム コマンドだけで、オブジェクトの延長とトリムのどちらも行えます。
延長コマンドも同じように、Shiftを押しながら実行すると、トリムできます。
なので、延長とトリムの両方を実行するときに、いちいちコマンドを実行し直す必要がありません。
まとめ
オブジェクトのトリムや延長を行うには、トリム[TRIM]や延長[EXTEND]コマンドを使用します。
Shiftを押しながらオブジェクトをクリックするとこで、トリム コマンドの場合は延長、延長コマンドの場合はトリムを行えます。
このことを覚えておけば、効率的にトリムと延長を行うことができますよ。
