線分[LINE]コマンドは、リボンの一番左にあります。
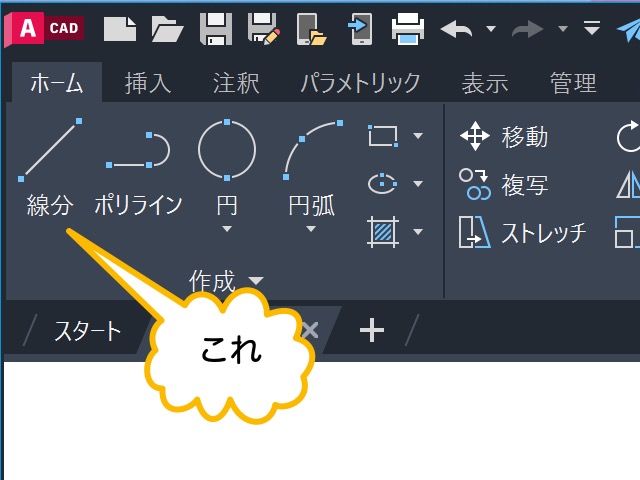
なぜこんな目立つところにあるかというと、もっとも使用するコマンドのひとつだからです。
この記事では、線分コマンドの使用方法を紹介します。
また、他のオブジェクトでも利用可能な、角度、距離を指定して描く方法も紹介します。
線分コマンドの実行方法
まず最初に、線分コマンドの実行方法を確認しておきましょう。
覚えやすいのは、リボンにある 線分 をクリックです。
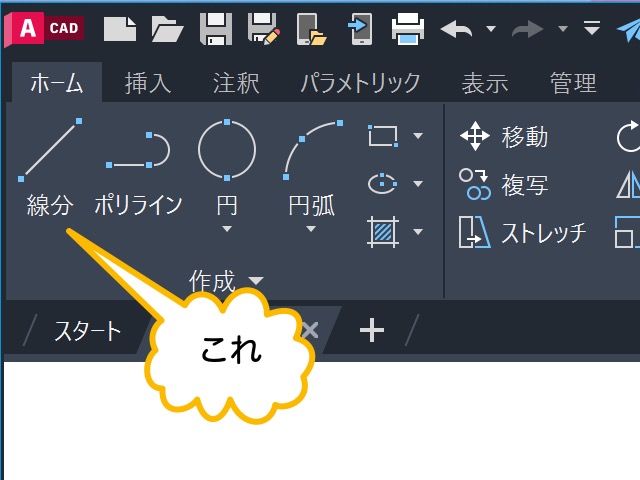
これで、線分 コマンドが実行されます。
また、Lと入力しても、線分 コマンドを実行できます。
距離を指定して線を描く
ここでは、距離を指定して線を描く方法をみてみましょう。
線分 コマンドを実行します。
「1 点目を指定」に対して、適当な点をクリックします。
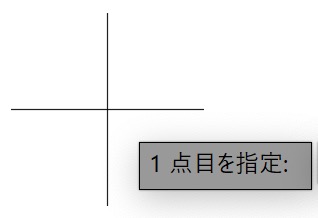
ステータス バーの 極トラッキング がオンになっていることを確認します。
オンになっていない場合は、クリックしてオンにします。
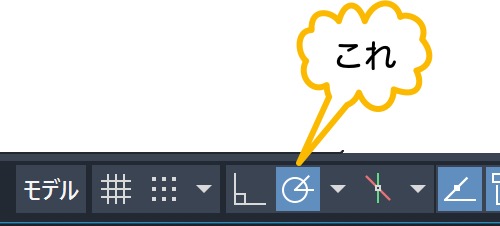
カーソルを右水平方向に持っていきます。
すると、位置合わせパス が表示されます。
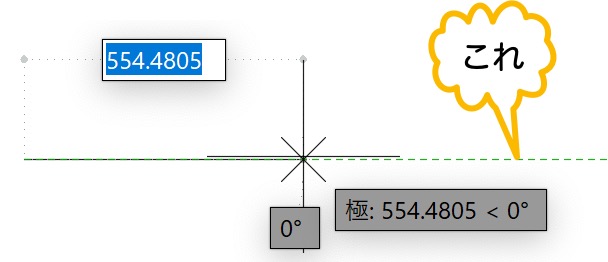
そして、500と入力してEnterを押します。
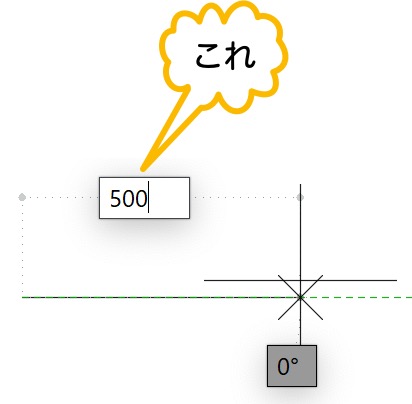
これで、水平な長さ 500 の線分を描けました。
続いて、カーソルを垂直方向に持っていきます。
すると、位置合わせパスが表示されます。
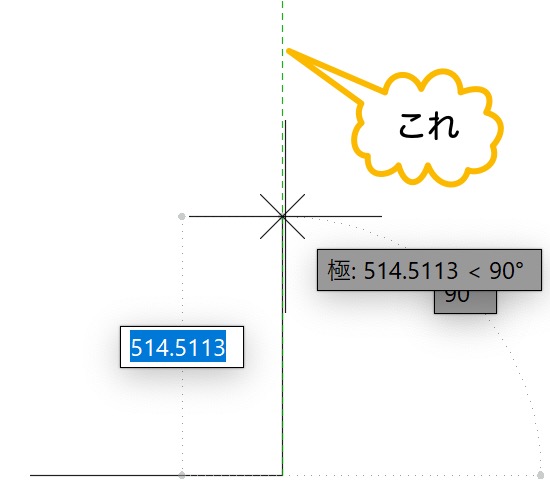
そして、500と入力してEnterを押します。
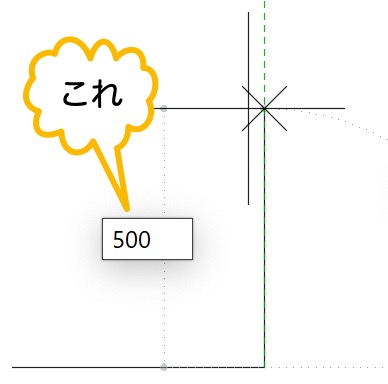
これで、垂直な長さ 500 の線分を描けました。
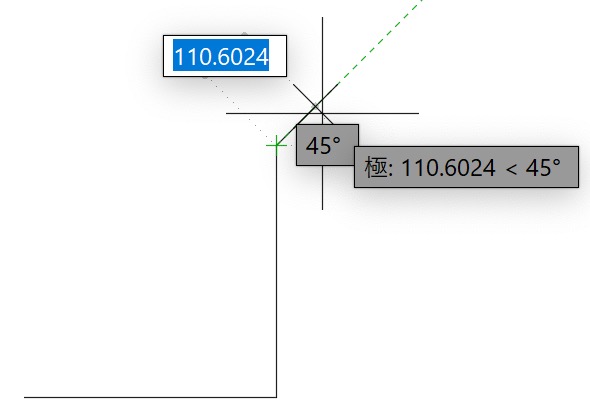
ここで、実際描く垂直線の長さが 300 だったと気づいたとします。
線分を削除して、再度描き直すのはめんどうですよね。
そんなときのために、元に戻す オプションがあります。
コマンド ウィンドウに表示されている 元に戻す をクリックします。
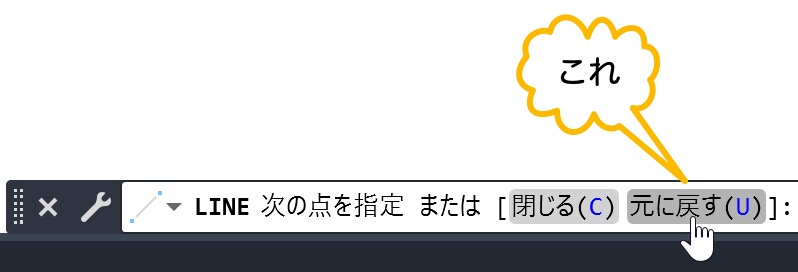
すると、最後に描いた垂直の線分が描かれたことが取り消されます。
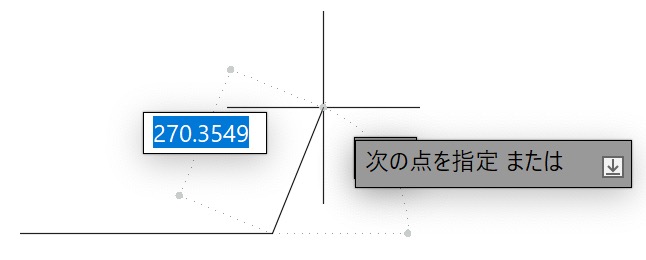
カーソルを垂直方向に移動します。
位置合わせパスが表示されたことを確認して 300 と入力します。
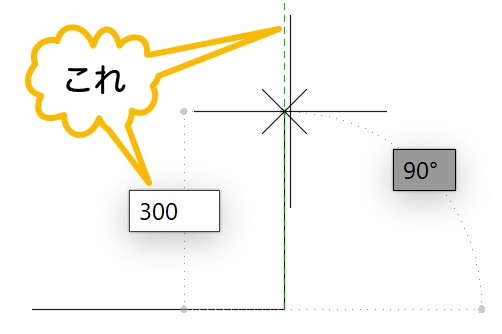
これで、垂直な長さ 300 の線分を描けました。
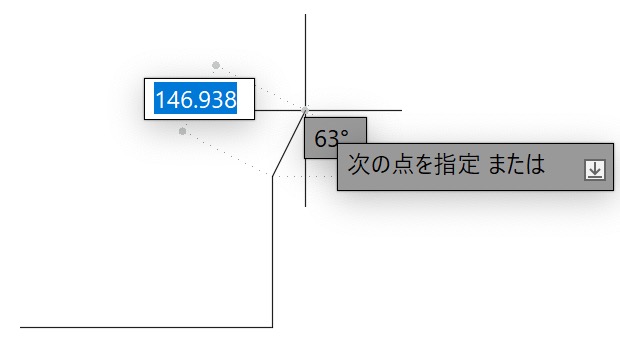
コマンドを終了するには、Enterを押します。
これで、長さが 500 の水平な線分と、長さが 300 の垂直な線分が描けました。
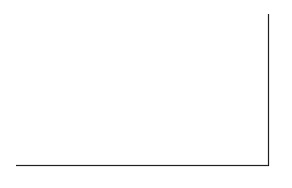
角度を指定して線分を作成する
ここでは、角度を指定して線分を作成する方法を見てみましょう。
線分コマンドを実行します。
「1 点目を指定」に対して、適当な点をクリックします。
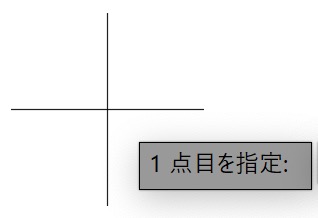
500と入力します。(Enterは押さない)
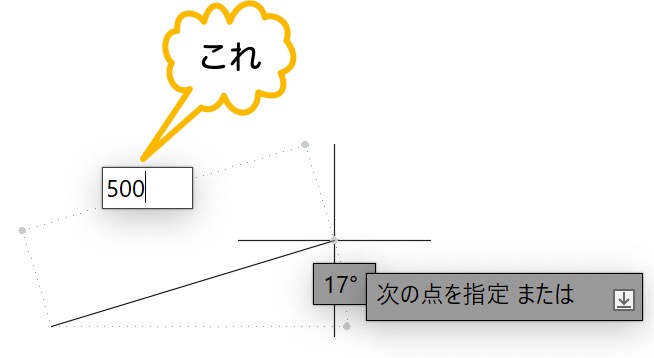
Tabを押します。
すると、角度を入力する欄がアクティブになります。
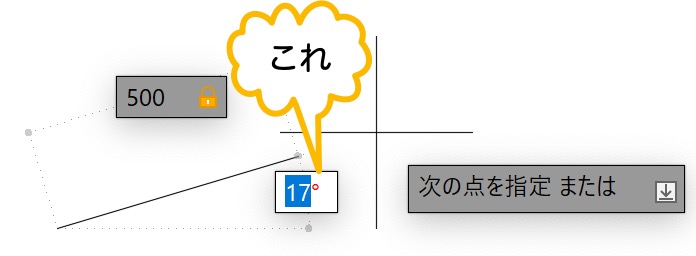
45と入力してEnterを押します。
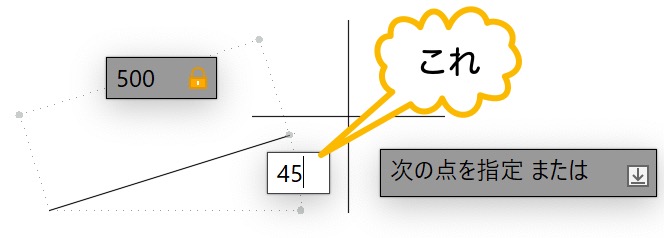
これで、45度で長さ 500 の線分が描けました。
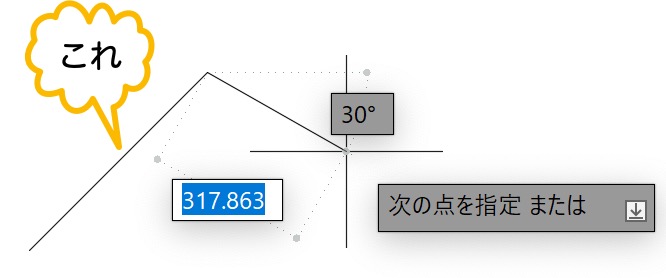
つづいて、500と入力します。(Enterは押さない)
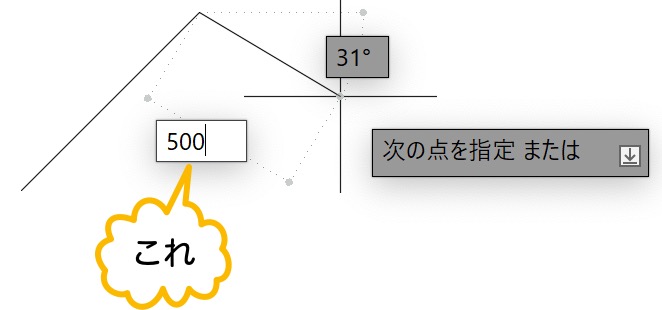
Tabを押して、角度として45を入力してEnterを押します。
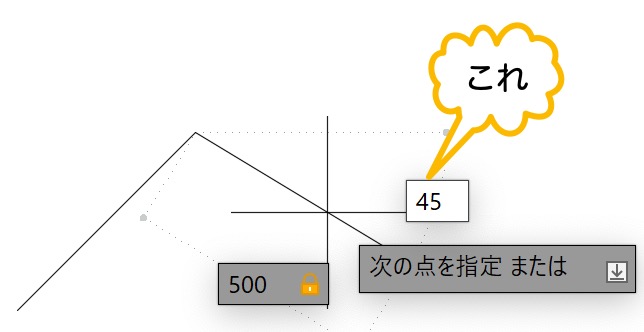
これで、もうひとつ 45度で長さ 500 の線分が描けました。
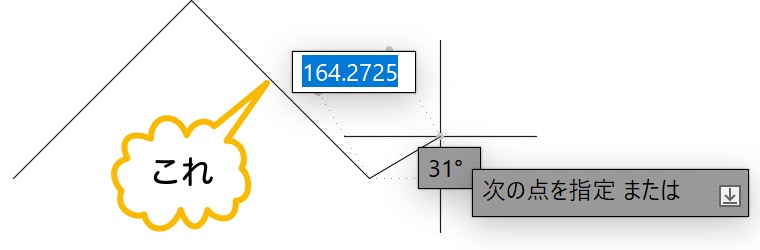
コマンド ウィンドウの 閉じる をクリックします。

すると、最後に指定された点から、最初に指定した点までの線分が作成されます。
これで、線分が閉じられてコマンドが終了しました。
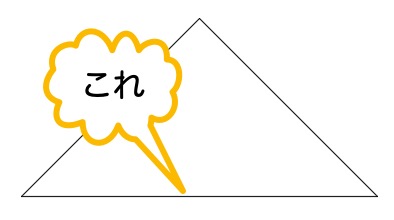
このように、線分 コマンドはEnterを押して終わるだけではありません。
閉じる オプションで、閉じて終わることもできます。
まとめ
もっとも頻繁に使用するコマンドのひとつの 線分[LINE]コマンドについて見てきました。
水平、垂直、指定した角度で描けましたね。
また、距離も指定できました。
コマンドの終了方法は、Enterを押したり、閉じる オプションで閉じて終わることもできました。
これらを知っておくだけで、かなり図面を描けるようになったのではないでしょうか。
