製図では、正確な図面を作成する必要があります。
「この四角形の 1 辺は、だいたい 100 ぐらいで描く」なんていうのは、だめですよね。
座標を指定して作図すれば、正確な図形を作成できます。
AutoCAD は、3 次元の座標を持っています。
なので、X 座標、Y 座標、Z 座標 の 3 つの座標値があります。
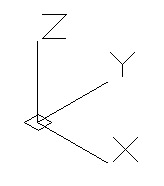
では、どのように座標入力を行っていくのかを、見ていきましょう。
AutoCAD の座標の原点(UCS アイコン)
最初に、AutoCAD の座標の原点を知っておきましょう。
原点というのは、X = 0, Y = 0, Z = 0 の座標の場所です。
新規図面を開くと、画面の左下に以下のようなアイコンがあります。
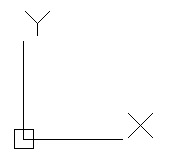
これを、UCS アイコン といいます。
初心者
UCS というのは、User Coordinate System の略です。
日本語でいうと、ユーザー座標系です。
初期設定では、XY 平面に図形を描くようになっています。
水平方向が X 軸で、垂直方向が Y 軸です。
パソコン前で疑問に思うエプロン女性_01.png)
Z 軸がないみたいだけど…
Z 軸は手前に向かっている軸です。
なので、点でしか見えていないので、Z という文字は表示していません。
メモ
AutoCAD の初期設定では、XY 平面を真上から見る視点になっています。
視点を変更すると Z も表示されます。
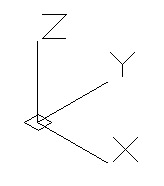
ではここで、X = 0, Y = 0, Z = 0 がどこにあるのか確認してみましょう。
作成 をクリックします。
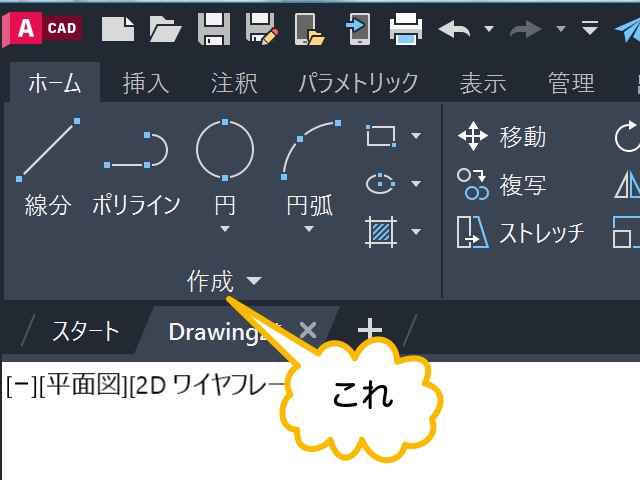
すると、新たにボタンが表示されます。
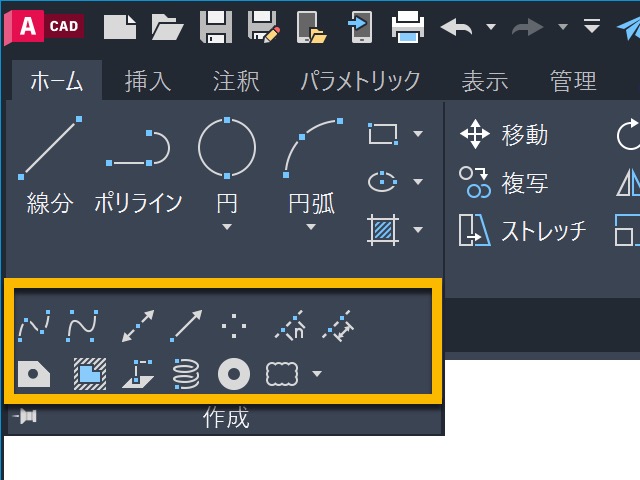
初心者
パネルの一番下の文字のとなりに ▼ があるものがあります。
それをクリックすると、このように追加のボタンを表示されます。
これをスライドアウトといっています。
なので、今回の操作を「作成 パネルのスライドアウトを表示する」と表現します。
複数点 のボタンをクリックします。
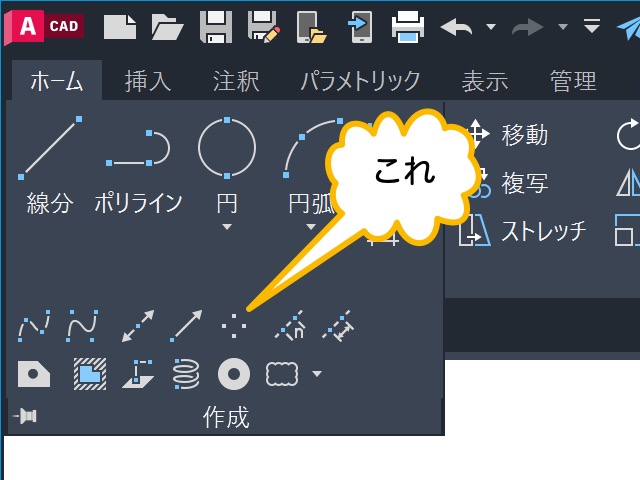
「点を指定」に対して、0と入力します。
これが X 座標の値になります。
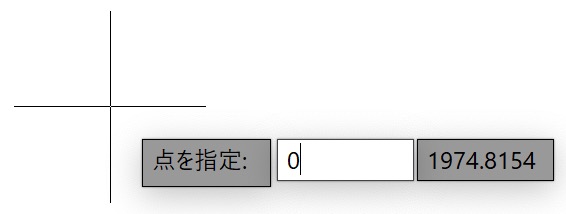
そして,(半角のカンマ)を入力します。
すると、右側の Y 座標の値を入力する欄がアクティブになります。
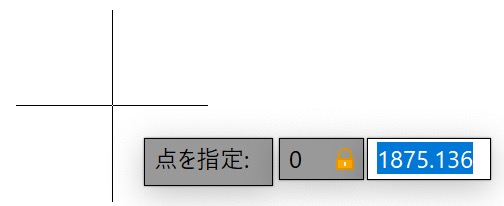
0と入力します。
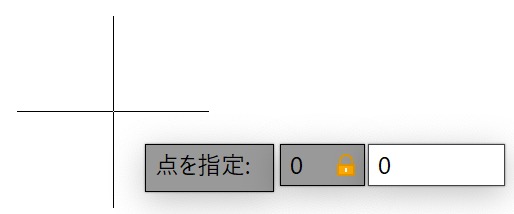
そしてEnterを押します。
再度「点を指定」と表示されるので、Escを押してコマンドを終わります。
これで、X = 0, Y = 0, Z = 0 の場所に点を描けました。
メモ
Z の値を入力しませんでしたが、既定では 0 になります。
なので、今回は入力する必要がありません。
Z の値も入力したいときは、Y 座標の値を入力した後に、,を入力します。
すると、Z の値を入力できます。
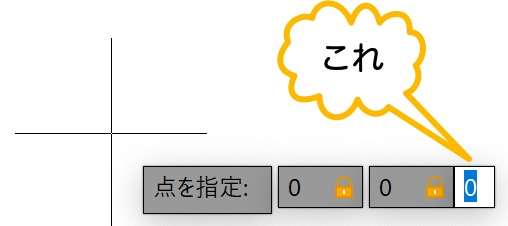
パソコン操作をするエプロン女性_01.png)
あれっ!?
どこにも点が表示されませんよ。
初期設定では、点は . で表示されます。
なので、見やすいように点の表示を変更しましょう。
ユーティリティ のスライドアウトを表示して、点スタイル管理 をクリックします。
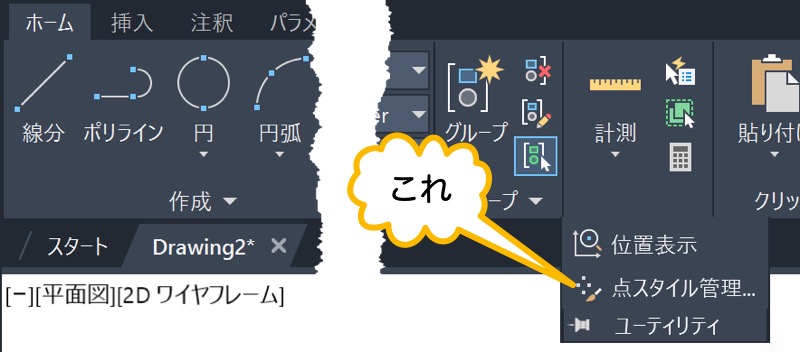
X のボタンをクリックして、OK をクリックします。
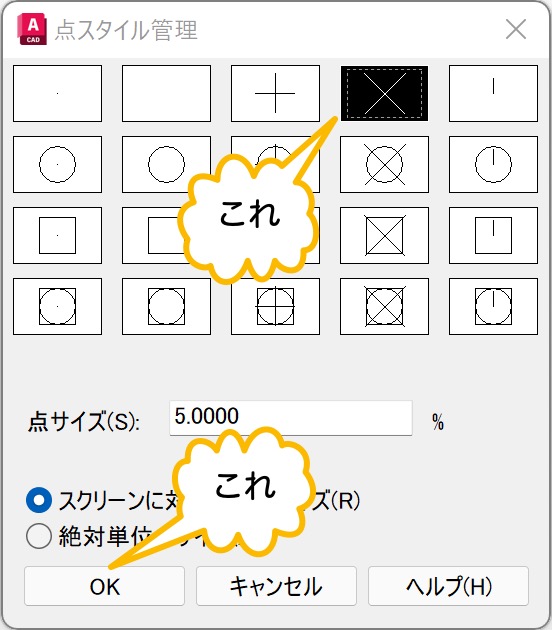
パソコン操作をするエプロン女性_01.png)
それでも、どこにも点が見えませんが…
見えないということは、今表示されている画面の外にあるということです。
マウスのホイール ボタンを手前に少し回して、すこしだけズーム アウトします。
すると、UCS アイコンの角に X が表示されます。
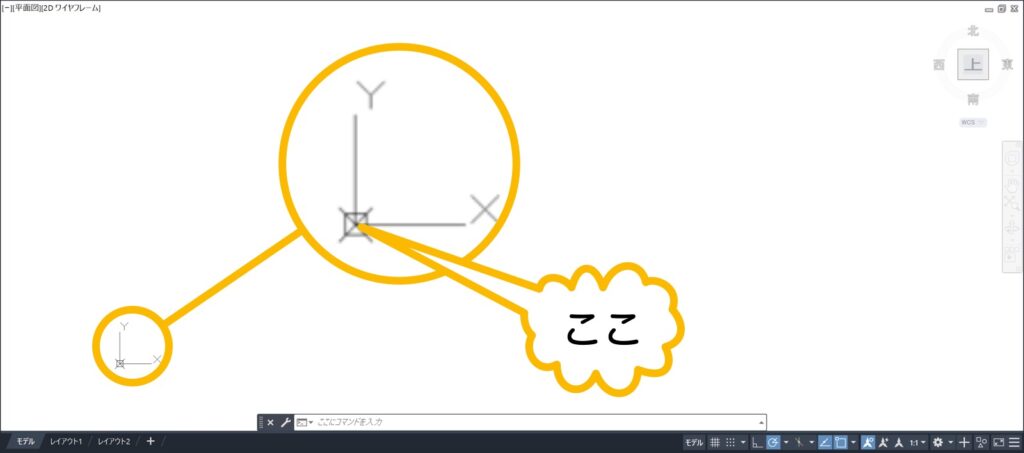
この場所が X = 0, Y = 0, Z = 0 の場所ということです。
初心者
X = 0, Y = 0, Z = 0 は、XYZ を省略して、0,0,0 と表現します。
このように、原点が画面に表示されているときは、UCS アイコンが原点を示しています。
以下のように、UCS アイコンが、画面の一番左下にあるときは、原点が画面の外にあります。
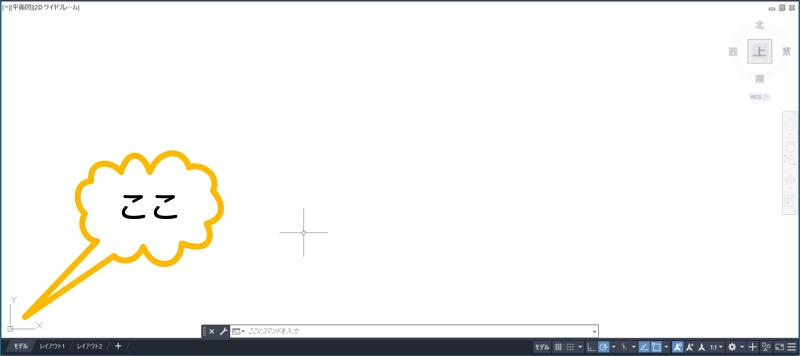
座標入力で四角形を作成
では次に、座標入力で四角形を作成してみましょう。
長方形 をクリックします。
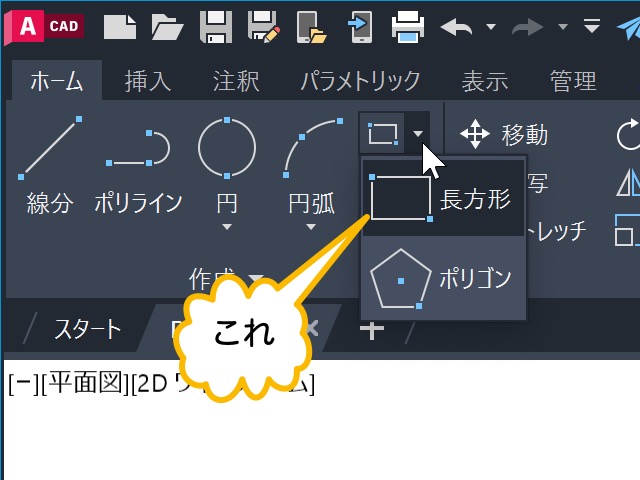
「一方のコーナーを指定 または」に対して100,50と入力します。
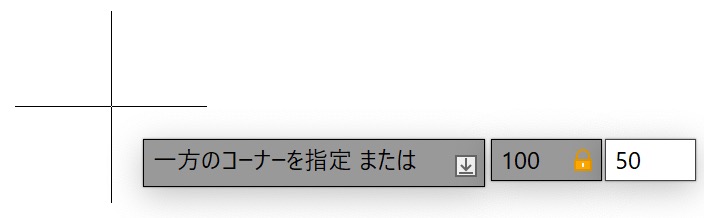
「もう一方のコーナーを指定 または」に対して、1000,500と入力します。
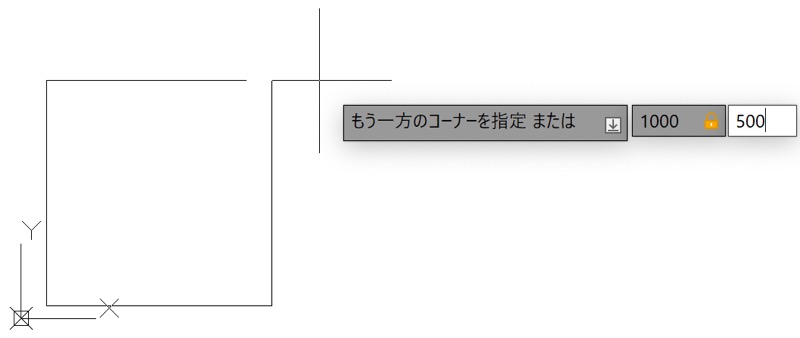
これで、100,50 と 1000,500 が対角の四角形が作成されました。
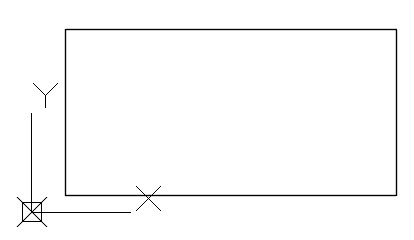
座標値を確認(絶対座標と相対座標)
作成された四角形の対角の座標値が、実際に 100,50 と 1000,500 になっているか確認してみましょう。
ユーティリティ パネルのスライドアウトを表示して、位置表示 をクリックします。
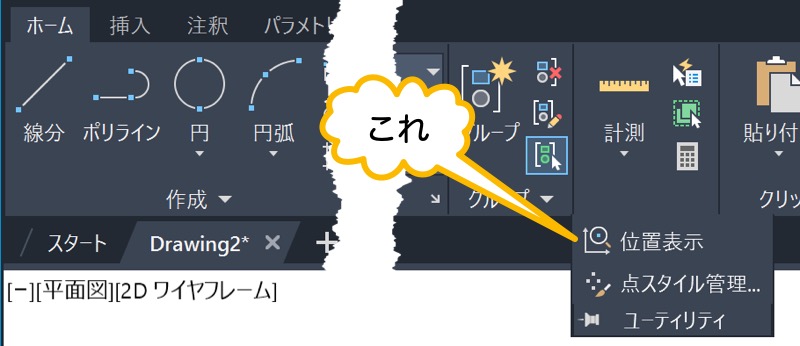
「点を指定」に対して、四角形の左下の端点をクリックします。
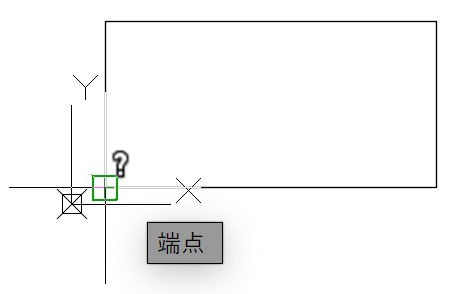
コマンド ウィンドウの上に、「X = 100.0000 Y = 50.0000 Z = 0.0000」と表示されます。
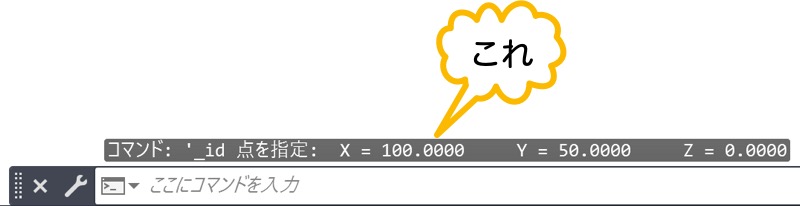
ちゃんと、指定したとおり 100,50 になっていますね。
Enterを押します。
初心者
Enterを押すと、直前に実行したコマンドを、再度実行できます。
「点を指定」に対して、四角形の右上の端点をクリックします。
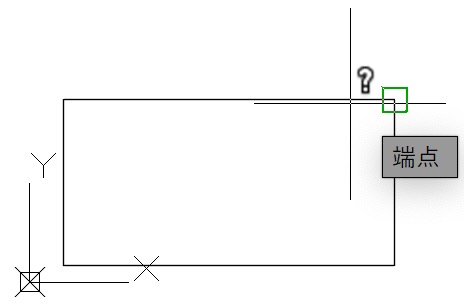
コマンド ウィンドウの上に、「X = 1100.0000 Y = 550.0000 Z = 0.0000」と表示されます。
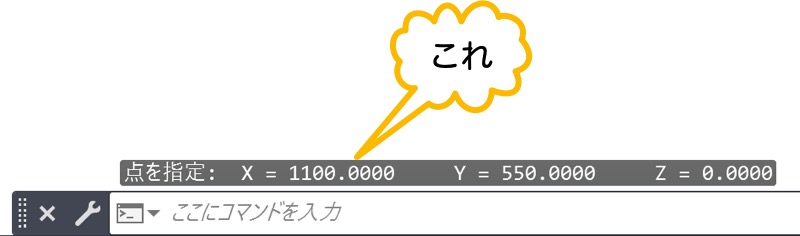
パソコン前で疑問に思うエプロン女性_01.png)
あれっ!?
1000,500 と入力したのに…
1100,550 になってますよ?
AutoCAD では、絶対座標と相対座標があります。
絶対座標というのは、原点(0,0)を基点とした座標です。
四角形を描くときに、最初に入力した 100,50 は絶対座標です。
相対座標というのは、直前に指定した点を基点とした座標です。
四角形を描くときに、後から入力した 1000,500 は相対座標です。
なので、100,50 を基点として 1000,500 ということです。
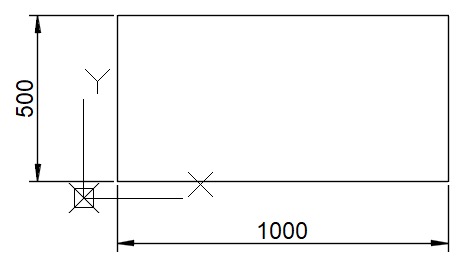
パソコン前で疑問に思うエプロン女性_01.png)
うーん…
どんなときに絶対座標で、どんなときに相対座標になるのか…
よくわからない…
四角形の最初のコーナーを指定するときは、こんな表示でしたね。
このように、基点がどこか示されていないときは、絶対座標になります。
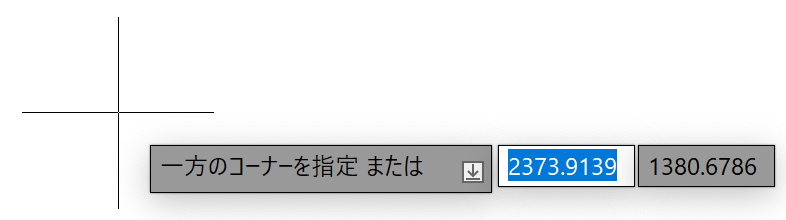
もう一方のコーナーを指定するときは、こんな表示ですよね。
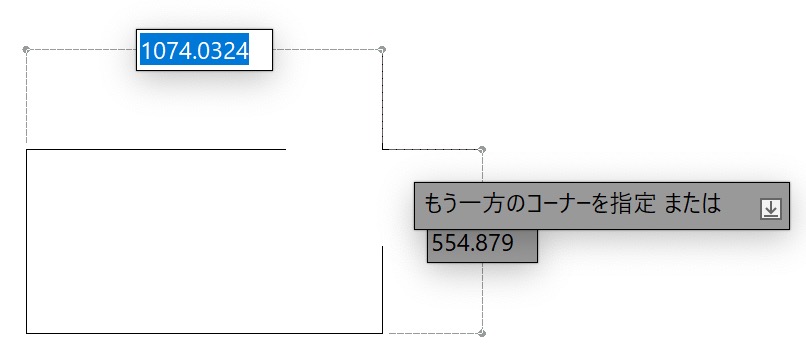
このとき、最初に指定した点が基点となって寸法のようなものが描かれていて、そこに数値を入力できます。
このような表示のときは、相対座標になります。
メモ
相対座標を入力するような表示になっていても、絶対座標を入力できます。
それには、# を入力します。
すると、以下のような表示に変わります。
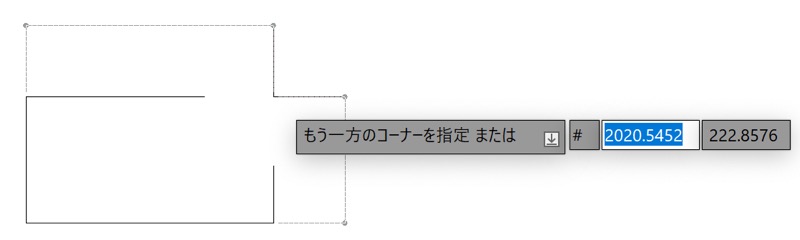
この状態で入力すると、絶対座標になります。
ワールド座標系(WCS)とユーザー座標系(UCS)
「UCS アイコンが原点を示している」という話をしました。
初期設定の UCS アイコンの示している「原点」「X, Y, Z 軸方向」を WCS といっています。
初心者
WCS というのは、World Coordinate System の略です。
日本語では、ワールド座標系です。
WCS だけでは、ちょっと困ることがあります。
それは、たとえばこんな図面を作成するときです。
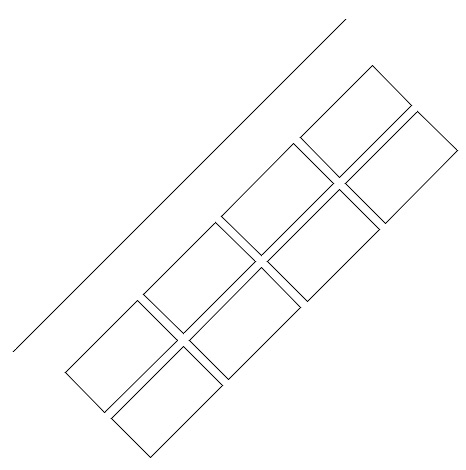
斜めになってますよね。
四角形がいくつかありますが…
これって、長方形コマンドでは描けません。
X 軸と Y 軸を回転すれば、長方形コマンドで描けますねよ。
そんなことができるのが、UCS です。
初心者
UCS というのは、World Coordinate System の略です。
日本語では、ユーザー座標系です。
では、UCS を変更してみましょう。
UCS アイコンをクリックします。
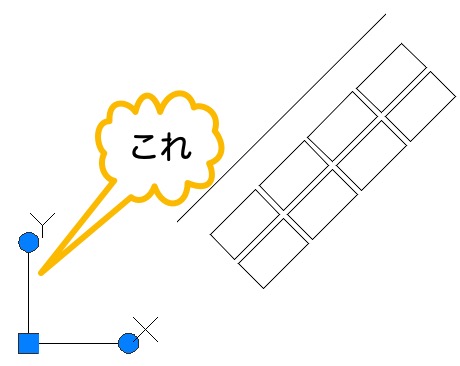
青い四角と丸のクリップが表示されましたね。
四角のグリップをクリックします。
すると、マウスを動かすと UCS アイコンがくっついてきます。
線分の端点を指定します。
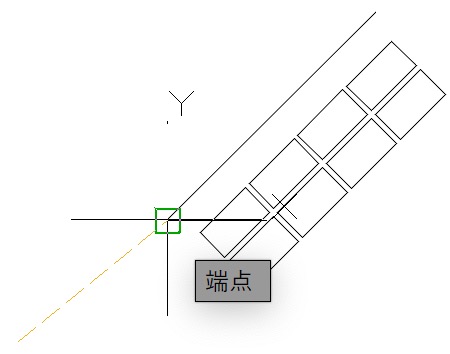
これで、UCS アイコンの原点が変更されました。
この点が、0,0 になります。
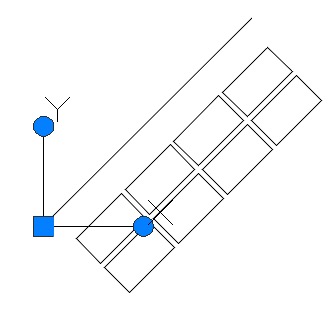
つぎに、X 軸の丸いグリップをクリックします。
そして、線分のもう一方の端点をクリックします。
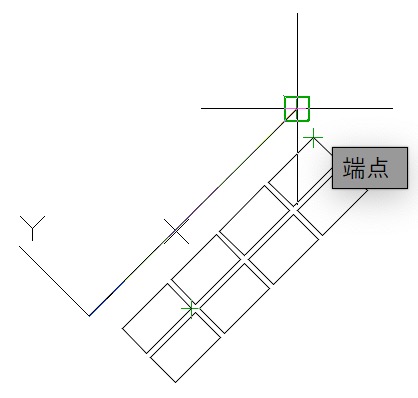
これで、UCS を回転できました。
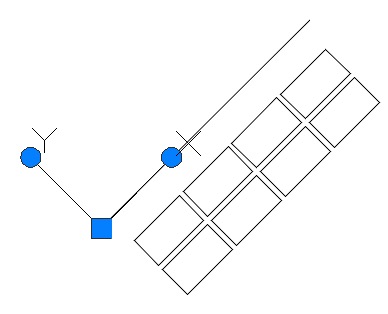
パソコン前でため息をつくエプロン女性_01.png)
UCS の原点を変更して、回転もできましたね。
でも…
斜めなので、作業しづらいです…
UCS の X 軸を水平に表示するコマンドがあります。
PLANと入力します。
コマンド ウィンドウに表示された 現在の UCS をクリックします。
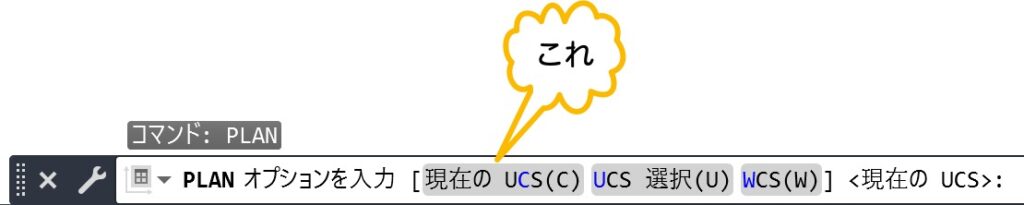
これで、X 軸が水平になりました。
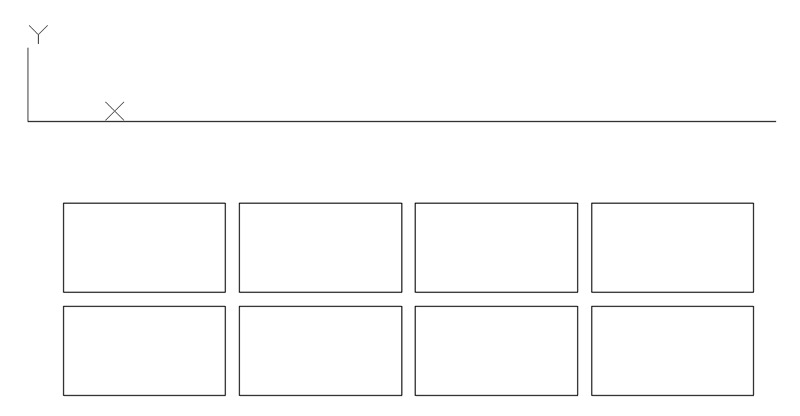
UCS を保存する
UCS は保存しておけます。
複数の UCS を保存しておいて、一番作業しやすい UCS をいつでも呼び出せます。
UCS を保存するには、UCS アイコン上で右クリックします。
表示されたメニューから UCS 定義管理 → 登録 をクリックします。
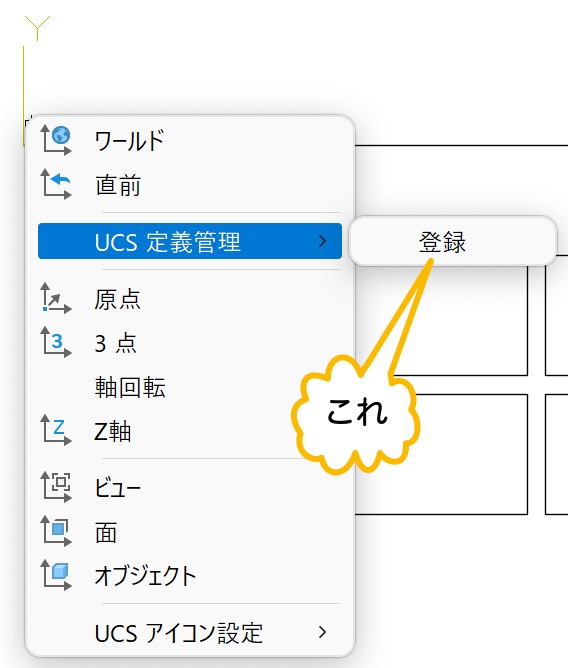
UCS の名前として UCS01 と入力してEnterを押します。
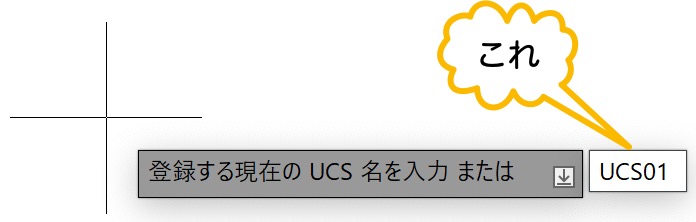
これで、UCS を保存できました。
保存した UCS を呼び出す
保存した UCS を呼び出す前に、一旦 WCS に戻しましょう。
WCS に戻したいときは、以下操作を行います。
UCS アイコンをクリックします。
四角いグリップの上にカーソルを持っていきます。(クリックしない)
すると、メニューが表示されるので、ワールド をクリックします。
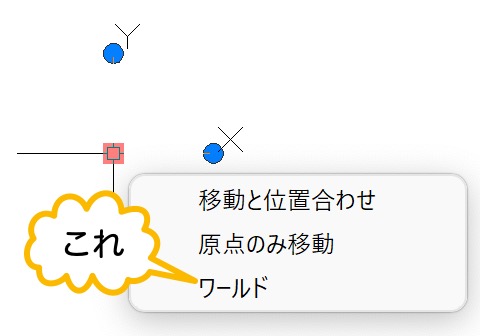
これで WCS になりました。
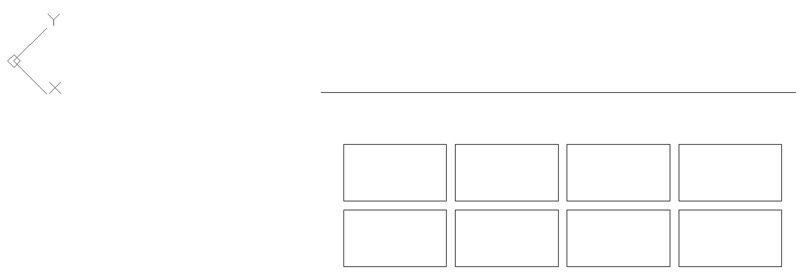
視点も戻したいときは、PLANと入力してEnterを押します。
これで、視点ももとに戻りました。
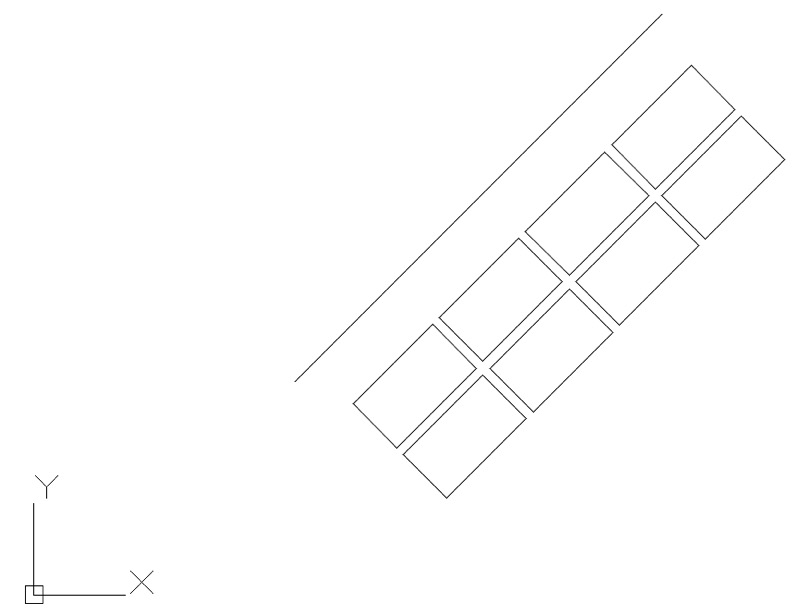
では、さっき保存した UCS01 という名前の UCS を呼び出してみましょう。
UCS アイコン上で 右クリック します。
表示されたメニューから、UCS 定義管理 → UCS01 をクリックします。
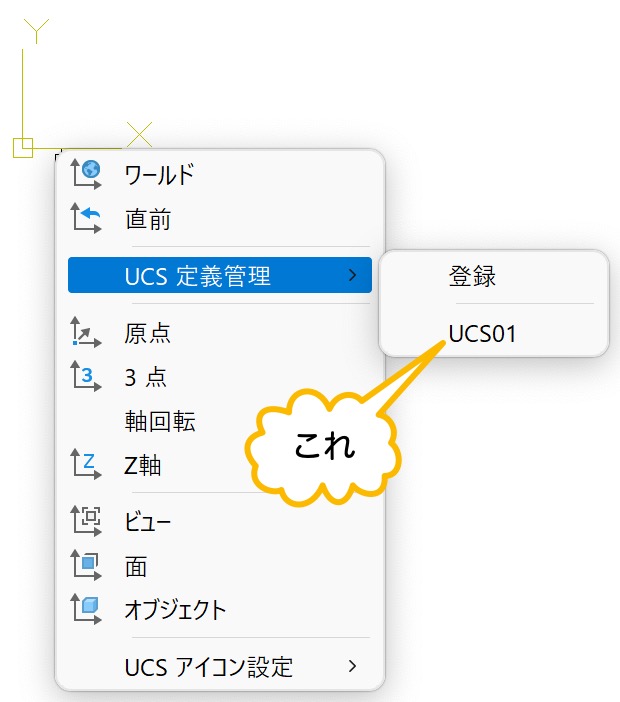
これで、UCS01 が呼び出されました。
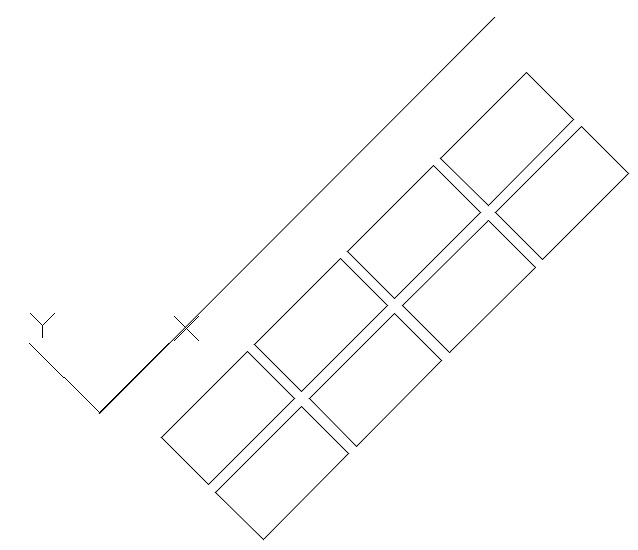
UCS を呼び出したときに視点も変える
パソコン操作をするエプロン女性_01.png)
UCS を登録できることはわかりました。
それに、それを呼び出せることもわかりました。
でも、UCS を呼び出しても視点が変わらないですよね。
なので、PLAN コマンドを実行して視点を変える必要があります。
UCS を呼び出したときに、視点も変更するみたいな便利なことはできないんですか?
はい、できます。
AutoCAD には、いろいろな設定が数多くあります。
その中のひとつが、システム変数 です。
システム変数の数も多くあり、その中に UCSFOLLOW というものがあります。
システム変数は、キーボードから入力して実行します。
UCSFOLLOWと入力すると、「UCSFOLLOW の新しい値を入力」と聞かれます。
初期値は 0 です。
ここで、1 と入力して値を変更します。
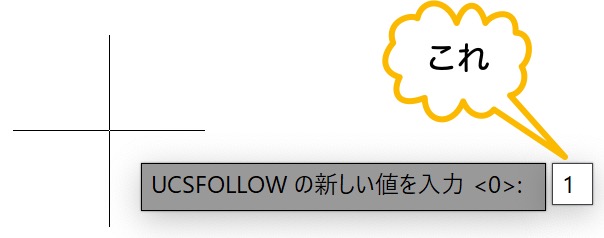
ここで、UCS アイコン上で 右クリック します。
表示されたメニューから、UCS 定義管理 → UCS01 をクリックします。
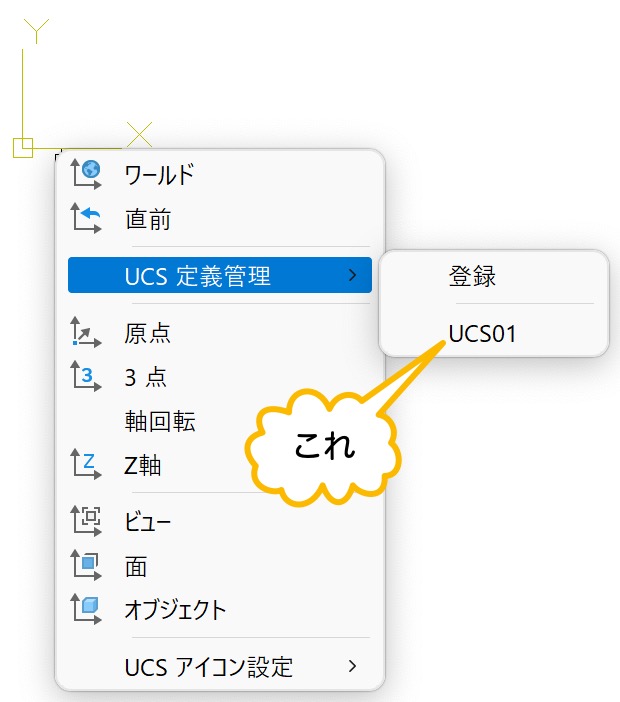
すると、PLAN コマンドを実行しなくなても、自動的に視点も変わります。
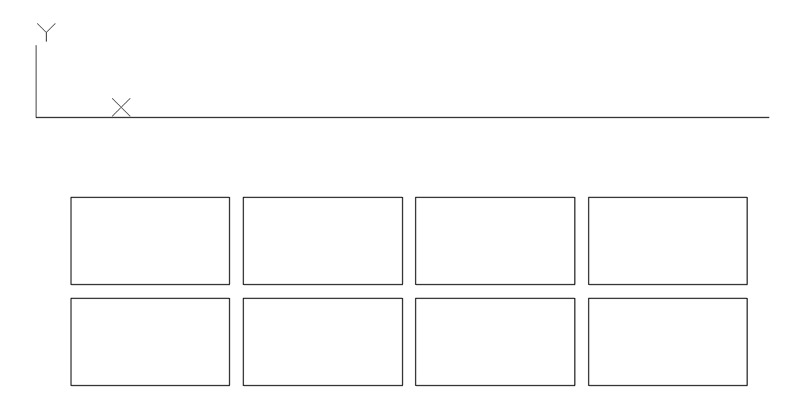
初心者
システム変数は、ものによって保存される場所が異なります。
保存される場所は、図面かレジストリです。
図面に保存されるものは、図面ごとに設定が異なります。
なので、図面ごとに設定する必要があります。
レジストリに保存されるものは、どの図面でも同じ設定になります。
UCSFOLLOW は、図面に保存されます。
図面とレジストリのどちらに保存されるかは、ヘルプで確認できます。
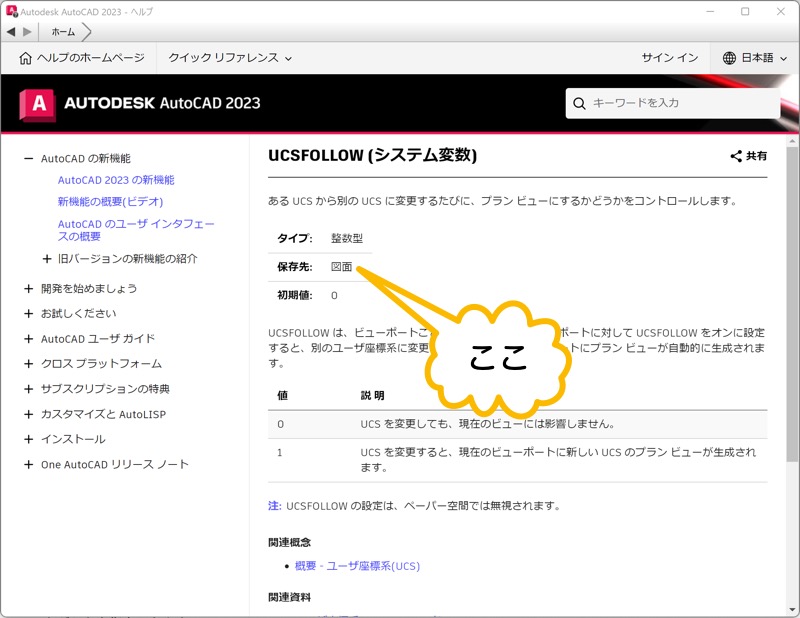
まとめ
正確な製図を行うためには、座標入力をすることが重要です。
座標には、絶対座標と相対座標があります。
状況によって、2 つを使い分けてください。
また、座標系について知っておくことも重要です。
初期設定では、WCS になっていますが、独自の UCS の設定にできます。
また、UCS は保存して、必要なときに呼び出すこともできます。
システム変数 UCSFOLLOW で、UCS を呼び出したときに視点を自動的に変更するかどうかを指定できます。
作図を行うときに、これらのことを理解しておくことが重要なので、覚えておいてくださいね。
