AutoCAD で図面を描くときに、細かい部分に作図するときは、その部分を拡大表示します。
逆に、図面全体を見たいときには縮小表示します。
このように、拡大や縮小をおこなうことをズームといいます。
初心者
拡大表示することを、ズームインといいます。
縮小表示することを、ズームアウトといいます。
また、画面の外にある図形を見たいときは、画面移動を行います。
画面移動のことを、パンということもあります。
では、その使い方について見ていきましょう。
画面の拡大表示、縮小表示(ズーム)
操作を行う前に、サンプル図面を開きましょう。
開く をクリックします。
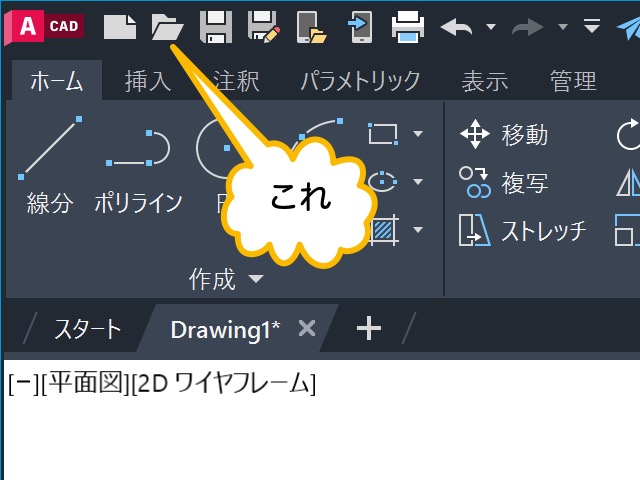
表示された画面の上の方にある ドキュメント をクリックすると、リストが表示されます。
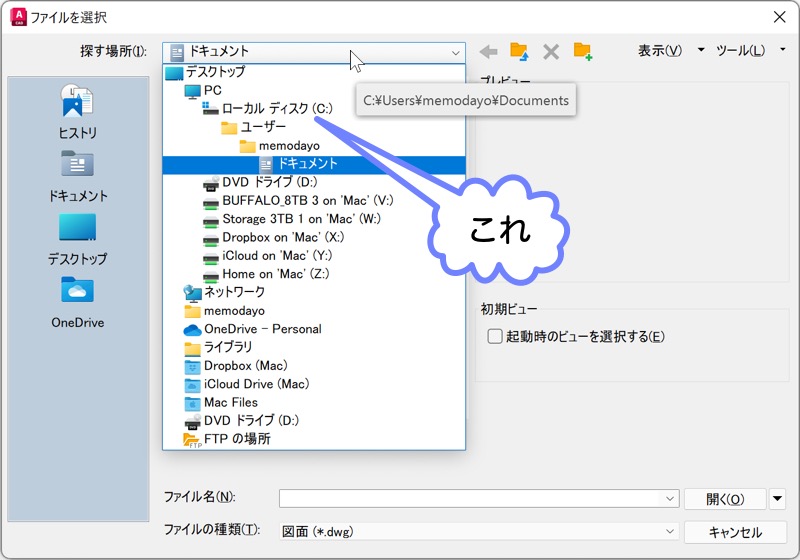
AutoCAD のサンプル ファイルは、「C:\Program Files\Autodesk\AutoCAD 2023\Sample\Mechanical Sample」フォルダにあります。
なのでまずは、ローカル ディスク (C:) を選択します。
Program Files → Autodesk → AutoCAD 2023 → Sample → Mechanical Sample とダブル クリックしていきます。
Mechanical - Text and Tables を選択して、開く をクリックします。
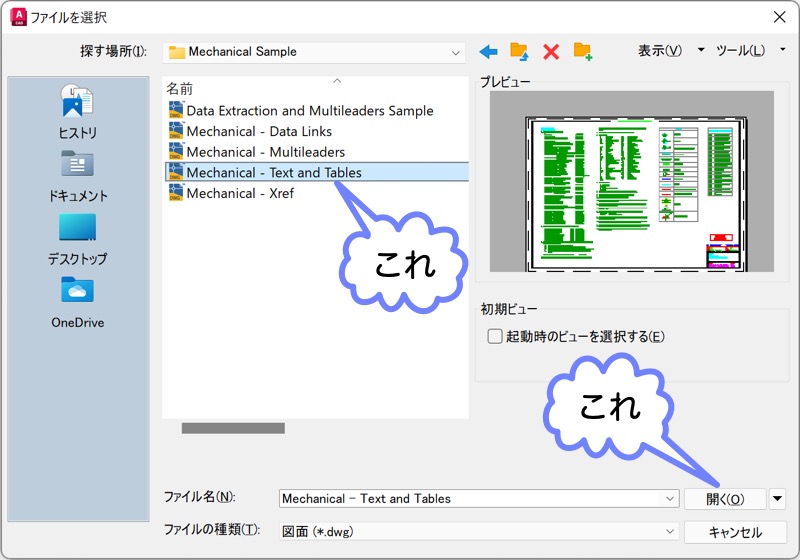
はい をクリックします。
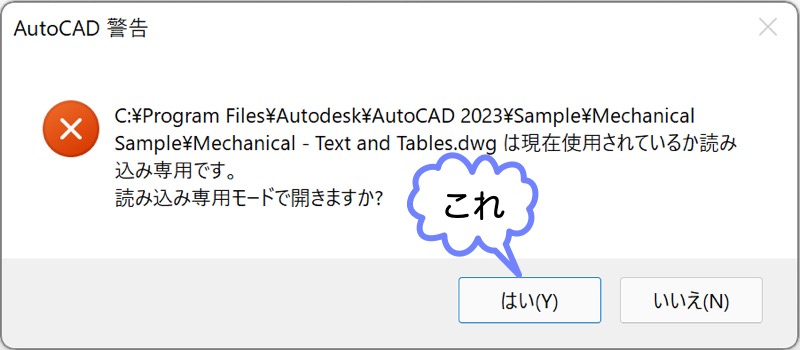
カーソルを、画面の左下の適当なところに移動します。
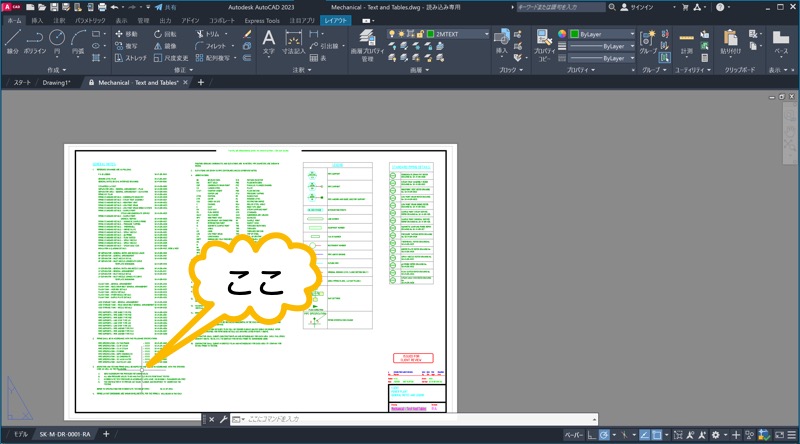
そして、マウスのホイール ボタンを向こう側に回してみてください。
すると、画面がカーソルがあるところを基点として、拡大表示されます。
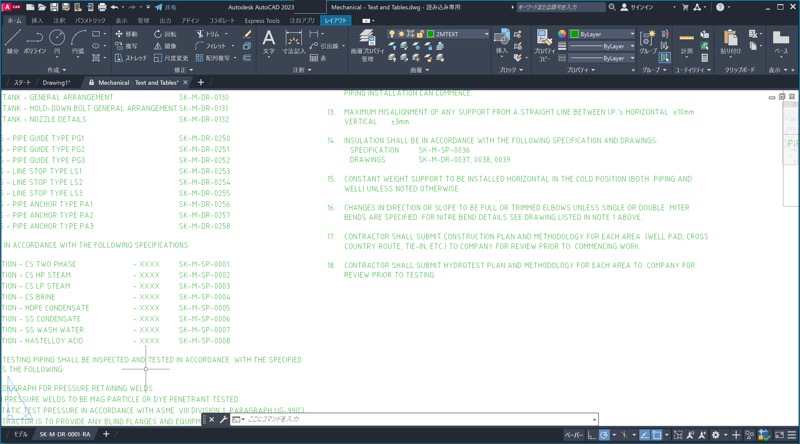
今度は、逆にホイール ボタンを手前側に回してみてください。
すると今度は、カーソルがあるところを基点として、縮小表示されます。
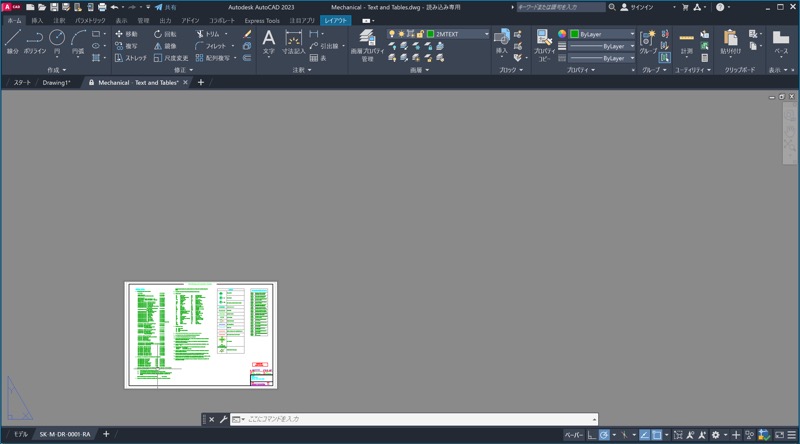
このように、ホイール ボタンを使って、拡大/縮小表示できます。
図形全体を画面いっぱいに表示する
今度は、マウスのホイール ボタンをダブルクリックしてみてください。
すると、図面全体が、ちょうど画面いっぱいに表示されます。
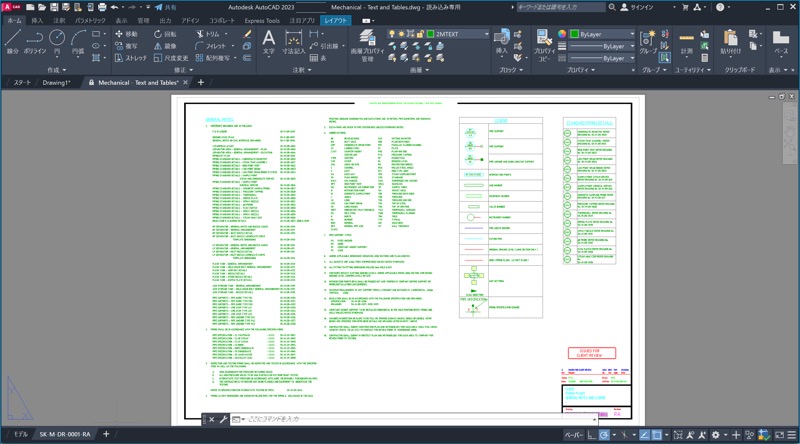
図面の全体を見たいときは、ホイール ボタンを回転して行うより、ずっと簡単です。
画面移動を行う
では、今度は画面移動を行ってみます。
まずは、図面の適当なところを拡大表示してみてください。
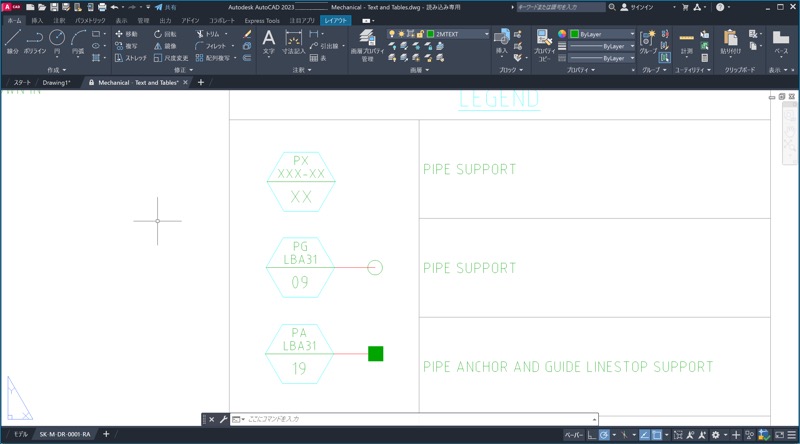
そして、マウスのホイール ボタンをクリックしたままにします。
すると、手のひらのマークが表示されます。
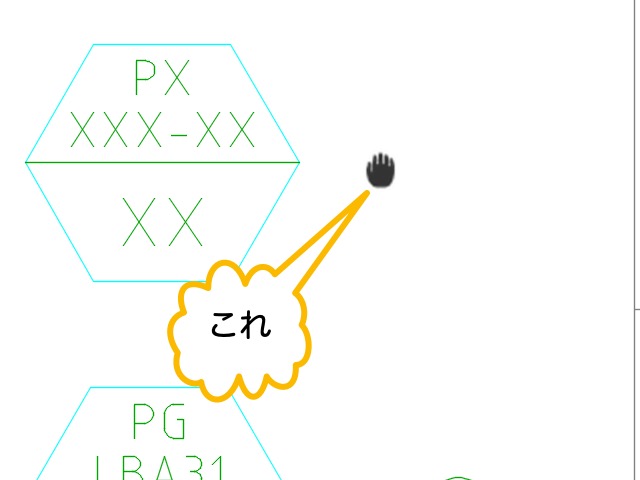
そのままクリックした状態で、マウスを左方向に動かします。
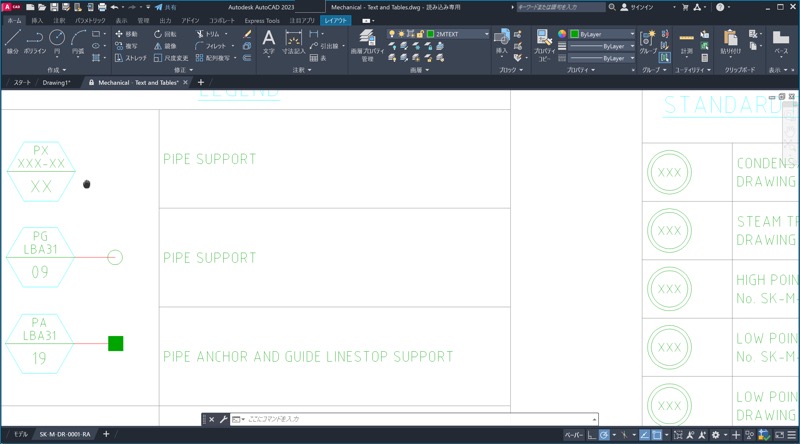
すると、表示画面が左に移動します。
このように、画面移動したいときは、ホイール ボタンを押したまま、移動したい方向にマウスを動かします。
まとめ
AutoCAD で作図するときに、ズームや画面移動は最も頻繁に行う操作です。
そのため、ホイール ボタンで簡単に操作を行えるようになっています。
簡単なので、すぐに覚えられる操作だと思います。
ホイール ボタンをダブルクリックで、図面全体を表示できることを忘れないでくださいね。
