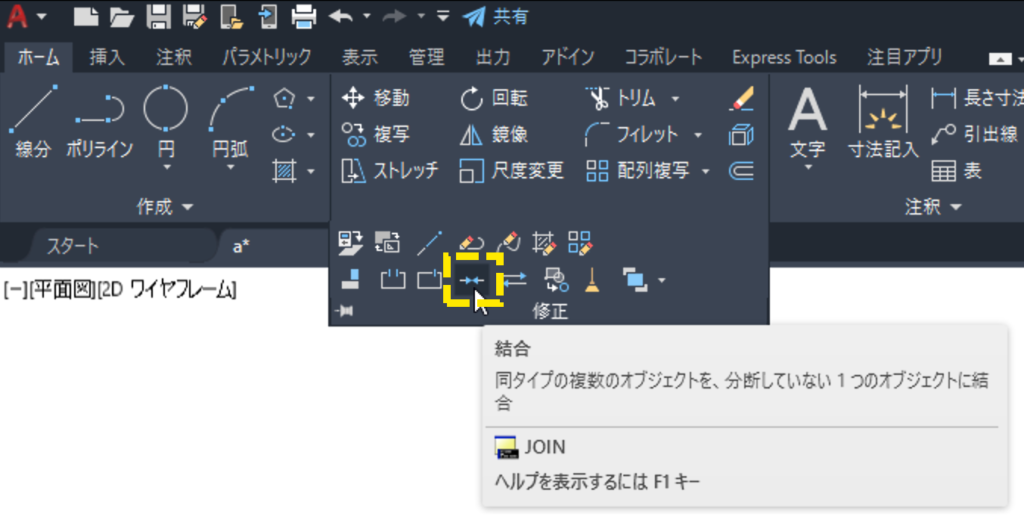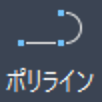ポリラインについて
PLINE コマンド
こんにちは、メモだよ!!管理人です。
今回は、初心者の方に向けて、ポリラインのお話をしたいと思います。
ポリラインというのは、このボタンで描く図形のことです。
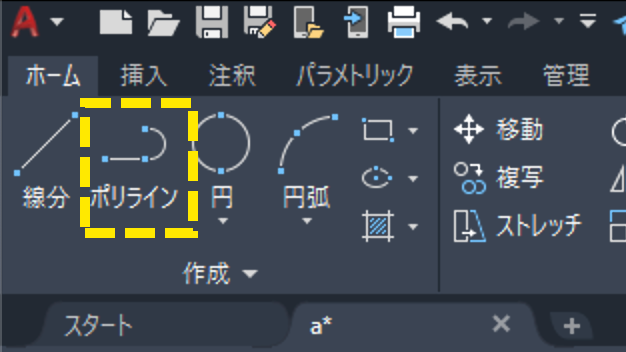
このボタンをクリックすると、「始点を指定」とか「次の点を指定」とかでてきて、点をどんどんクリックしていくろ線が描けて行くんですが、「線分と何が違うの🤔」とか思っちゃうかもしれません。
ポリラインには、線分にないいろいろな機能があるので、それを紹介したいと思います。
単純な線 1 本以外は、ポリラインで描くのがおすすめ
ポリラインでは、線分と同じように線が描けるのですが、単純な線 1 本以外はポリラインで描くのがおすすめです。
それは、ポリラインには以下に示すような線分にはない、いろいろな機能があるからです。
ひとつに繋がっている
線分でもポリラインでも、同じような線でできた図形を作成できます。
ただ、線分で作成すると、図形を選択したときに 1 本ずつしか選択されません。
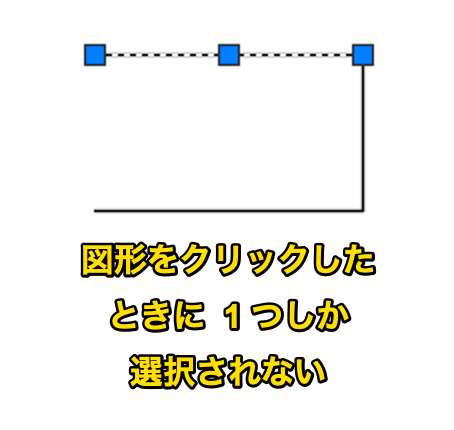
ポリラインは、ひとかたまりになっているので、ひとつの線をクリックしただけで、全部が選択されます。
これなら、あとから変更をおこなうときなどに選択するときに楽ですよね。
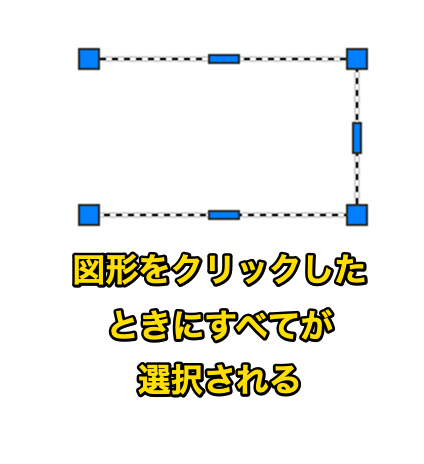
線だけでなく、円弧も含めることができる
ポリラインの[円弧]オプションを使用すれば、円弧も含めることができます。

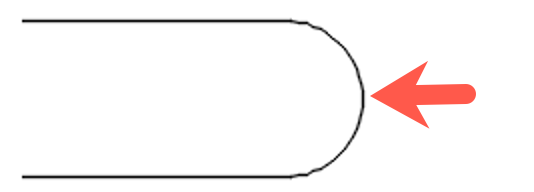
幅を設定して太くもできる

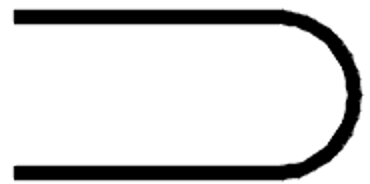
面積や周長も確認できる
ポリラインを選択して、プロパティ パレットを見れば、面積や周長を確認することもできます。
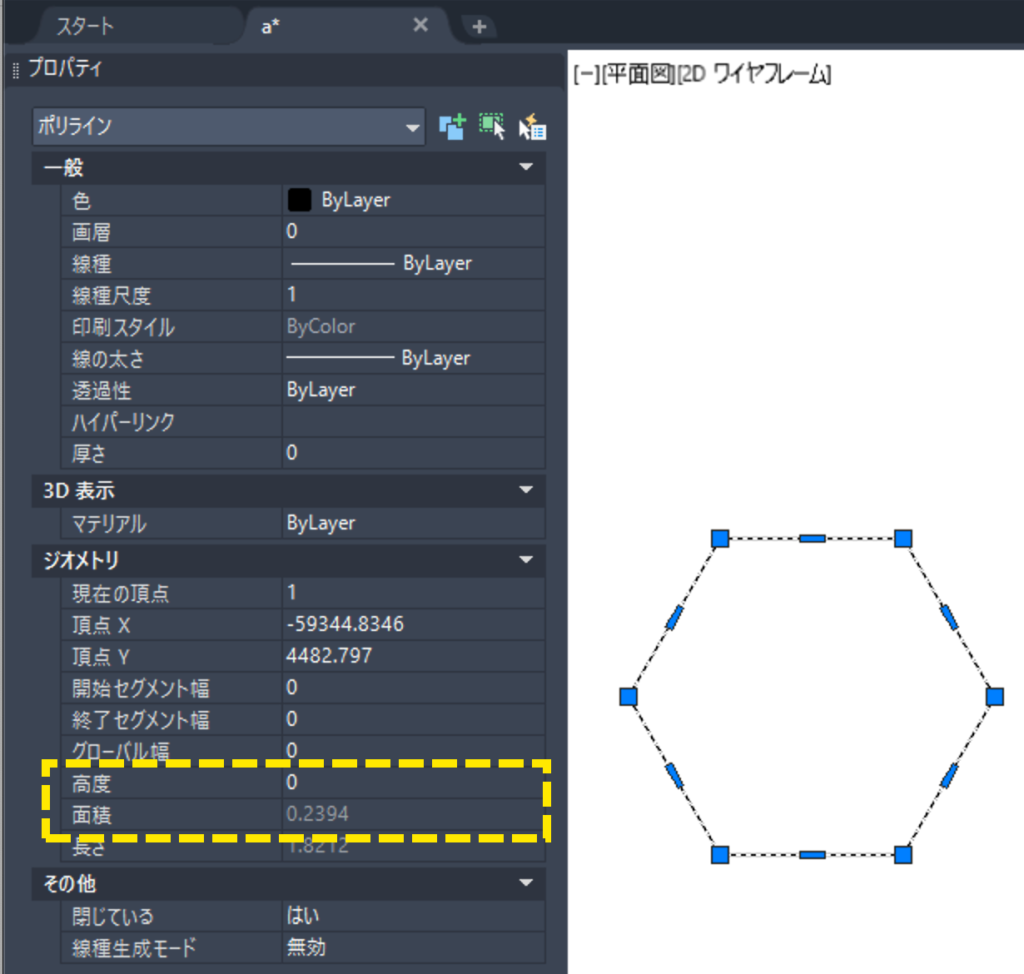
まとめ
いろいろな機能があって便利そうですよね。😄
いろんな機能があって、どう使ったらいいかわからないとか思うかもしれませんね。
機能を無理に使う必要はありません。
こんな機能があったなっていうのを、ぼんやり覚えておけば、いつか必要になったときに思い出して使ってみればいいだけよ。😉
おまけ
ポリラインは、作図するときにいろいろな機能があるだけではありません。
編集するときも、いろいろな機能があります。
ポリラインを選択すると、青い四角が表示されます。
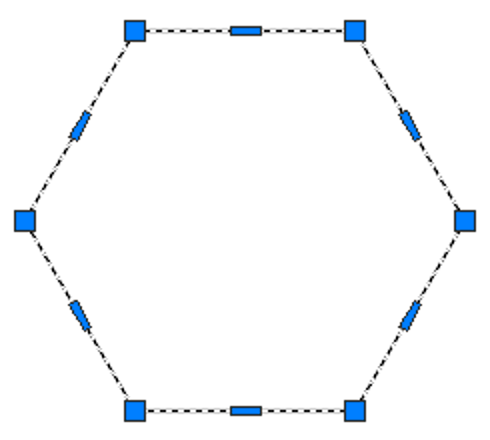
これは、グリップというもので、これを使って図形を編集することができます。
グリップをクリックしてカーソルを動かせば形状を変更できますが、それ以外に多機能グリップという機能があります。
これは、グリップをクリックするのではなくて、グリップの上にカーソルを持っていくとメニューが表示されて、そのメニューから実行したいものを選択して編集できるというものです。
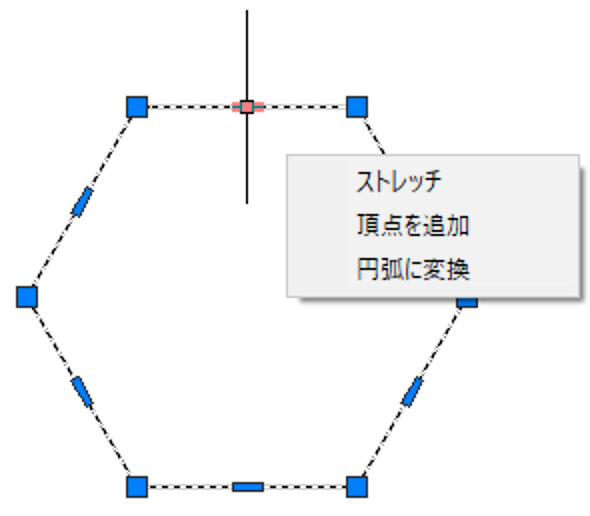
図形をストレッチ(伸ばす)したり、頂点を追加したり、円弧に変換することができます。
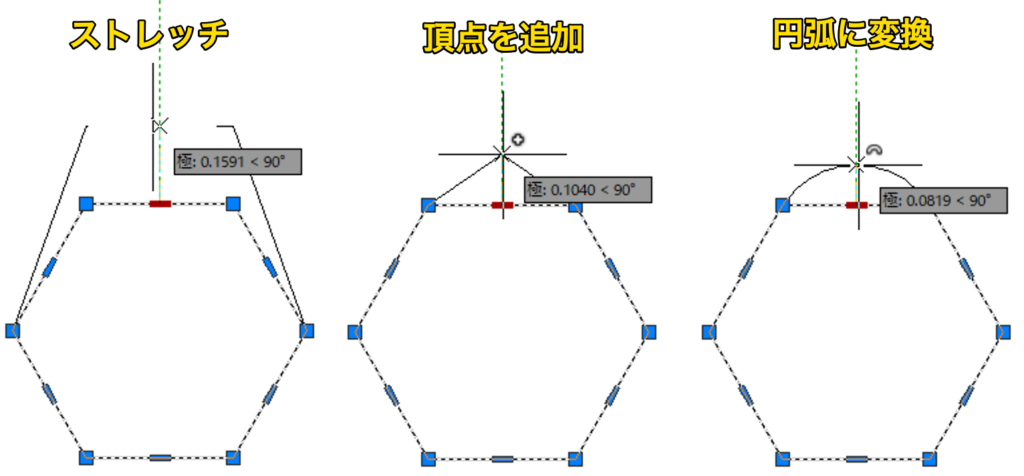
また、ポリラインの頂点のグリップ上にカーソルを移動すると、頂点を除去することもできます。
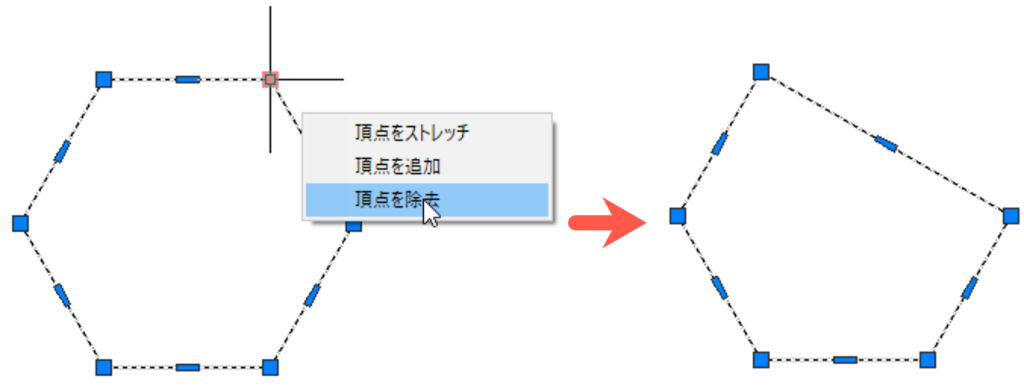
ポリラインと線分は相互に変換可能
ポリラインと線分は、相互に変換することができます。
ポリラインを線分(や円弧)にしたいときは、分解(EXPLODE)コマンドを使います。
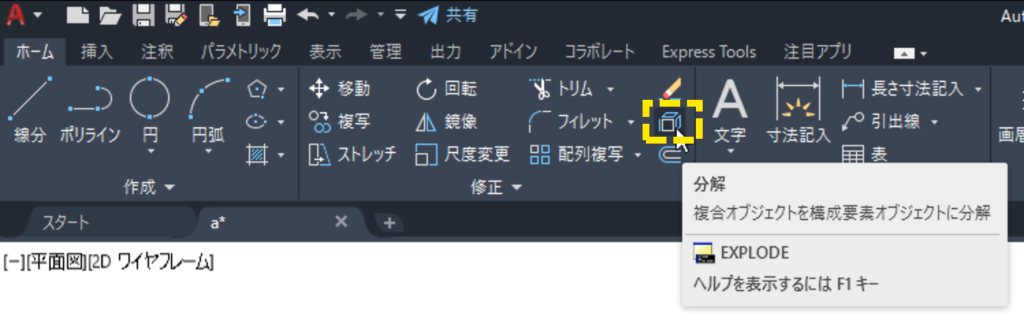
つながった線分(や円弧)をポリラインにしたいときは、結合(JOIN)コマンドを使います。