AutoCAD で作図すると、ある部分の距離や面積を知りたくなることがあります。
そんなときは、ジオメトリ計測[MEASUREGEOM]コマンドで、簡単に計測できます。
では、その使い方を見てみましょう。
距離を計測
ジオメトリ計測[MEASUREGEOM]コマンドの クイック オプションを使用すると、とっても簡単に距離を計測できます。
ホーム タブの ユーティリティ パネルにある クイック をクリックします。
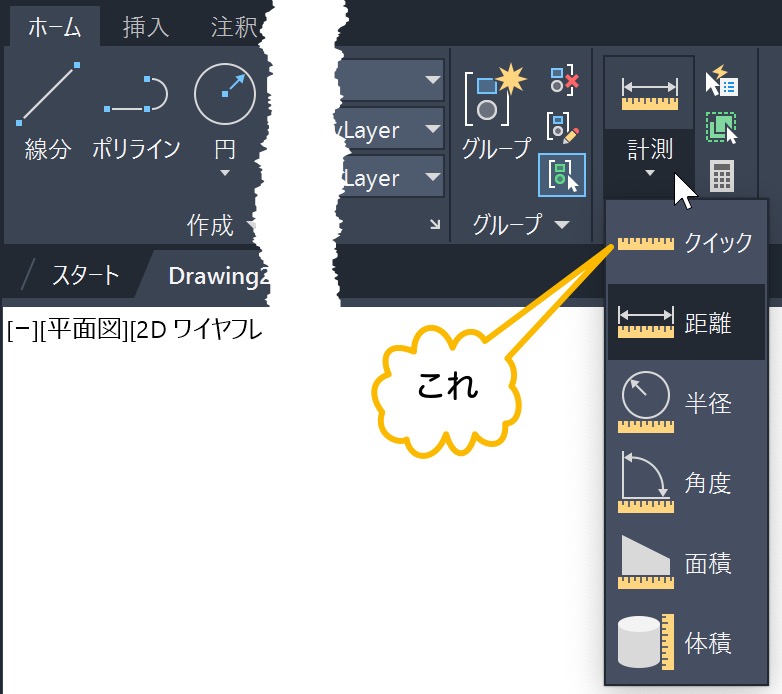
すると、オレンジ色の十字カーソルがでてきます。
それを動かすと、カーソルがある場所によっていろいろな距離が表示されます。
例えば、長方形の内側にカーソルを持っていくと、以下のようになります。
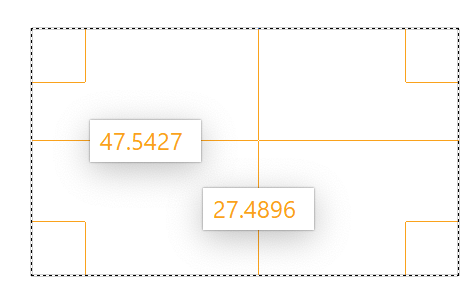
オレンジ色の正方形 は、そこの角度が直角だということを示しています。
4 つの角はすべて 90度なので、4 つオレンジ色の四角形が表示されています。
オレンジ色の数字 は、オレンジ色の十字カーソルがぶつかっているところの平行線間の距離を示しています。
この場合は、幅が 45.5427 で、高さが 27.4896 ということになります。
こんどは、下のような台形の内側にカーソルを持っていってみます。
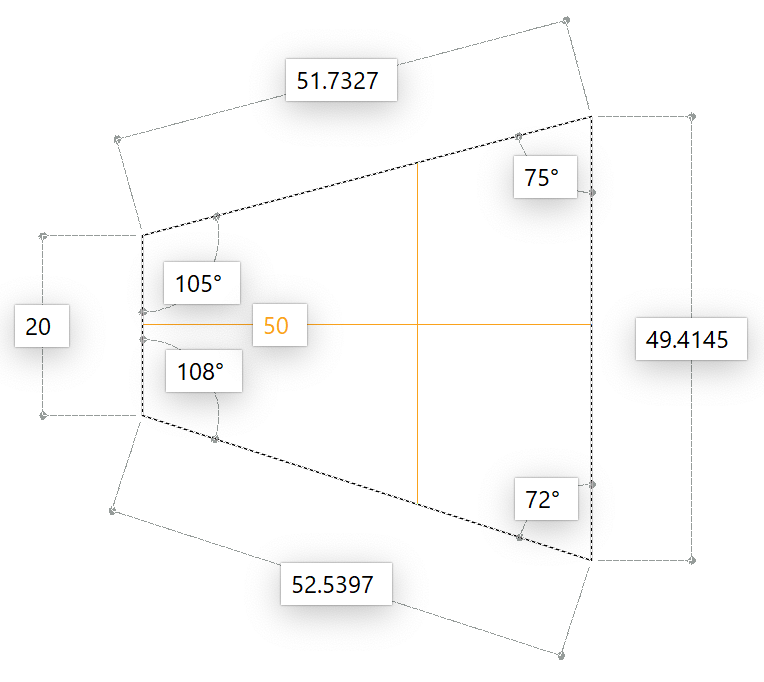
それぞれの辺の長さや、角度が黒色の文字で表示されます。
平行線間の距離はオレンジ色で 50 と表示されていますね。
これまでは、閉じられた図形の内側にカーソルを持っていきました。
そうでない場合も距離を計測することができます。
計測される部分は、カーソルの位置によって変わります。
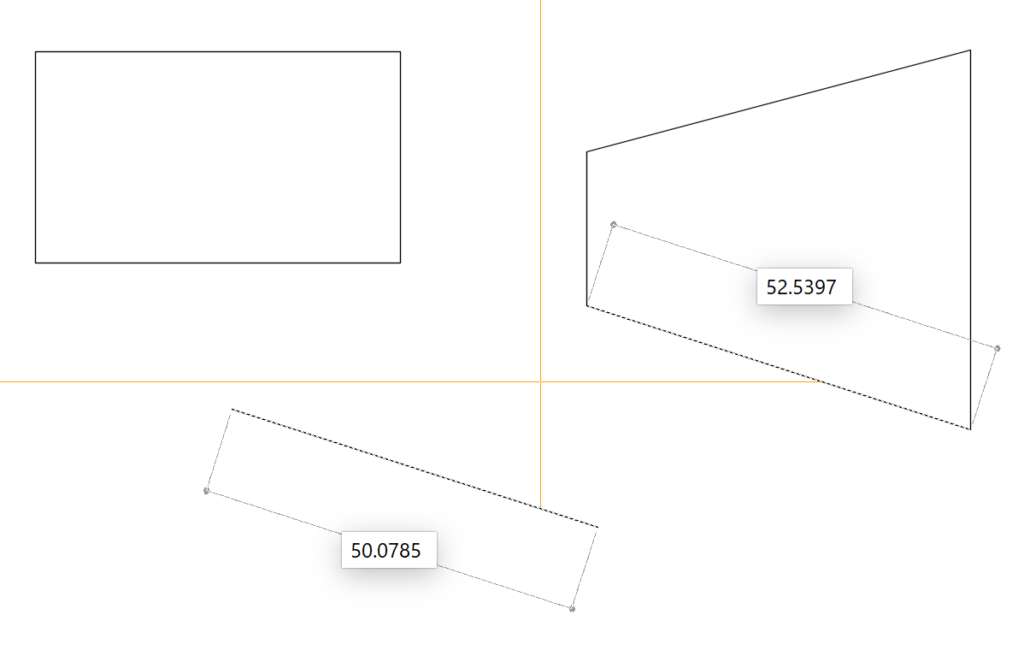
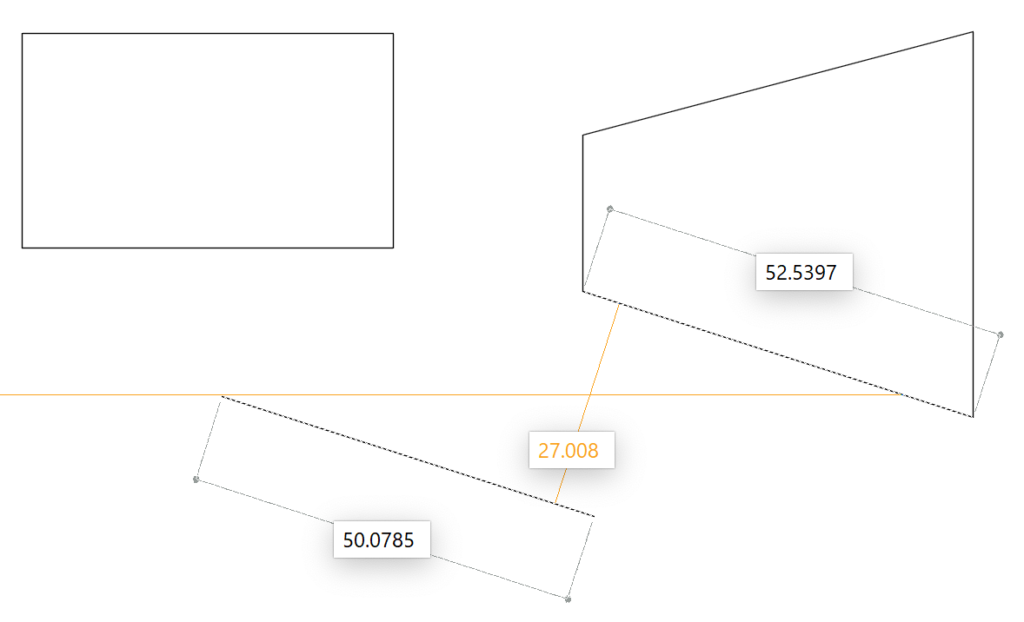
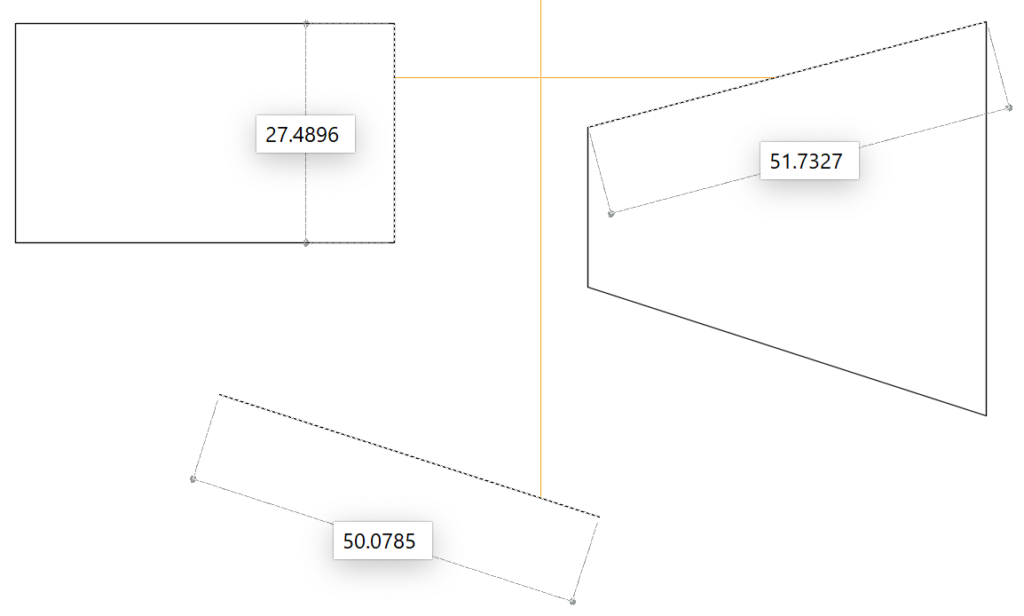
オレンジ色の十字カーソルがぶつかっているオブジェクト の距離が計測されるということです。
計測したい部分に、オレンジ色の十字カーソルがぶつかるように、マウスを動かして計測してみてください。
距離 オプションで指定した 2 点間の距離を計測
パソコン操作をするエプロン女性_01.png)
ここの距離がでてきません。
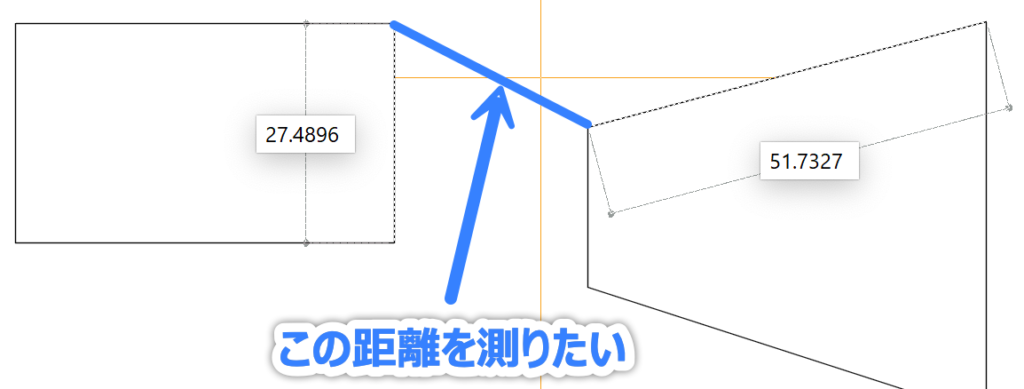
どうやって測ればいいですか?
そういうときは、距離 オプションを使用します。
ホーム タブの ユーティリティ パネルにある 距離 をクリックします。
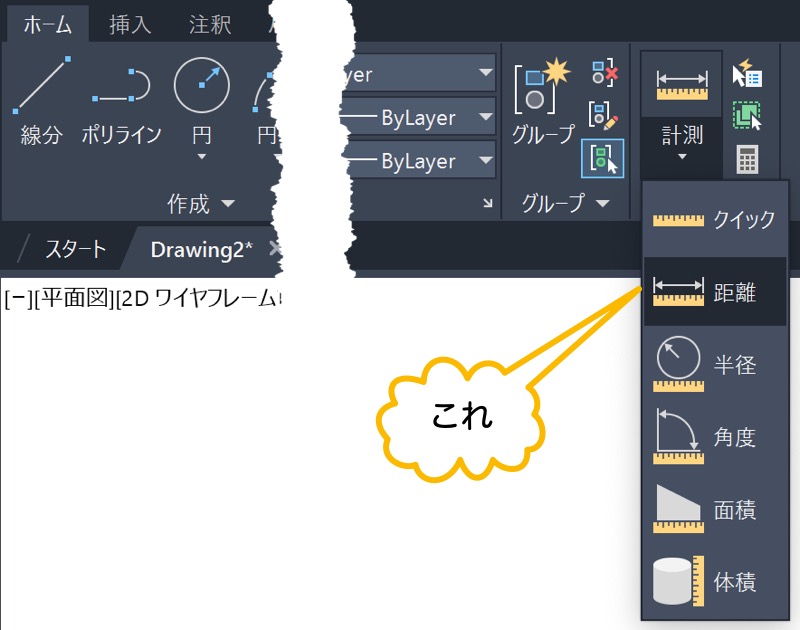
1 点目 をクリックします。
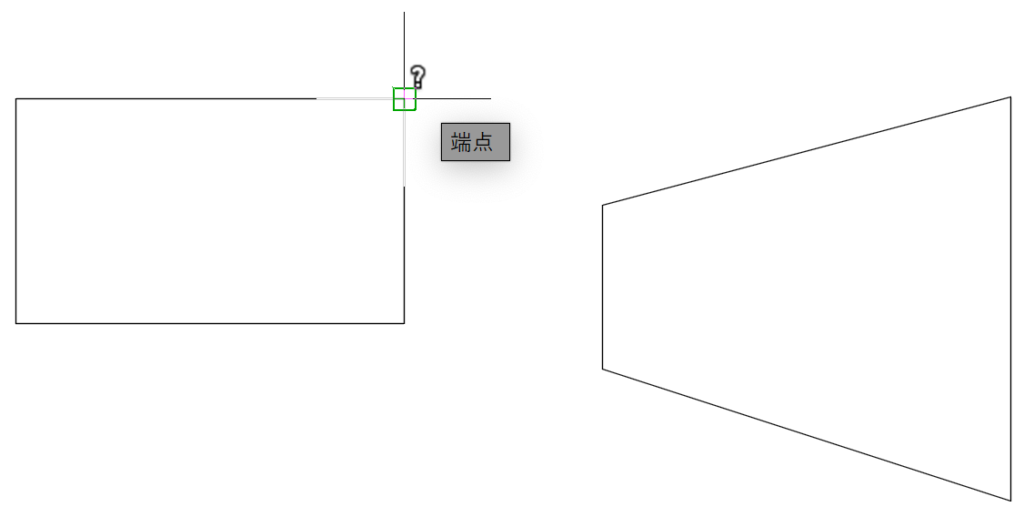
2 点目 にカーソルを持っていくと、距離が表示されます。
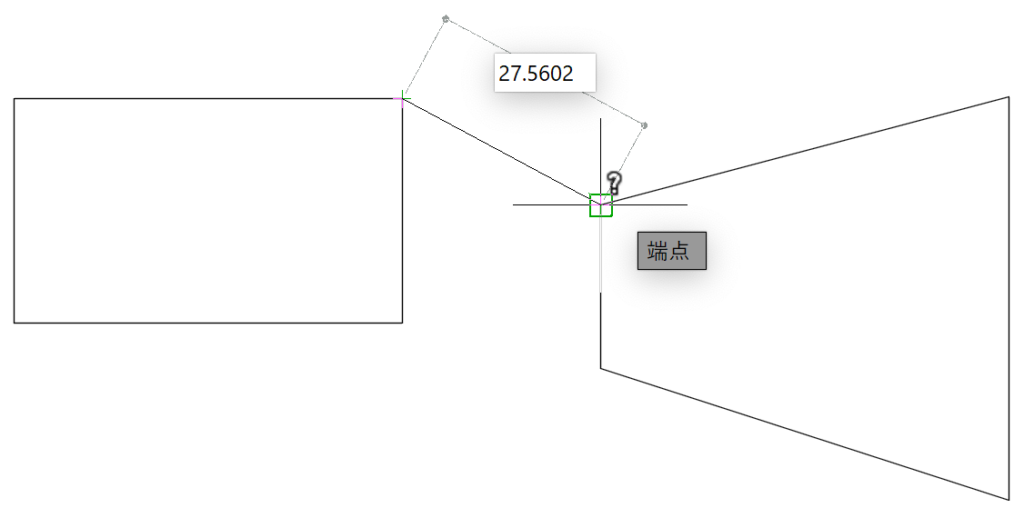
クリックすると、それ以外の距離や角度も表示されます。
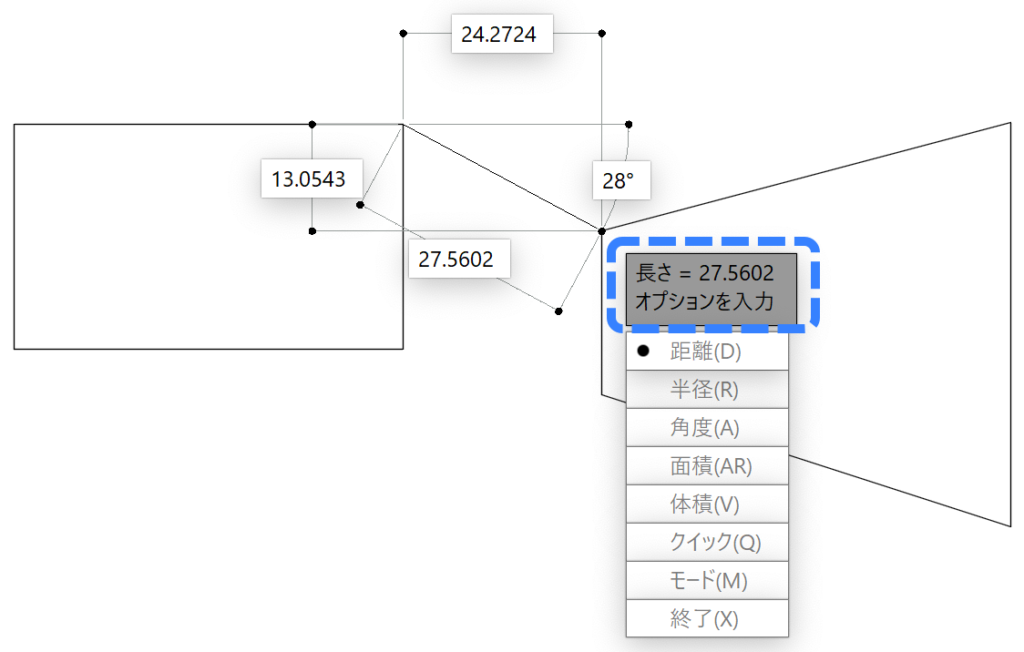
計測する距離の小数点以下の桁数を変更する方法
パソコン操作をするエプロン女性_01.png)
計測する距離の小数点以下の桁数を変更するには、どうすればいいですか?
小数点以下の桁数は、設定で変更できます。
- アプリケーション ボタン をクリック
- 図面ユーティリティ をクリック
- 単位設定 をクリック
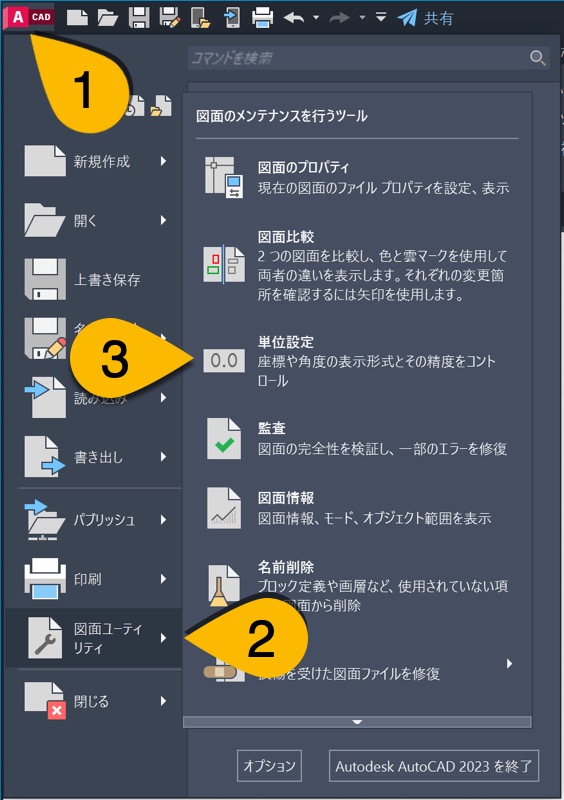
精度 のリストから、表示したい桁数を選択します。
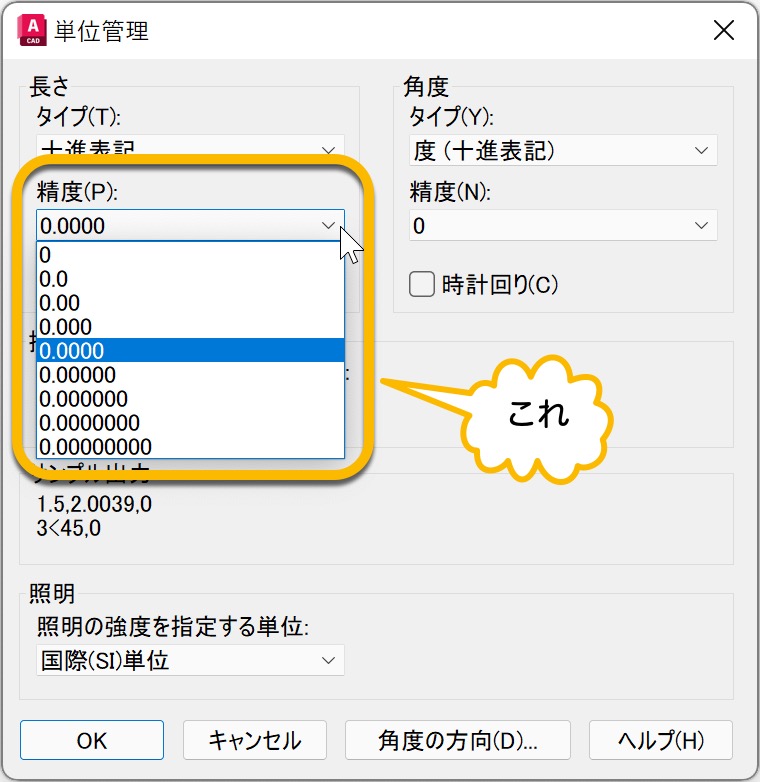
OK をクリックして、ダイアログを閉じます。
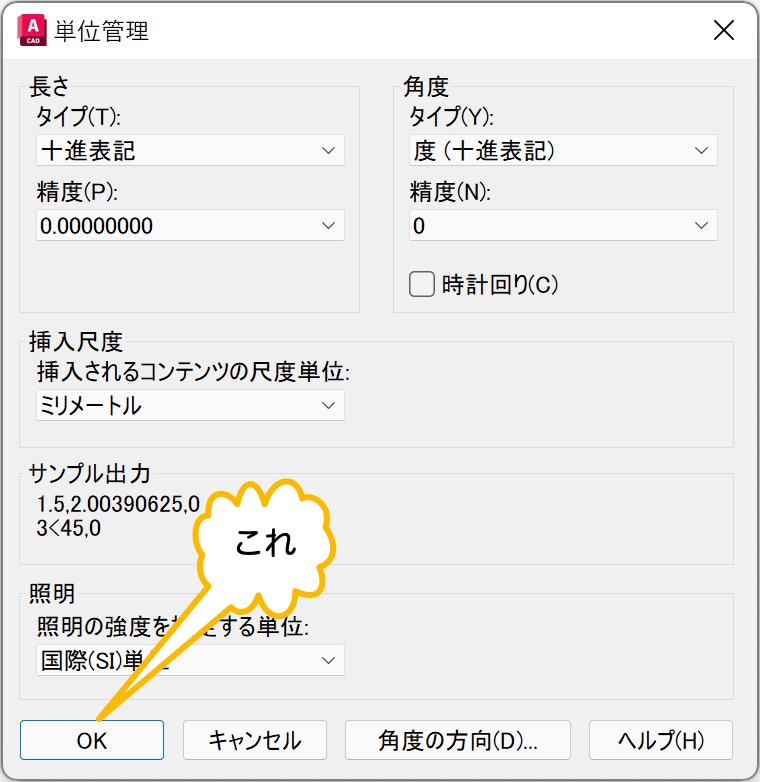
これで、距離を計測したときに表示される、小数点以下の桁数が変わりました。
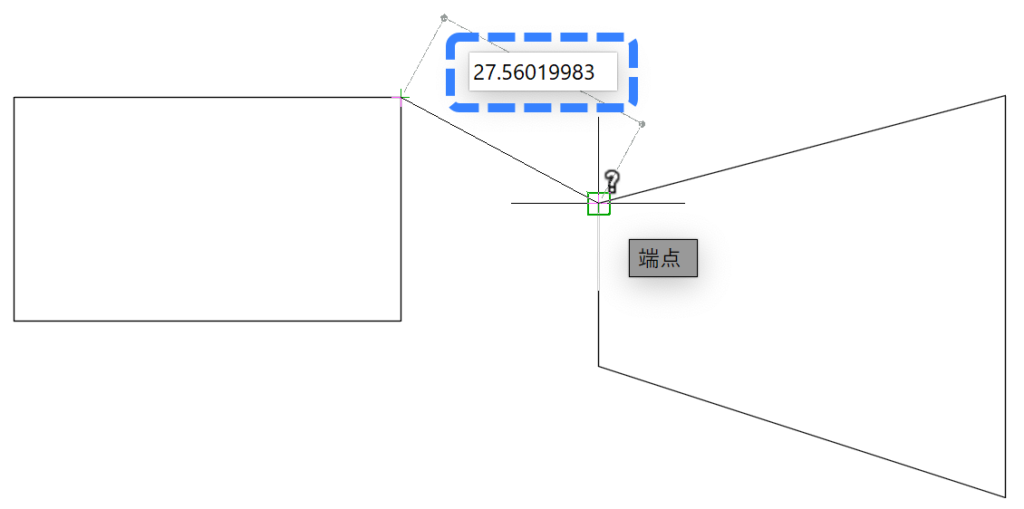
LISP を使用して 16 桁まで表示
LISP を使用すると、もっと詳細な桁数まで計測できます。
以下の LISP をコマンド ウィンドウに貼り付けてEnterを押します。
(rtos (distance (getpoint "\n1 点目をクリック") (getpoint "\n2 点目をクリック")) 2 16)1 点目 をクリックします。
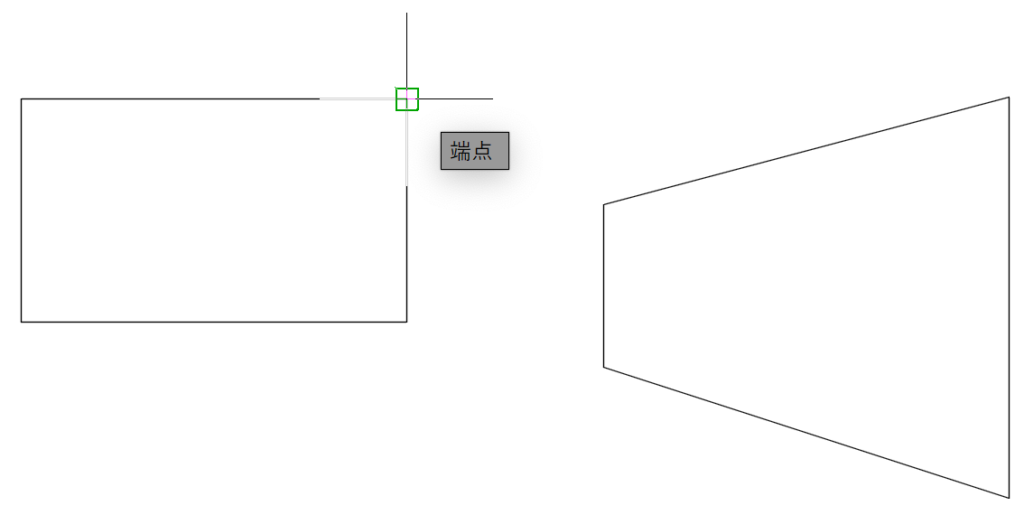
2 点目 をクリックします。
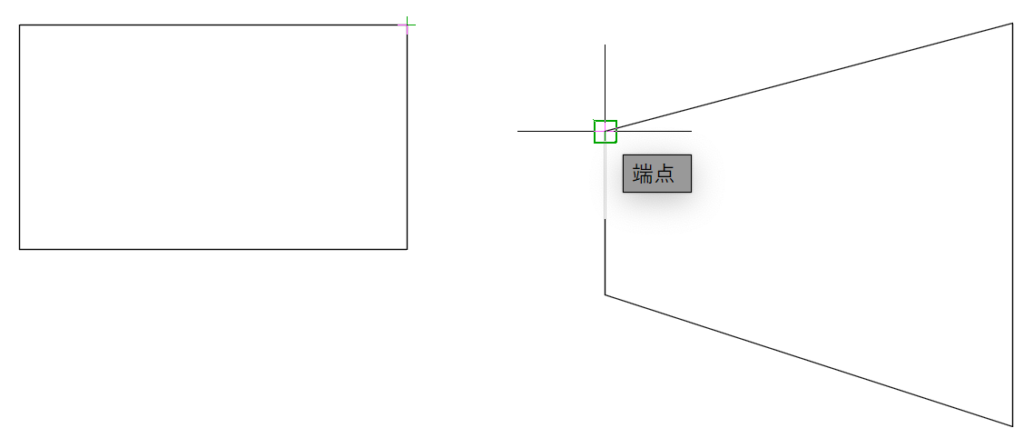
すると、コマンド ラインに計測された値が表示されます。
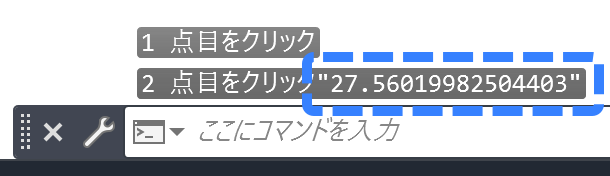
面積を計測
ジオメトリ計測[MEASUREGEOM]コマンドを使用すれば、簡単に面積を計測できます。
では、手順を見てみましょう。
ホーム タブの ユーティリティ パネルにある クイック をクリックします。
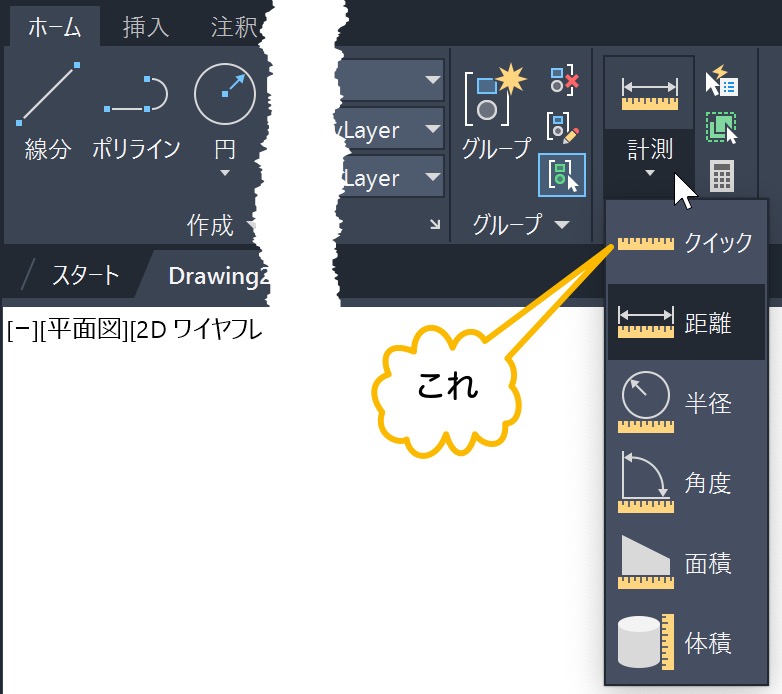
計測したい領域内にカーソルを持っていきます。
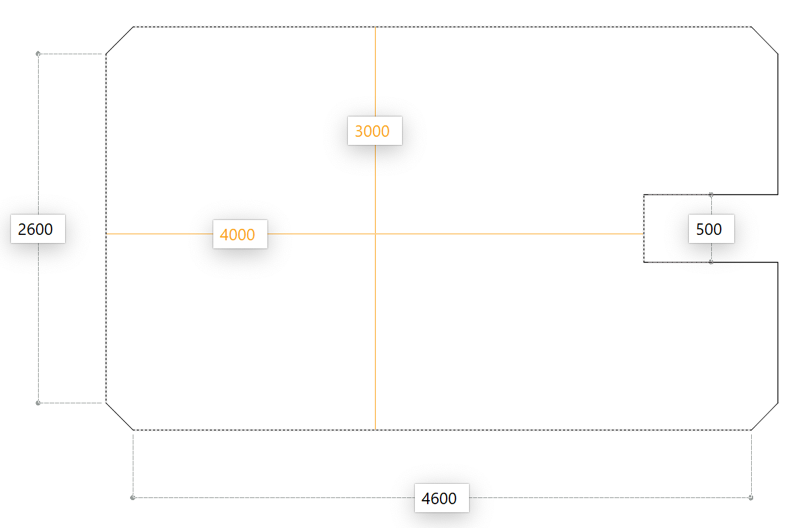
このとき、距離は表示されますが、面積は表示されません。
そこで、クリックしてみてください。
すると、計測される領域が色付けされて、面積が表示されます。
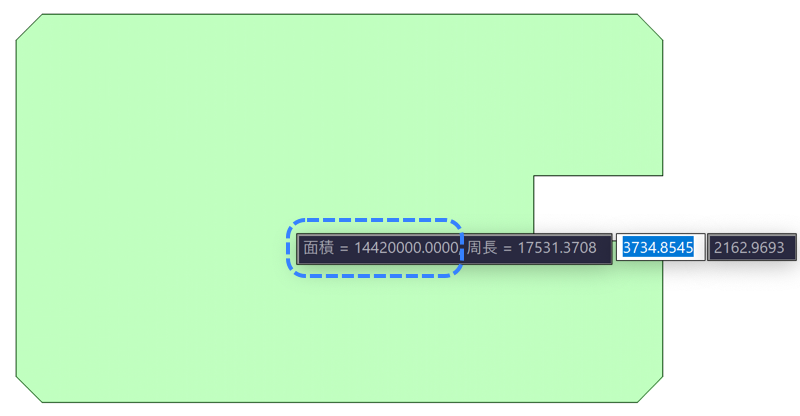
※ 一緒に、周長もでてますね。
領域が区切られているときは、Shiftを使用
パソコン操作をするエプロン女性_01.png)
こっちの図形は、領域が区切られています。
両方足した面積を知りたいときは、ひとつづつ計測して足さなきゃいけないんですか?
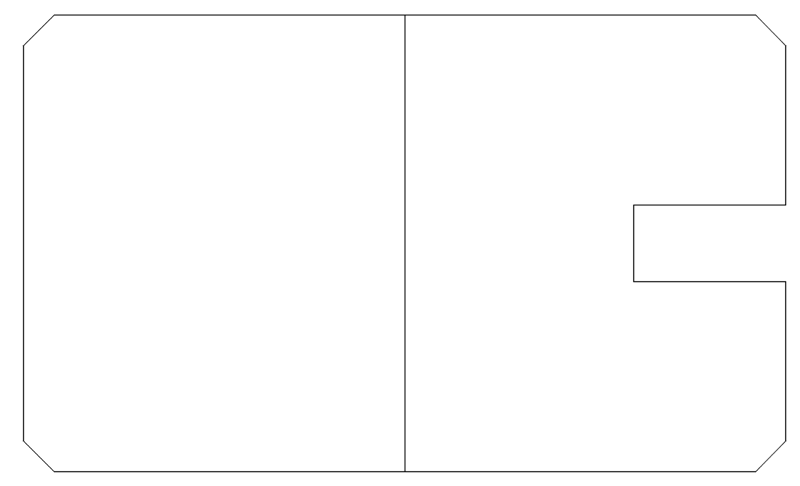
そんなときは、Shiftキーを使って、簡単に合計の面積を計測できます。
ホーム タブの ユーティリティ パネルにある クイック をクリックします。
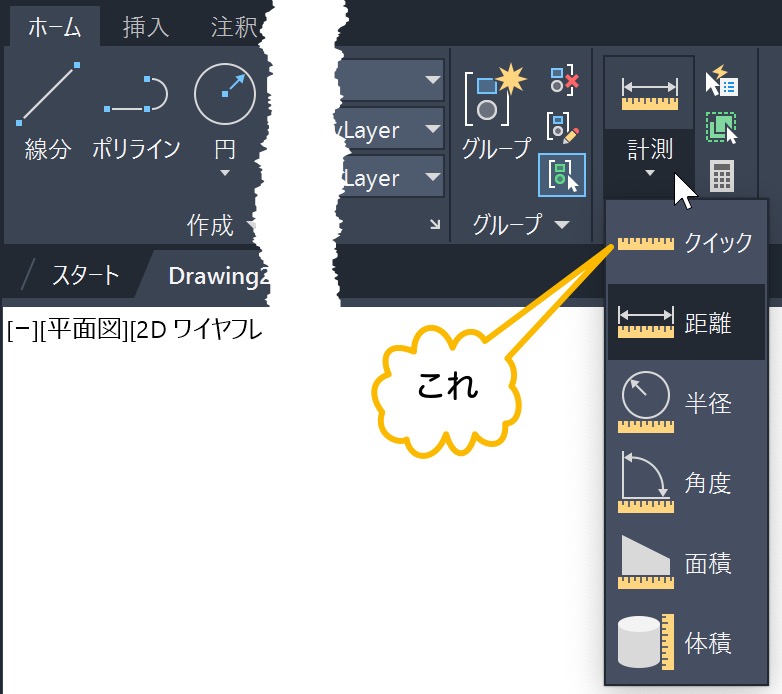
計測したい領域内にカーソルを持っていきます。
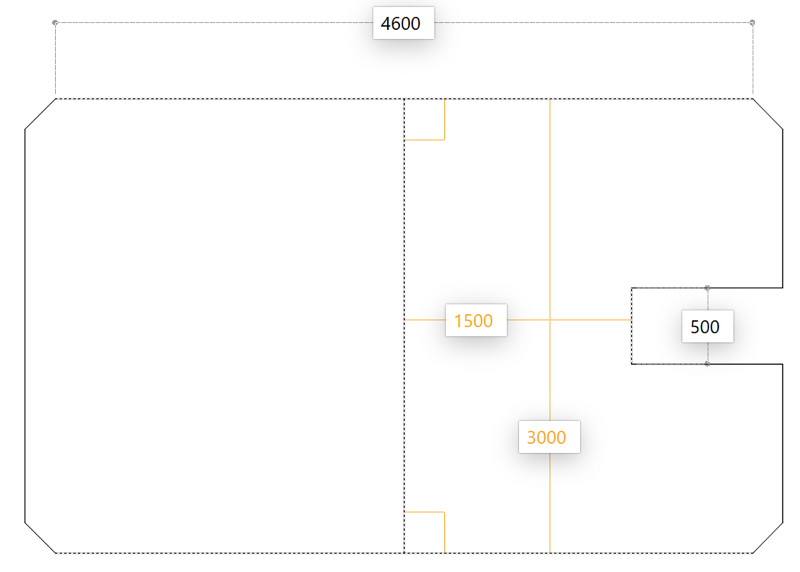
ここで、Shiftを押しながらクリックします。
※ クリックしてもShiftは、ずっと押したままにしてくださいね。
すると、クリックした領域が色付けされて、面積が表示されます。
(Shiftは押したまま)
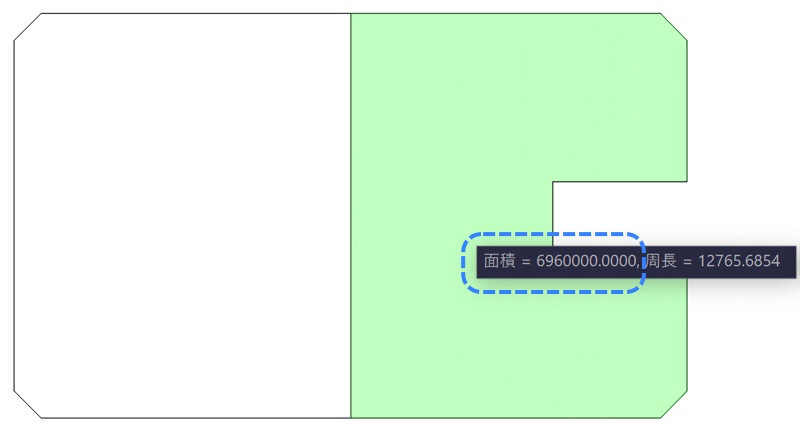
つづけて、もうひとつの計測したい領域内にカーソルを持っていきます。
(Shiftは押したまま)
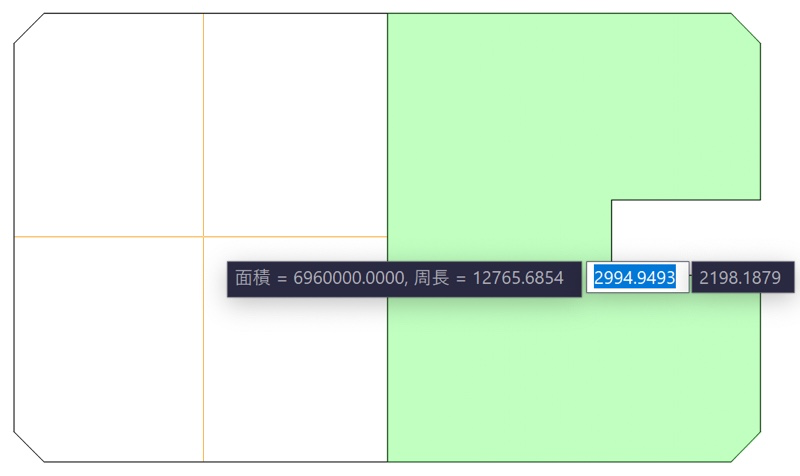
そして、Shiftを押したままクリックします。
すると、計測したかった両方の領域が色付けされて、面積が表示されます。
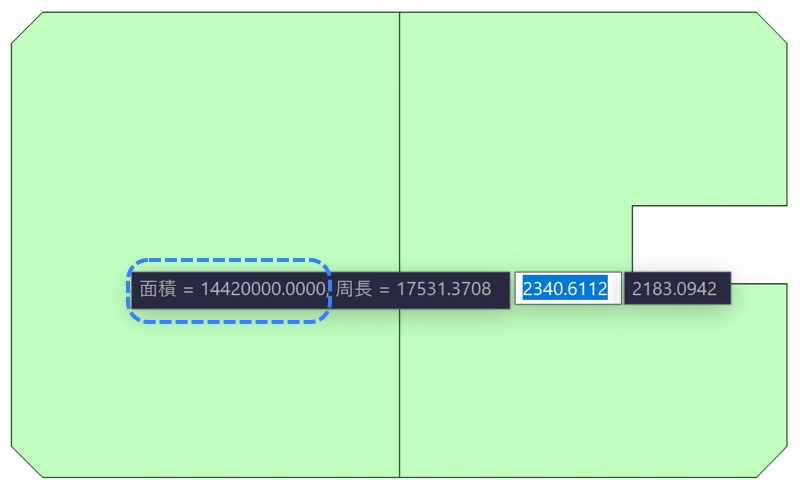
離れた場所にある、複数の領域の面積を計測したいときも同じです。
Shiftを押しながら、クリックしていけば、合計の面積を確認できます。
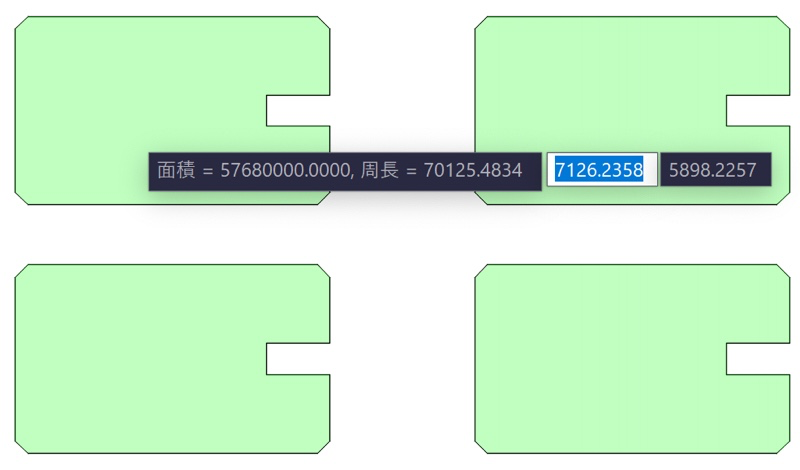
まちがった領域をクリックしてしまったときは、Shiftを押したままもう一度クリックすれば、除外できます。
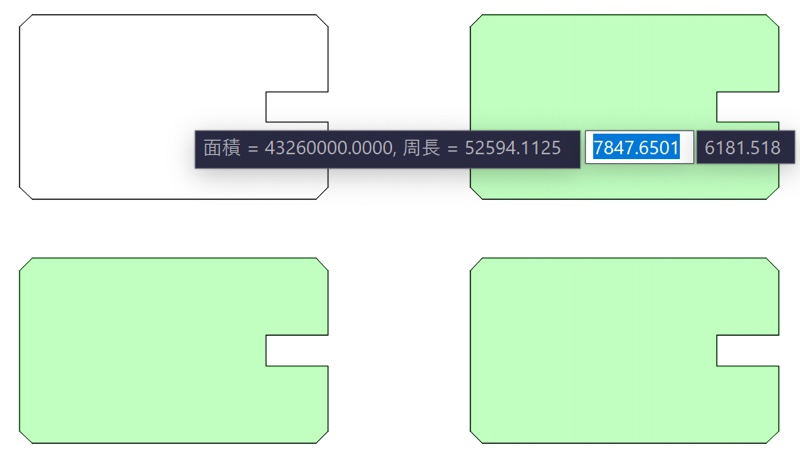
まとめ
距離や面積を計測したいときは、ジオメトリ計測[MEASUREGEOM]コマンドを使用します。
どちらも同じコマンドで計測できるので、このコマンドは覚えておいてくださいね。
距離の桁数を変更したいときは、単位設定 ダイアログで変更します。
また、もっと詳細な桁数まで知りたいときは、LISP を使用します。
これらの機能を使いこなせるよう、何度か試しながら覚えてみてください。
