AutoCAD で作図していると、「線分を 2 分割にしたい」といったことがあります。
こんなときのために、簡単にオブジェクトを分割するコマンドがあります。
それば、点で部分削除[BREAKAPOINT]コマンドです。
このコマンドを使用すると、線分だけではなく、円弧やポリラインも分割できます。
では、その方法を見ていきましょう。
点で部分削除[BREAKAPOINT]コマンドで分割
点で部分削除[BREAKAPOINT]コマンドは、AutoCAD 2021 から追加された機能です。
分割するコマンドは AutoCAD 2020 以前もありますが、このコマンドが追加されたので、一手間省けるようになりました。
点で部分分割コマンドは、修正パネルのスライドアウトにあります。
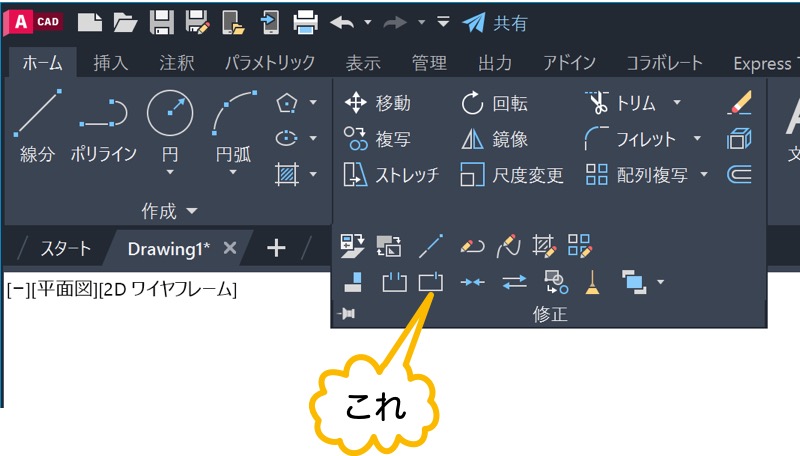
コマンドを実行すると、「オブジェクトを選択」と聞かれるので、分割したいオブジェクトを選択します。

ブレーク ポイント(分割したい場所)をクリックします。
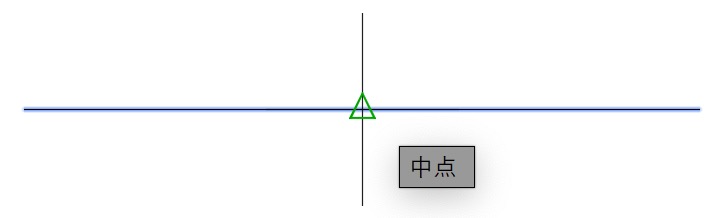
初心者
オブジェクト スナップの 中点 を指定しておけば、線分の正確な中点を指定できます。
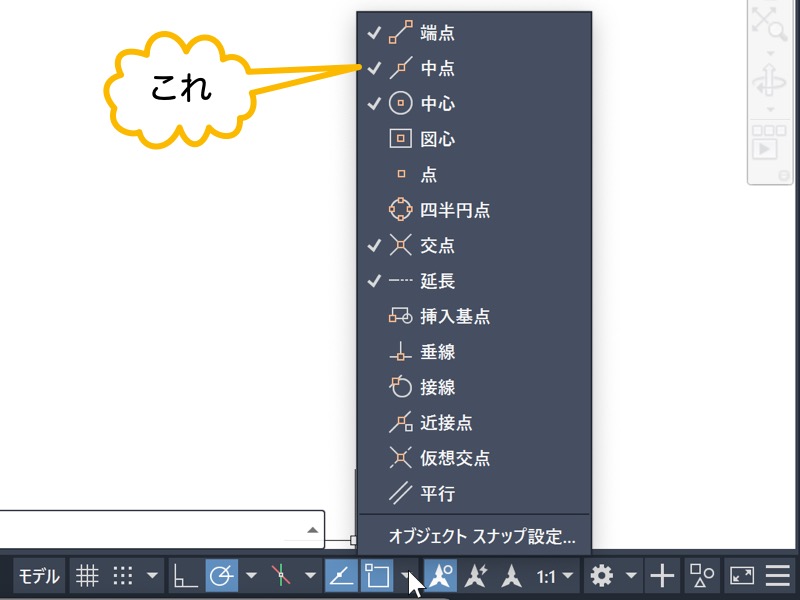
これで、完了です。
見た目は変わりませんが、線分が 2 つに分割されています。
線分を選択すると、それが確認できます。

線分を 3 分割する
パソコン操作をするエプロン女性_01.png)
線分を 3 分割したいときは、どうすればいいんですか?
2 分割のときは、オブジェクト スナップの中点が使えたけど…
ディバイダ[DIVIDE]というコマンドがあって、オブジェクトの等間隔の部分に点を作成できます。
では、やり方を見てみましょう。
ディバイダ コマンドを実行します。
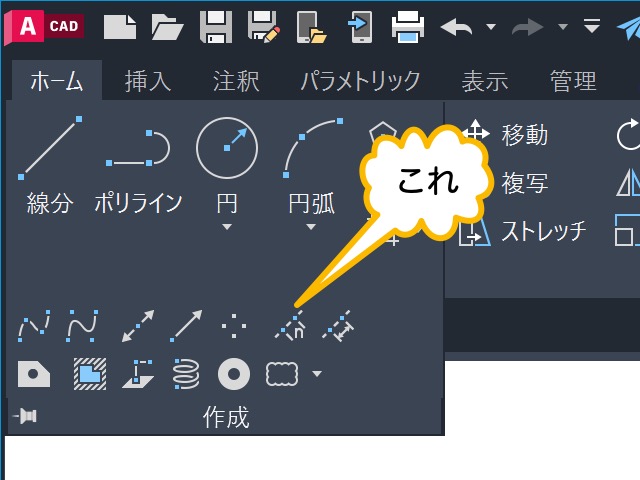
分割表示するオブジェクトを選択します。

分割数として 3 を入力してEnterを押します。
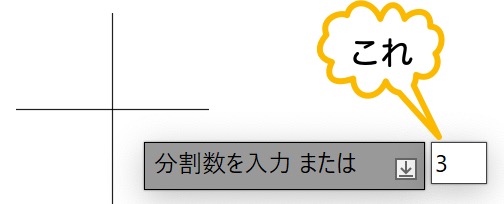
これで、3 分割となる部分に点が作成されました。
初期設定では、点は . で表示されるので、線分と重なっていて見えません。
なので、点スタイル管理[PTYPE]コマンドで、点の表示を変更します。
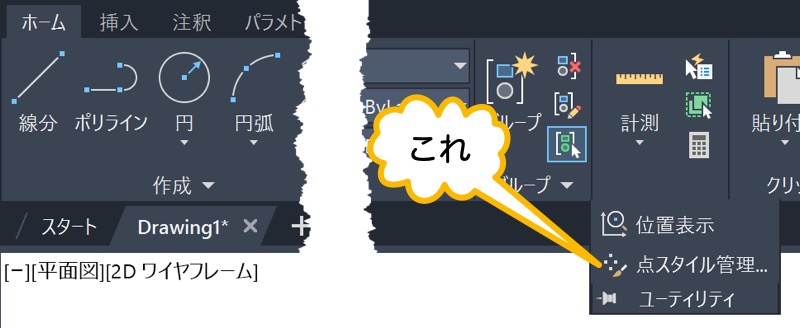
コマンドを実行すると、以下のダイアログが表示されます。
X を選択して OK をクリックします。
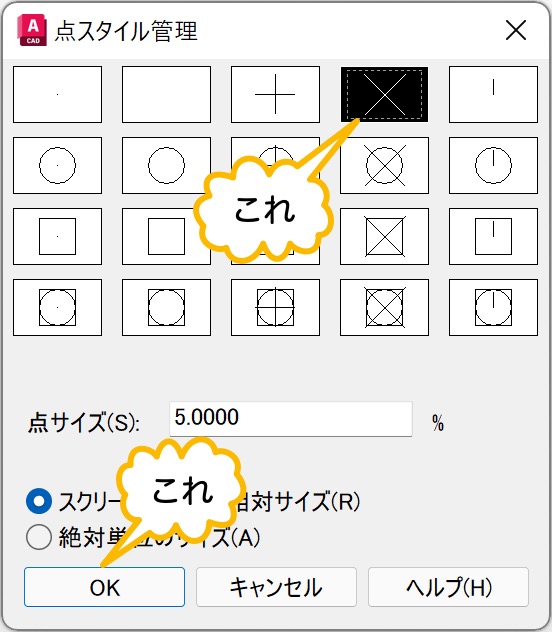
これで、点が表示されました。

では、この点を使用して、線分を 3 分割しましょう。
点で部分分割 コマンドを実行します。
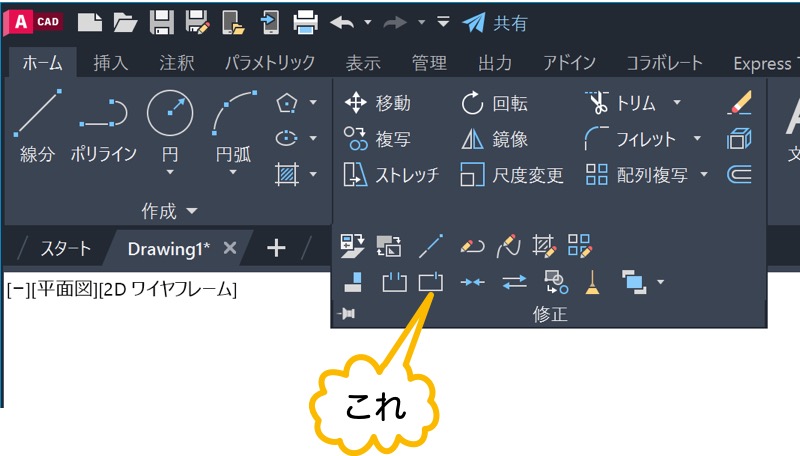
分割するオブジェクトを選択します。

Shift+右クリック で表示されるメニューにある 点 をクリックします。
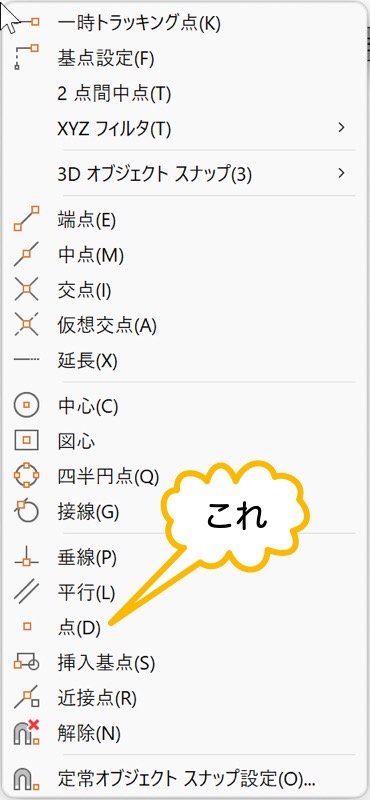
左側の点を指定します。
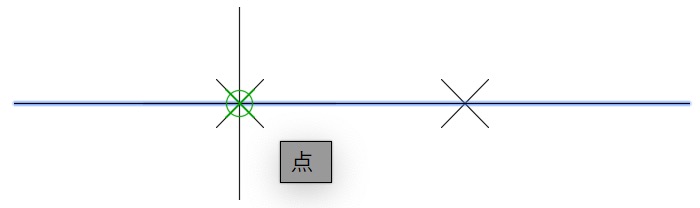
Enterを押して、点で部分分割 コマンドを再度実行します。
分割したいオブジェクトを選択します。

Shift+右クリック で表示されるメニューにある 点 をクリックします。
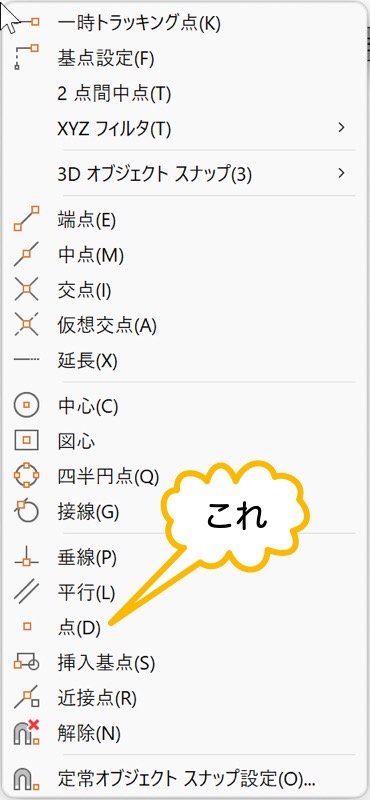
右側の点を指定します。
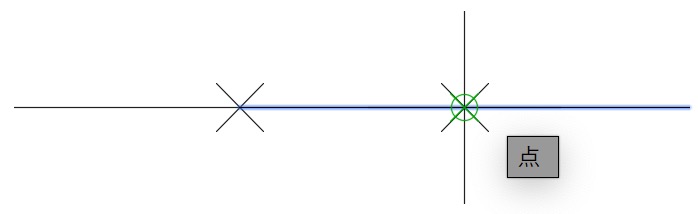
これで、3 分割できました。
真ん中の線分をクリックすると確認できます。

ブレーク ポイントとして、線分上以外を指定したとき
パソコン操作をするエプロン女性_01.png)
これまで、ブレークポイントとして、オブジェクト上の点を指定しました。
オブジェクト上以外の場所をクリックしたら、どうなるんですか?
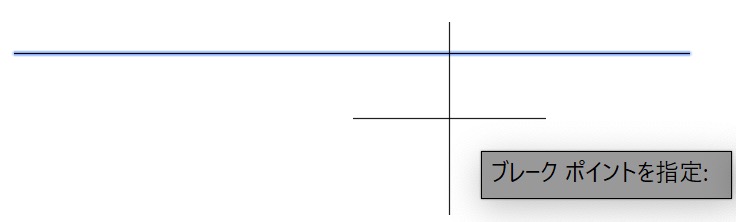
オブジェクト上以外をクリックしたときは、クリックした点の 投影された場所 で分割されます。
投影された場所 というのは、以下のような場所のことです。
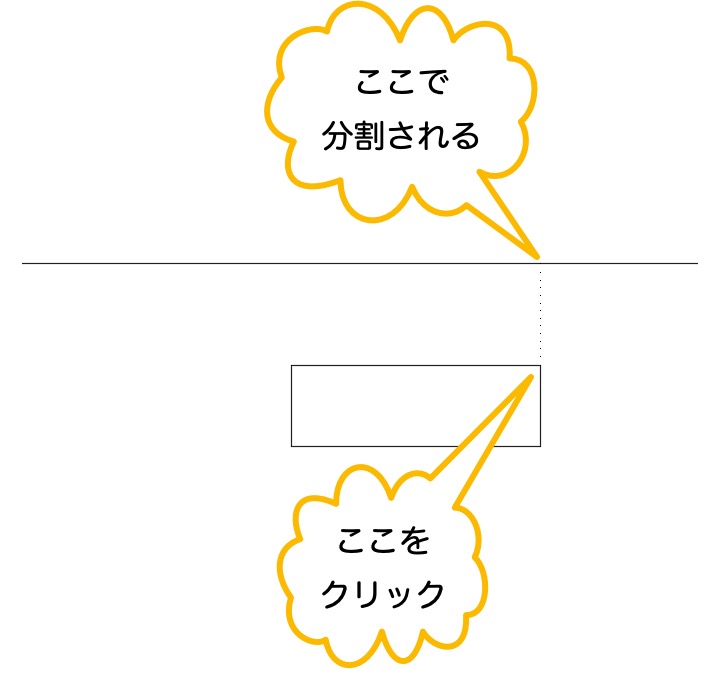
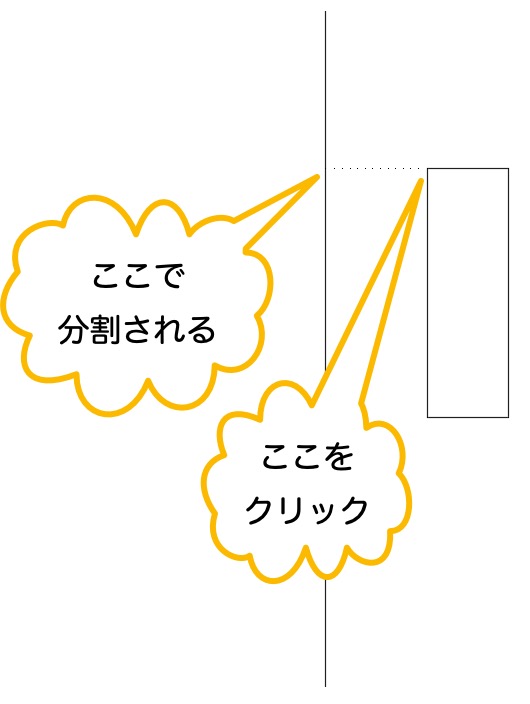
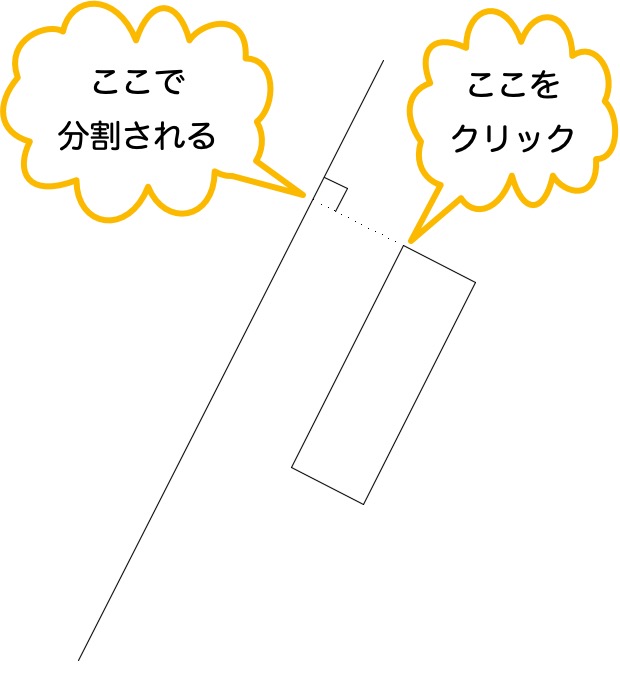
円弧、ポリラインも同じ操作で分割可能
点で部分分割 コマンドは、開いた 2D オブジェクトを、オブジェクト上の指定した点で 2 つのオブジェクトに分割します。
開いた 2D オブジェクト なので、円弧やポリラインも同じ操作で分割できます。
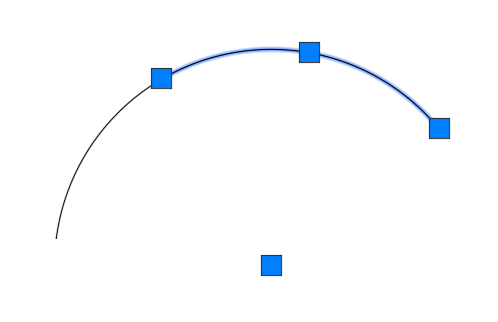
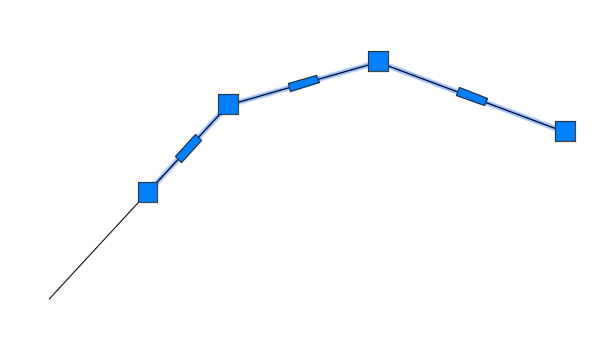
しかし、円は閉じられているので、分割できません。
まとめ
点で部分削除[BREAKAPOINT]コマンドで、線分、円弧、ポリラインを簡単に 2 分割できます。
2 分割の場合は、オブジェクト スナップの中点を使用できますが、3 分割以上のときはそうはいきません。
そんなときは、ディバイダ[DIVIDE]コマンドを使用して、分割したいところに点オブジェクトを作成します。
そして、一時オブジェクト スナップの 点 を使用して、その場所で分割します。
オブジェクトを分割する必要がでたときは、この方法を思い出してくださいね。
