AutoCAD で長方形や多角形を描く方法を紹介します。
描き方は簡単ですが、オプションがいくつかあるので、その内容についても紹介します。
特に長方形はよく使用するコマンドですので、描き方を覚えておきましょう。
※ 多角形は、AutoCAD ではポリゴンといっています。
長方形を描いてみよう!!
では、長方形を描いてみましょう。
長方形[RECTANGLE]コマンドは、ポリゴン[POLYGON]コマンドと一緒にドロップダウンに入っています。
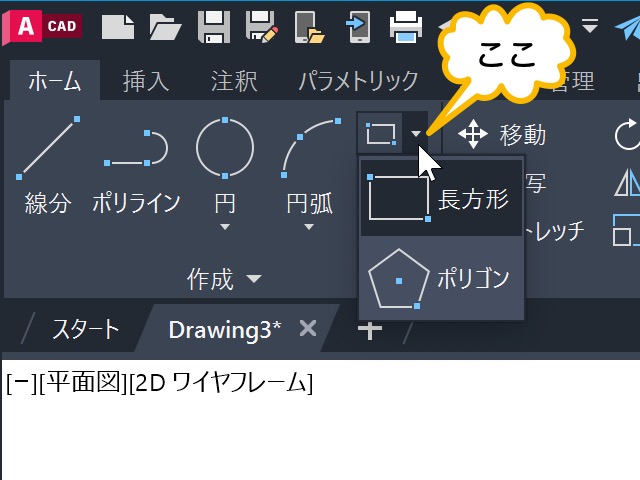
初期設定では、長方形 コマンドのボタンになっています。
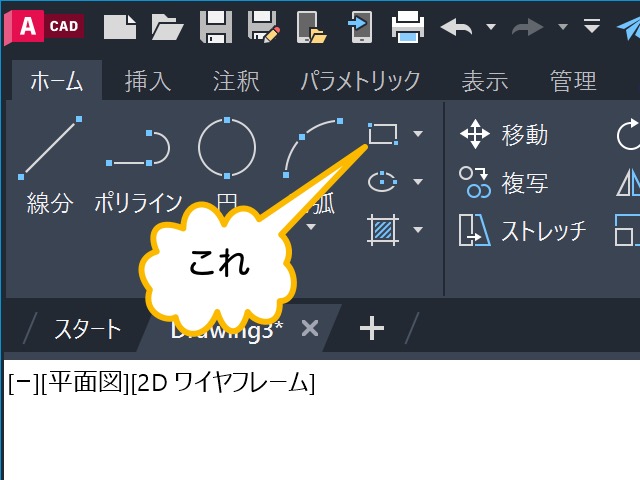
なので、ドロップダウンを表示してから 長方形 を選択する必要はありません。
表示されているボタンをクリックすることで、長方形 コマンドを実行できます。
しかし、ポリゴン コマンドを実行したあとは、ボタンが ポリゴン コマンドに変わります。
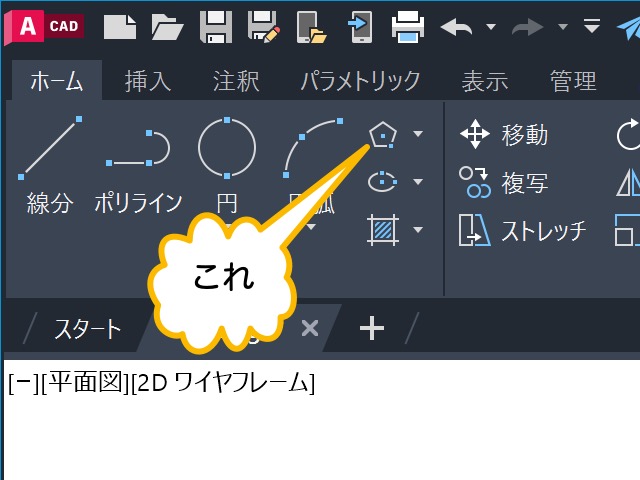
そのため、ボタンの右にある ▼ をクリックしてドロップダウンを表示して、長方形 をクリックする必要があります。
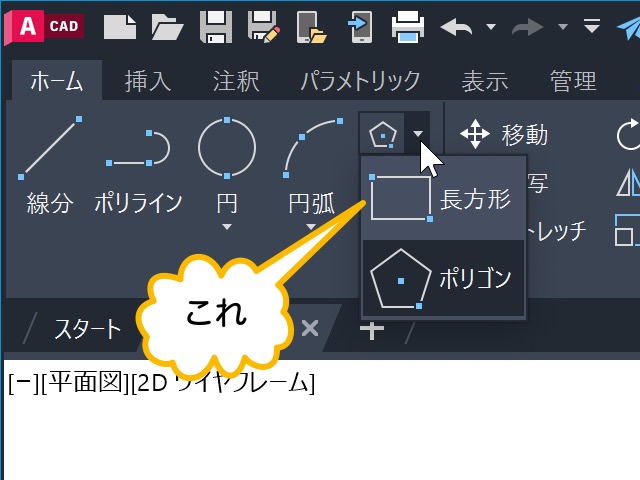
では、長方形 コマンドを実行しましょう。
「一方のコーナーを指定 または」に対して、長方形のコーナーとしたい場所をクリックします。
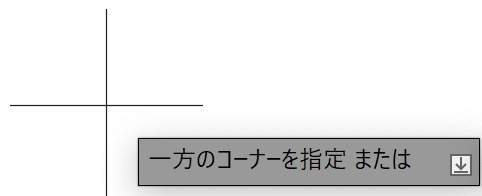
「もう一方のコーナーを指定 または」に対して、もう一方のコーナーとしたい場所をクリックして四角形を作成できます。
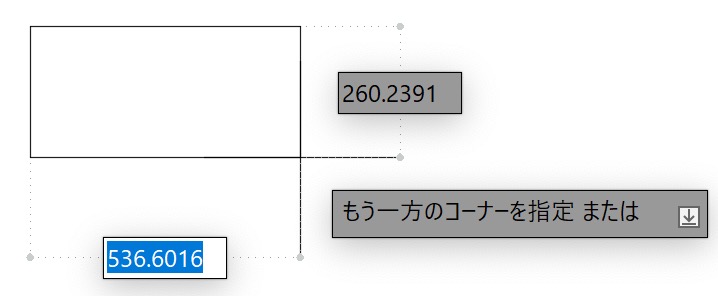
しかし、ここでは、四角形のサイズを入力して作成してみましょう。
水平方向の長さとして 500 と入力します。(Enterは押さない)
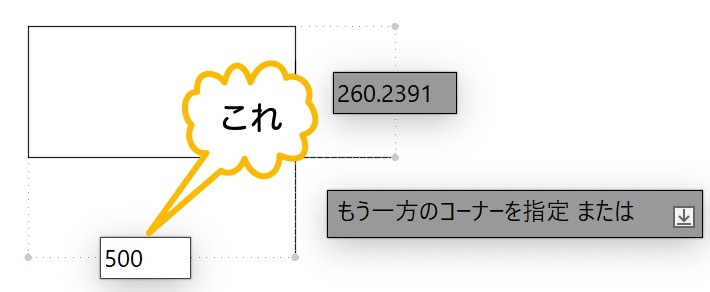
Tabを押すと、垂直方向の長さを入力するところがアクティブになります。
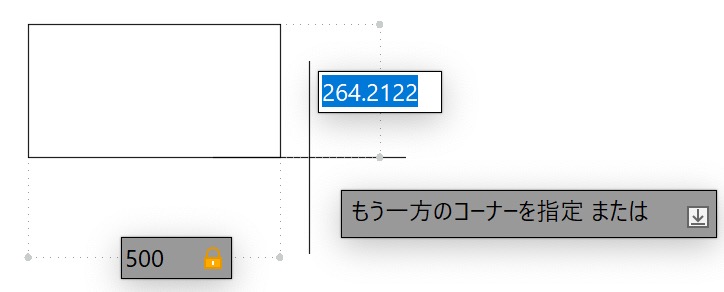
250 と入力してEnterを押します。
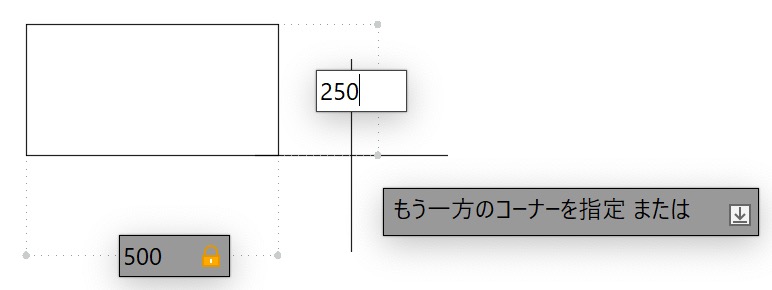
これで、500 x 250 の四角形を描けました。
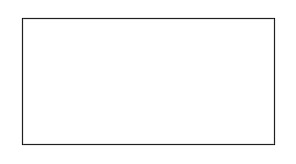
長方形はポリライン
長方形 コマンドで作成したオブジェクトは、ポリラインでできています。
それを確認してみましょう。
まずは、長方形を選択します。
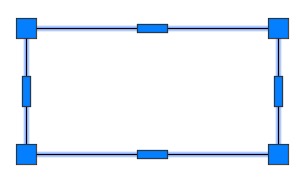
そして、Ctrl+1を押します。
すると、プロパティ パレットというものが表示されます。
プロパティ パレットの一番上に、ポリラインと表示されています。
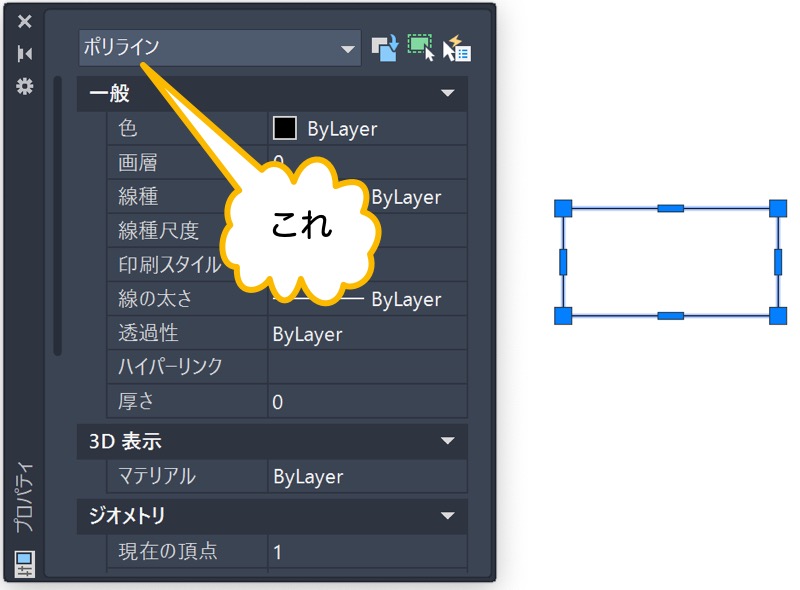
これで、長方形 コマンドで作成したオブジェクトがポリラインでできているということがわかります。
初心者
パソコン操作をするエプロン女性_01.png)
プロパティ パレットってなんですか?
オブジェクトには、色、線種などさまざまな設定があります。
これらの設定のことをプロパティといいます。
プロパティ パレットで、選択したオブジェクトのプロパティを確認したり変更したりできます。
Ctrl+1を押して、表示/非表示の切り替えを行えます。
幅オプション
ポリラインでできているということは、ポリラインと同じオプションを使用できます。
ポリラインには、幅 オプションがありました。
なので、長方形にも幅オプションがあります。
では、幅オプションを使用してみましょう。
長方形 コマンドを実行します。
コマンド ウィンドウに表示された 幅 をクリックします。
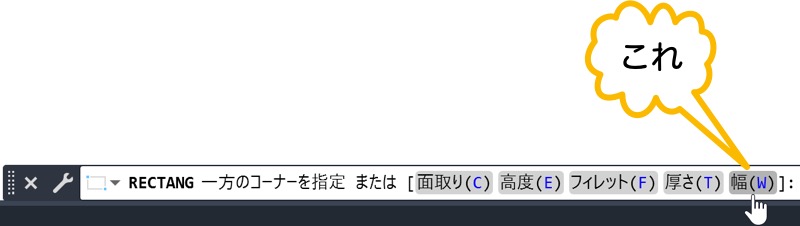
「長方形の線幅を指定」に対して 10 と入力しEnterを押します。
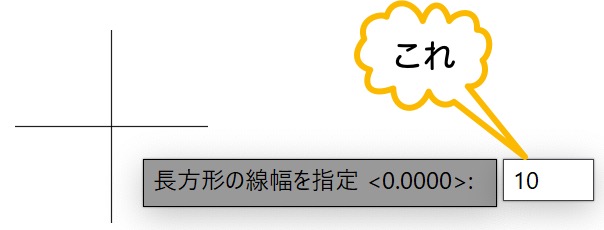
長方形のコーナーとしたい、任意の点 を 2 度クリックします。
これで、線幅が 10 の長方形を作成できました。
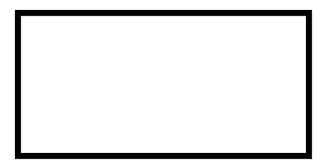
面取り、フィレット オプション
面取り オプリョンを使用して、長方形を描いてみましょう。
まずは、長方形 コマンドを実行します。
面取り をクリックします。

「長方形の 1 本目の面取り距離を指定」に対して 100 と入力しEnterを押します。
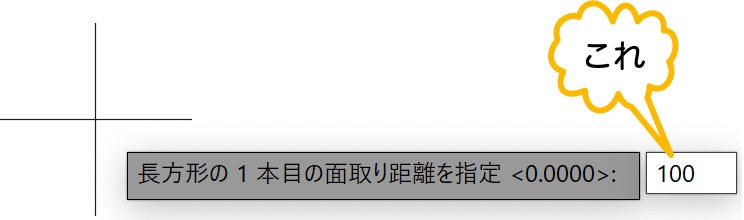
「長方形の 2 本目の面取り距離を指定」の初期値が 100.0000 になっているので、そのままEnterを押します。
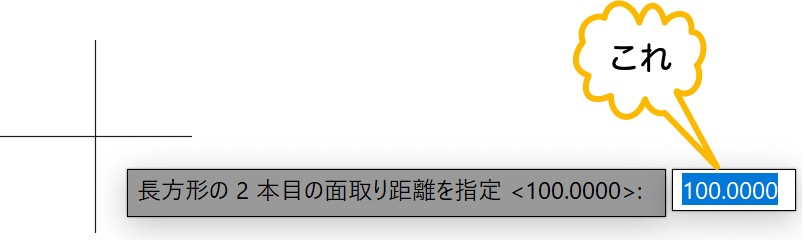
長方形のコーナーとしたい、任意の点 を 2 度クリックします。
これで、面取りされた長方形を作成できました。
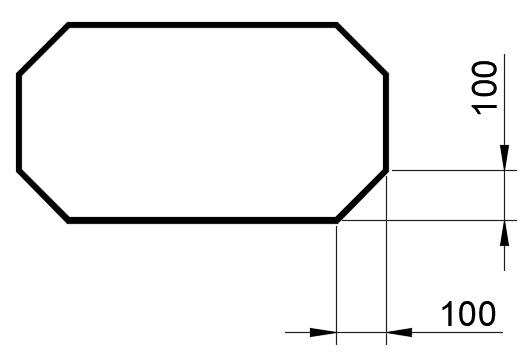
※ 幅は前回設定した 10 が使用されます。
フィレット オプションも同様の方法で使用できます。
面取りとの違いは、結果が長方形の角がフィレットされる(丸められる)ことだけです。
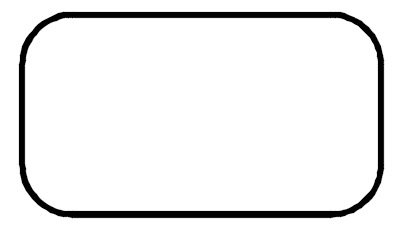
高度、厚さ オプション
高度 オプションと 厚さ オプションは、3 次元用のオプションです。
なので、ここでは軽く触れるだけにします。
高度 オプションは、Z 座標の値を指定するものです。
なので、XY 平面を真上から見ている視点では、違いがわかりません。
真横から見る視点(XZ 平面)でみると、指定した値だけ上にあることがわかります。
真横から見ているので、線にしか見えませんが、小さい方(短い線)が 高度 を設定したものです。
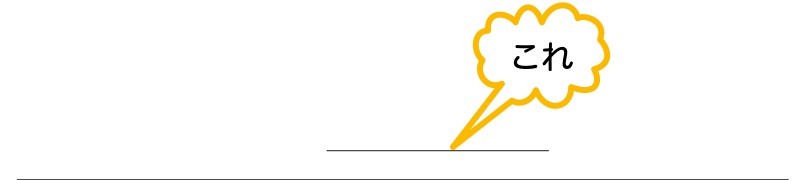
※ 大きい方(長い線)は、初期値の高度 0 です。
厚さ オプショは、高さの幅を指定するものです。
これも、XY 平面を真上から見ている視点では、違いがわかりません。
斜めの視点から見ると、壁のようになっているのがわかります。
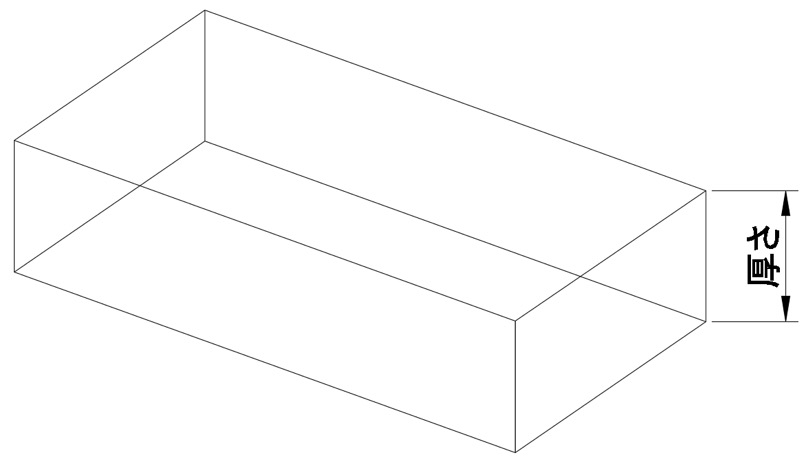
ポリゴンを描いてみよう!!
ポリゴンを描いてみましょう。
長方形と同じドロップダウンにあるボタンをクリックして実行します。
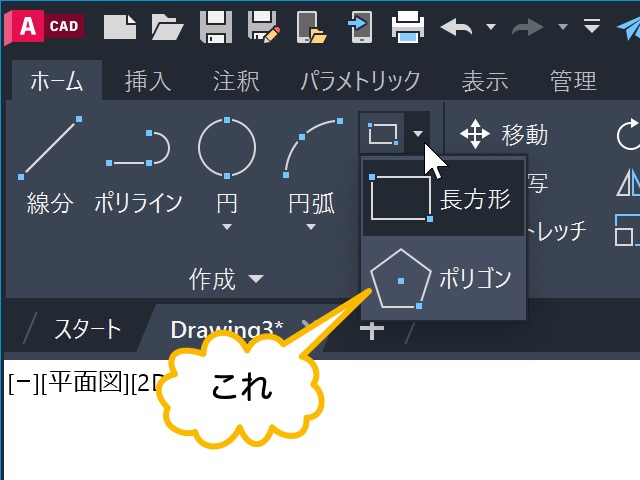
「エッジの数を入力」と聞かれます。
ここで、何角形にするか決めます。
今回は、五角形を描くため 5 を入力してEnterを押します。
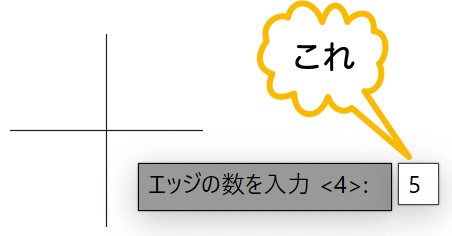
「ポリゴンの中心を指定 または」に対して、ポリゴンの中心としたい場所をクリックします。
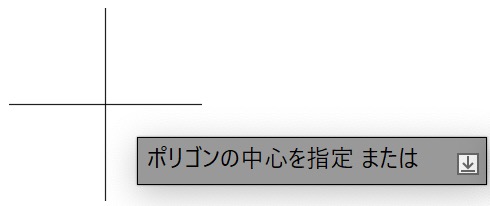
内接か外接か聞かれるので、内接 をクリックします。
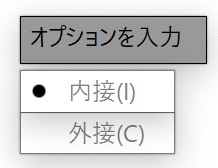
「円の半径を指定」と聞かれるので、ここで半径を指定します。
今回は五角形を作成するため、図心から頂点の角度は 18 度になります。
なので、極トラッキングで 18 度のものを選択しておきます。
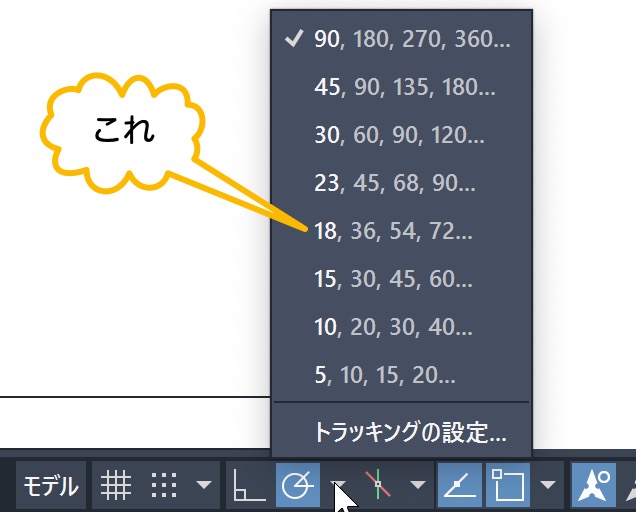
おおよそ 18 度のところにカーソルを持っていくと、位置合わせパスが表示されます。
その状態で 200 を入力します。
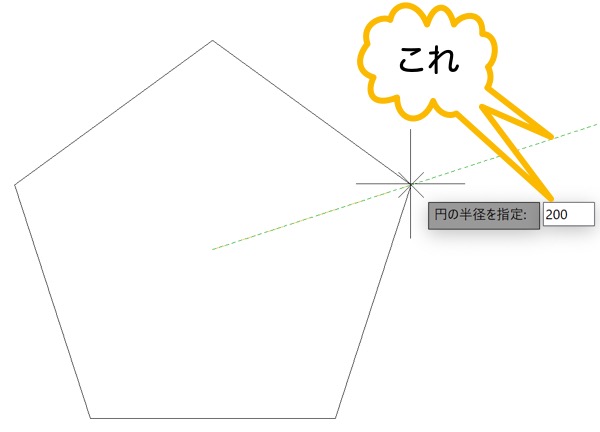
これで、五角形を作成できました。
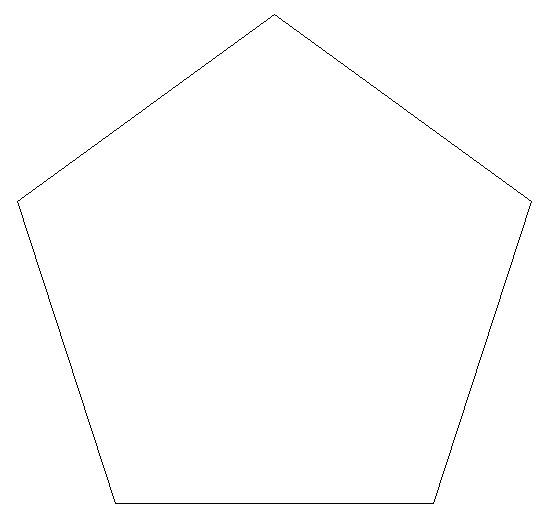
初心者
パソコン操作をするエプロン女性_01.png)
今回は 内接 オプションを指定したけど…
内接と外接は、なにがちがうんですか?
最後に指定した半径の円の、内接になるのか外接になるかの違いです。
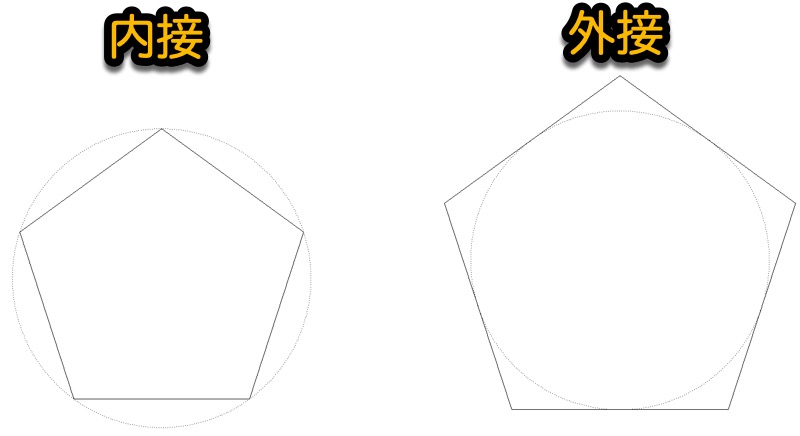
エッジ オプション
さっき五角形を作成するときに、極トラッキングを使用しました。
五角形なので、図心から頂点の角度が 18 度ということでしたね。
でも、五角形の場合は 18 度ってことはふつう知らないですよね。
そんなときのために、もっと簡単に描く方法があります。
それが、エッジ オプションです。
その使い方を確認するために、ポリゴン コマンドを実行します。
エッジの数として 5 を指定します。
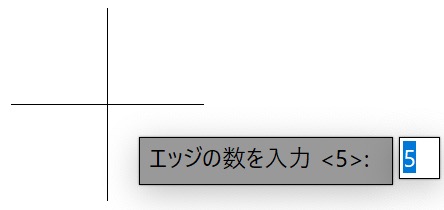
エッジ をクリックします。
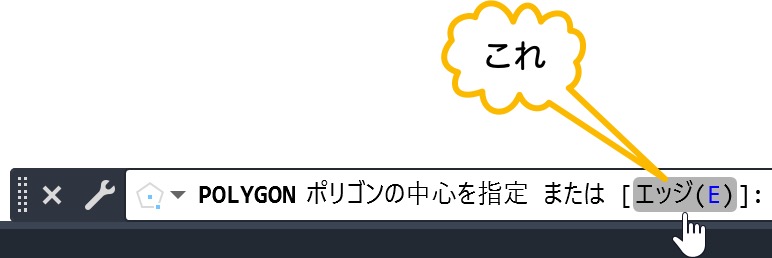
「エッジの 1 点目を指定」に対して、五角形の頂点のひとつとしたい場所をクリックします。
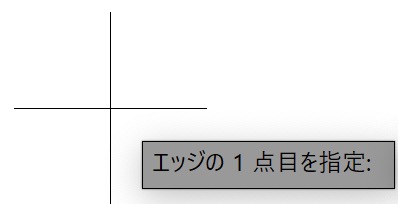
カーソルを水平方向に移動して、位置合わせパスが表示されている状態で 200 と入力しEnterを押します。
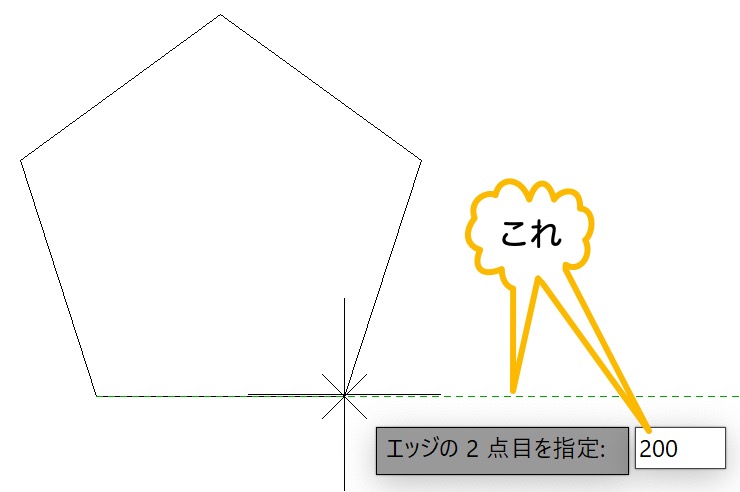
これで、一辺が 200 の五角形を作成できました。
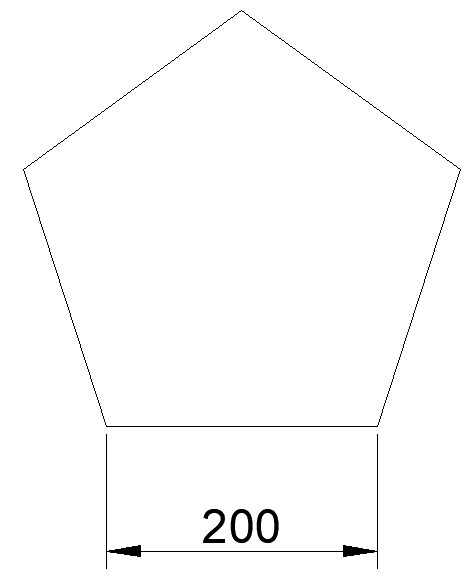
ポリゴンもポリライン
ポリゴン コマンドで作成したオブジェクトもポリラインです。
ポリゴンを選択して、Ctrl+1を押して、プロパティ パレットを表示して見てください。
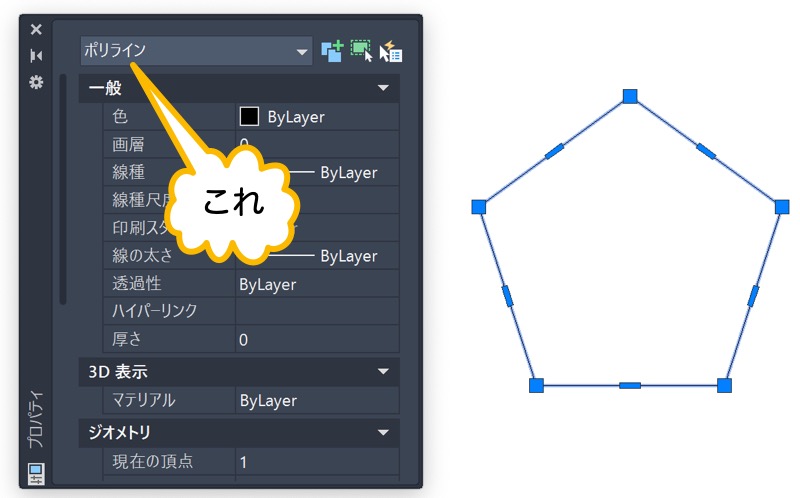
ロパティ パレットの一番上に、ポリラインと表示されています。
まとめ
今回は、長方形とポリゴンの作成方法を紹介しました。
両方とも、作成されるオブジェクトはポリラインでしたね。
これらの機能はよく使用します。
特に、長方形はよく使用するので、オプションなど使い方を覚えてくださいね。
