AutoCAD でオブジェクト(図形)の編集を行うとき、編集するオブジェクトを選択する必要があります。
選択しないと、どれを編集したいのかわからないですからね。
そこで、今回はオブジェクトの選択方法を紹介します。
AutoCAD には、さまざまなオブジェクトの選択方法があります。
それらを覚えておくことによって、作業効率がぐんと上がります。
では、さっそくどんな選択方法があるのかを見ていきましょう。
クリック選択
一番シンプルな選択方法です。
オブジェクトをひとつだけ選択したいときに使用します。
オブジェクトの上にカーソルを持っていって、マウスの左クリックをするだけです。
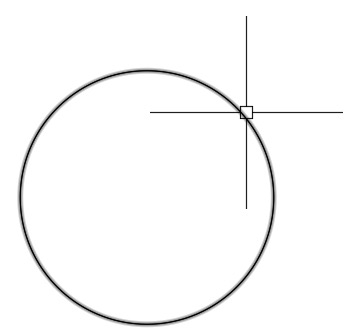
オブジェクトは選択されると、ハイライトされます。
そして、青いグリップ(■)というものが表示されます。
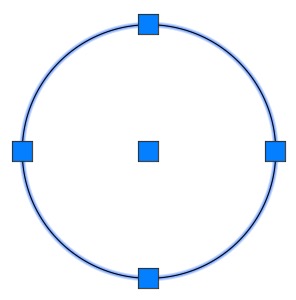
窓選択
四角い 窓 と呼ばれるもので、オブジェクトを囲んで選択します。
複数のオブジェクトを、まとめて選択したいときに使用します。
最初に、窓で囲みたい部分の左上(または 左下)をクリックします。
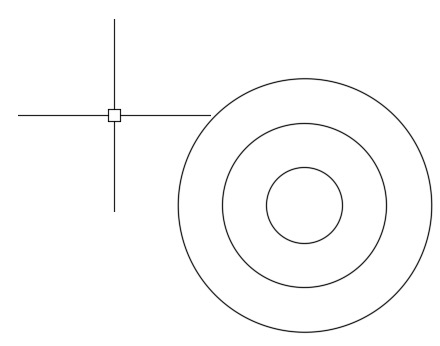
そして、マウスを右に持っていくと、窓が表示されます。
窓のもう一方のコーナーをクリックします。
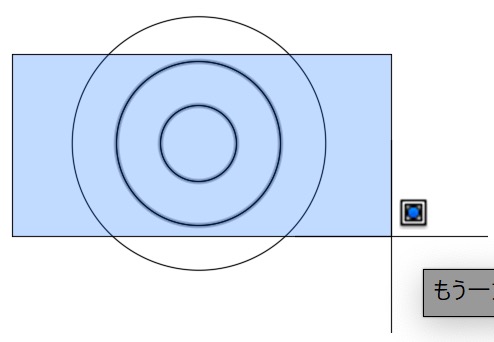
すると、窓の中に完全に入っているオブジェクトが選択されます。
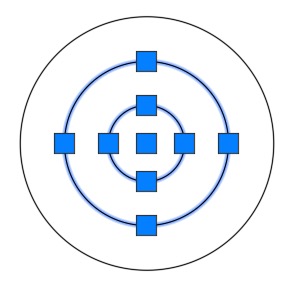
交差窓選択
四角い 交差窓 と呼ばれるもので、オブジェクトを囲んで選択します。
複数のオブジェクトを、まとめて選択したいときに使用します。
最初に、窓で囲みたい部分の右上(または 右下)をクリックします。
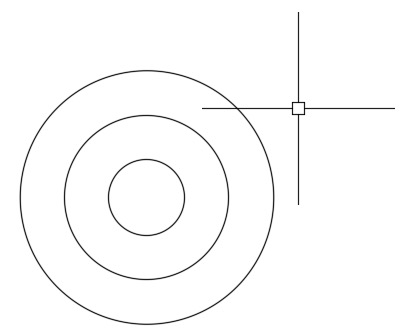
そして、マウスを右に持っていくと、交差窓が表示されます。
交差窓のもう一方のコーナーをクリックします。
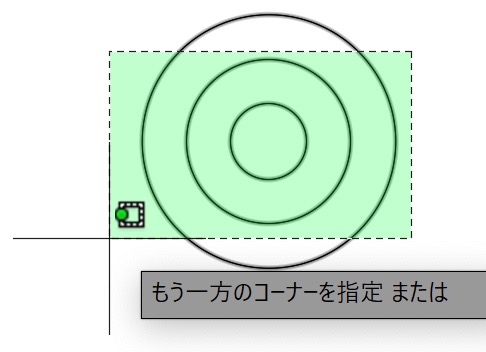
すると、交差窓の中に完全に入っているオブジェクトが選択されます。
また、交差窓に触れていたオブジェクトも選択されます。
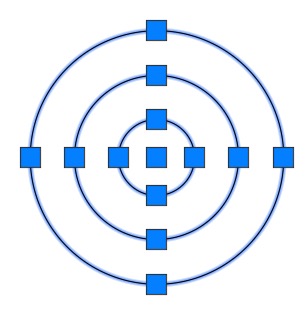
フェンス選択
ドッグランとか敷地のまわりにフェンスってありますよね。
そのフェンスみたいに図形を選択する方法です。
適当な場所をクリックすると、コマンド ウィンドウにオプションが表示されます。
その中の フェンス をクリックすると、フェンス選択を行えます。
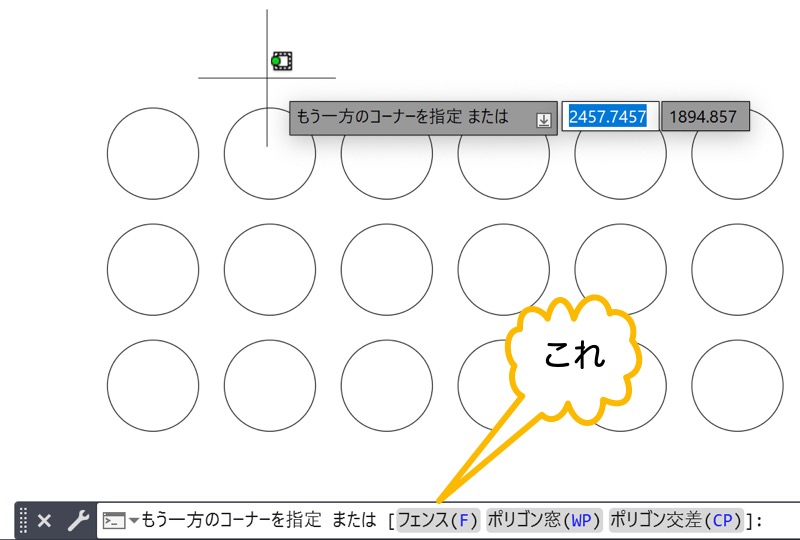
クリックしていくと、破線が表示されます。
これが、フェンスです。
以下例では、5 箇所をクリックしています。
これによって、フェンスに触れたオブジェクトが選択されます。
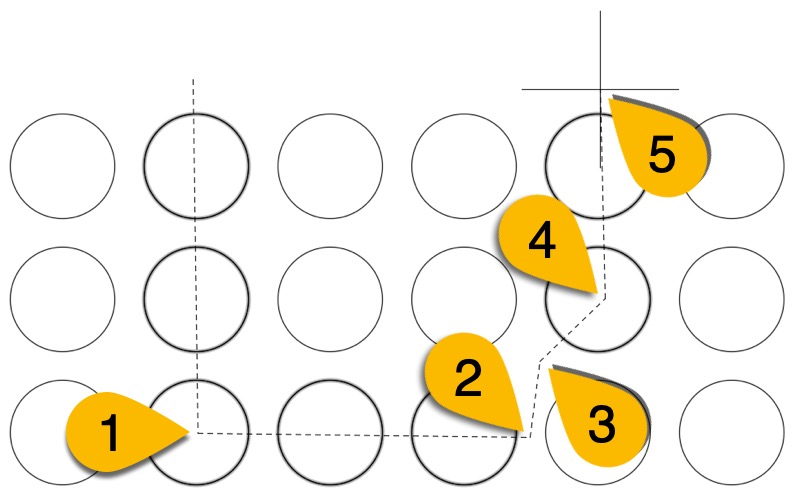
投げ縄選択
投げ縄のような軌跡を作成して、オブジェクトを選択します。
適当な場所をクリックして、クリックしたままマウスを動かします。
すると、マウスの軌跡が選択領域になります。
投げ縄選択にも 窓、フェンス、交差 オプションがあります。
オプションを切り替えるには、スペースを押します。
窓 は、マウスの軌跡の中に、完全に入っているオブジェクトが選択されます。
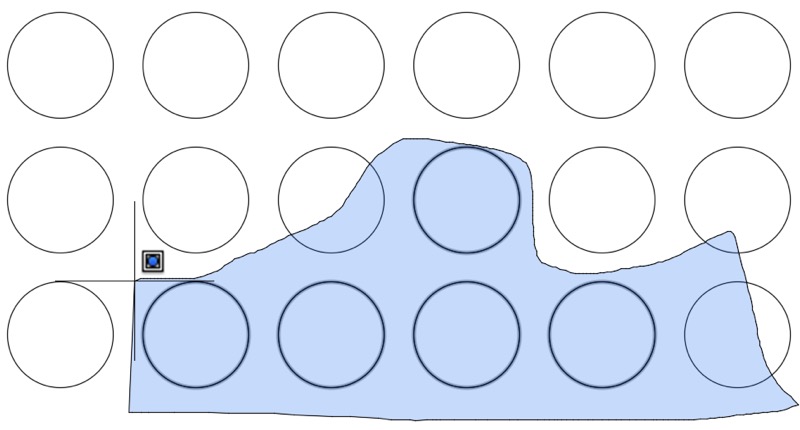
フェンス は、マウスの軌跡に触れたオブジェクトが選択されます。
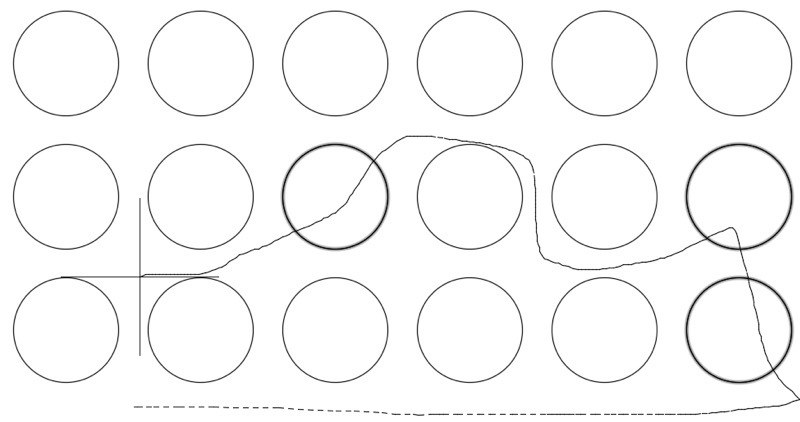
交差 は、マウスの軌跡の中に、完全に入っているオブジェクトが選択されます。
また、マウスの軌跡に触れたオブジェクトも選択されます。
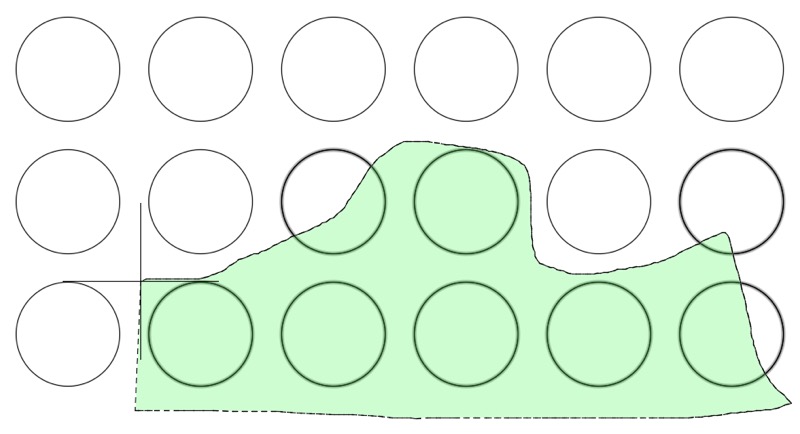
マウスの左ボタンから指を離してクリックをやめると、オブジェクトが選択されます。
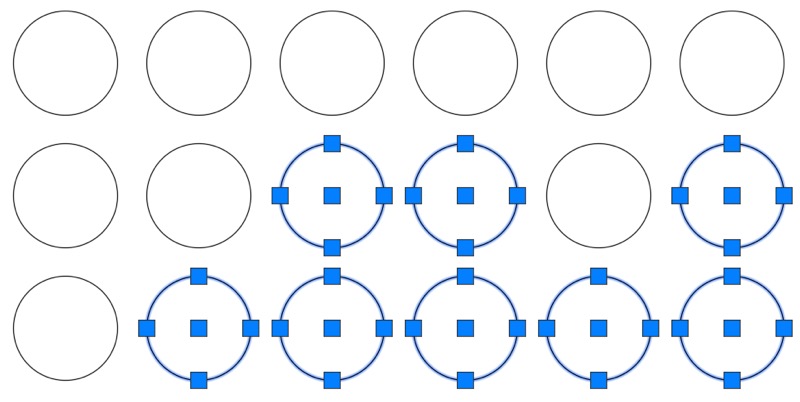
Shift+選択 で選択解除
パソコン操作をするエプロン女性_01.png)
オブジェクトの選択方法はわかりました。
まちがって選択したときは、どうすればいいですか?
すべての選択を解除するときは、Escキーを押します。
選択された一部のオブジェクトだけを解除したいときは、Shift+クリック で選択解除できます。
たとえば、以下のように選択したとします。
このときに、ひとつの円だけを選択解除したいときは、Shiftを押しながら円をクリックします。
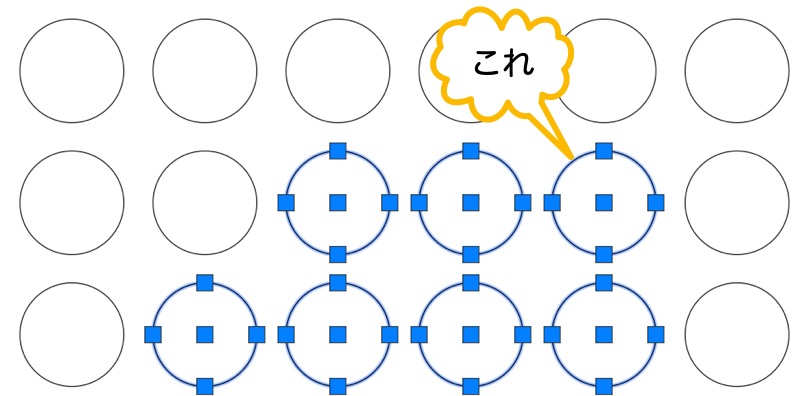
すると、選択を解除できます。
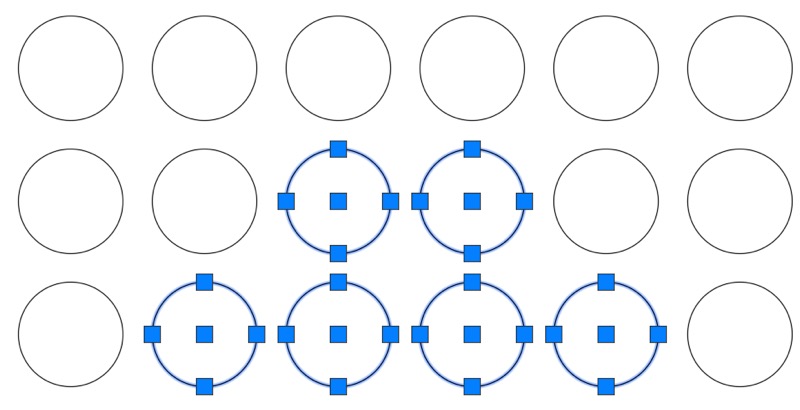
メモ
選択解除でも、クリック以外の 窓、交差窓、フェンス、投げ縄オプションを使用できます。
類似オブジェクトを選択
類似オブジェクトを選択 という機能があります。
これは、選択しているオブジェクトに似たものを選択する機能です。
たとえば、以下のようにひとつの円を選択します。
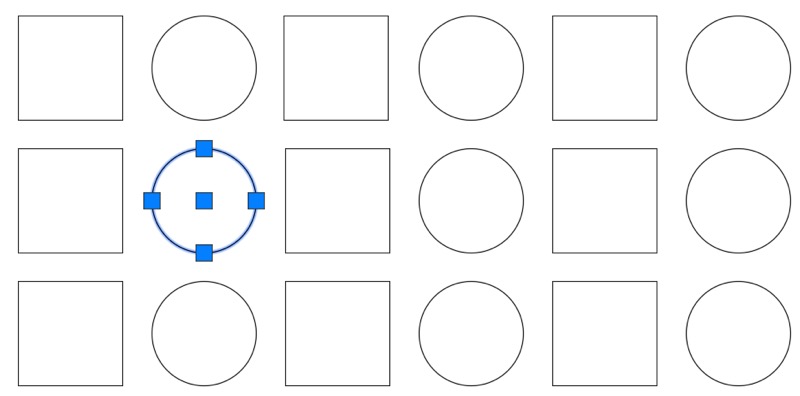
ここで、右クリックするとメニューが表示されます。
その中にある、類似オブジェクトを選択 をクリックします。
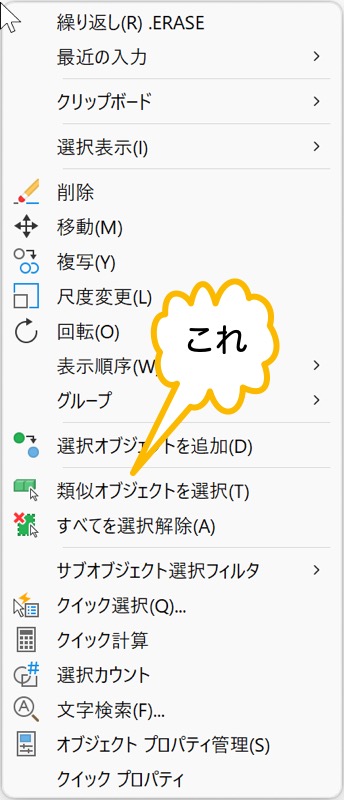
すると、他の円も選択されます。
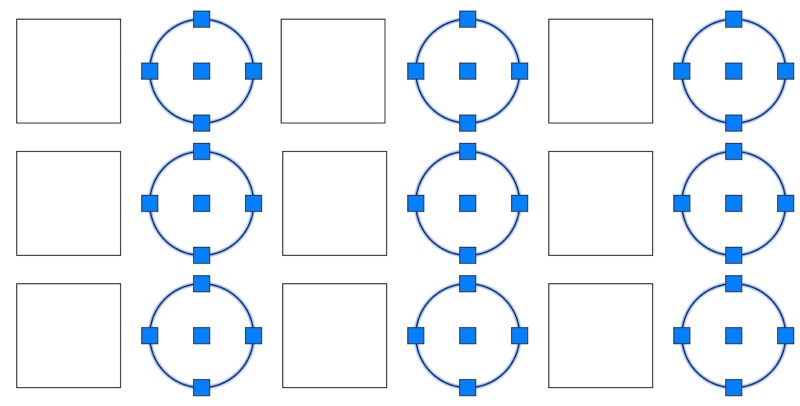
このように、簡単に似たオブジェクトを選択できます。
パソコン操作をするエプロン女性_01.png)
具体的に、なにが似ていると選択されるんですか?
類似オブジェクトがなにかを決める設定があります。
SELECTSIMILARと入力してみてください。
そして、選択 オプションをクリックします。
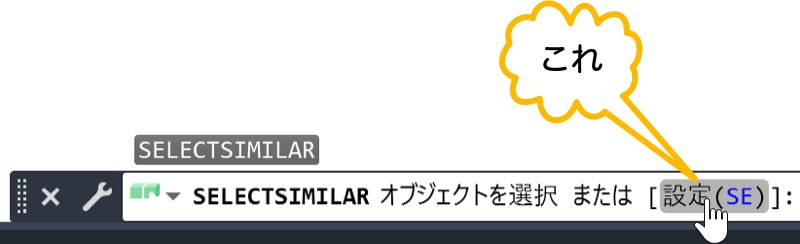
すると、以下の画面が表示されます。
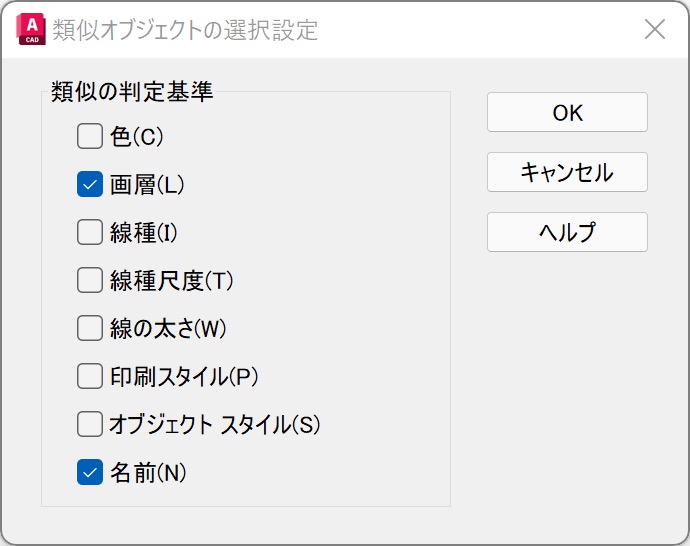
初期設定では、画層 と 名前 にチェックがついています。
なので、選択したオブジェクトと 同じ画層 かつ 同じ名前 のオブジェクトが選択されます。
画層については、『【AutoCAD 初心者】独学』シリーズのどこかで説明しようと思います。
名前というのは、オブジェクトの名前です。
具体的には、線分、ポリライン、円 などです。
選択していたオブジェクトは 円 なので、他の円も選択されてたということです。
オブジェクトを追加で選択できなくなったときは?
パソコン前で頭を抱えて悩むエプロン女性_01.png)
あれっ!?
さっきまで問題なく追加で選択できてたのに…
3 つの円を選択していて、追加で 3 つの四角形を選択すると、円が選択解除されてしまいます…
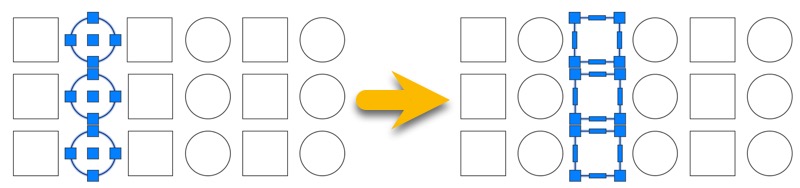
なんで〜?
これは、だれでも一度は経験します。
なので、元の状態に戻す方法を覚えておきましょう。
Ctrl+1を押します。
すると、プロパティ パレットというものが表示されます。
プロパティ パレットの右上にあるボタンを見てみてください。
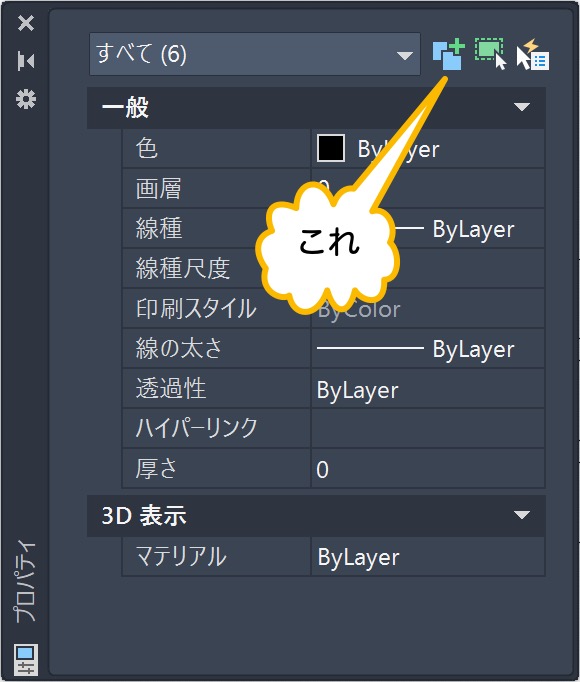
アイコンが ![]() になっていれば、追加で選択できます。
になっていれば、追加で選択できます。
でも、![]() になっていると、追加で選択すると、それまで選択されていたオブジェクトが選択解除されます。
になっていると、追加で選択すると、それまで選択されていたオブジェクトが選択解除されます。
知らないうちに、この設定を変更してしまっていることがあります。
初心者
この設定が勝手に変わることはありません。
なので、間違ってボタンをクリックしてしまっているということです。
設定をもとに戻すには、そのボタンをクリックします。
すると、アイコンが ![]() に戻ります。
に戻ります。
その結果、追加でオブジェクトを選択できるようになります。
キーボード入力で、オブジェクトを選択する
キーボード入力で、オブジェクトを選択できます。
ただしこの場合は、事前にコマンドを実行しておく必要があります。
図形を選択する、SELECT というコマンドがありますので、それを使用して動作を確認してみましょう。
ALL ですべてのオブジェクトを選択
SELECTと入力します。
すると、「オブジェクトを選択」と聞かれますのでALLと入力します。
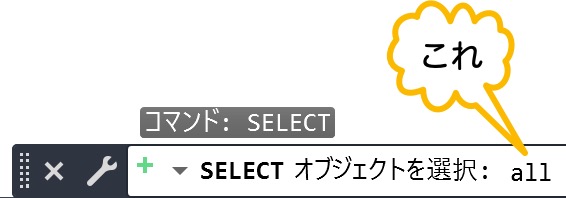
すると、すべてのオブジェクトが選択されます。
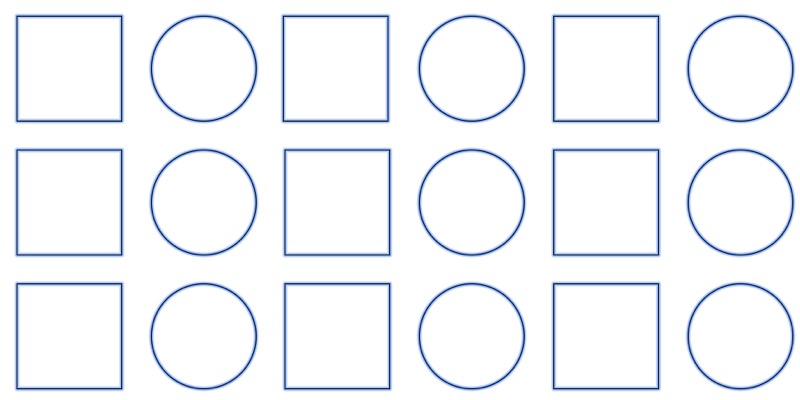
L で最後に作成したオブジェクトを選択
SELECTと入力します。
すると、「オブジェクトを選択」と聞かれますのでLと入力します。
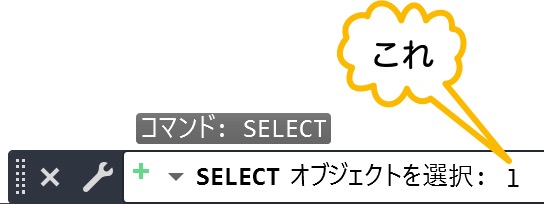
すると、最後に作成したオブジェクトが選択されます。
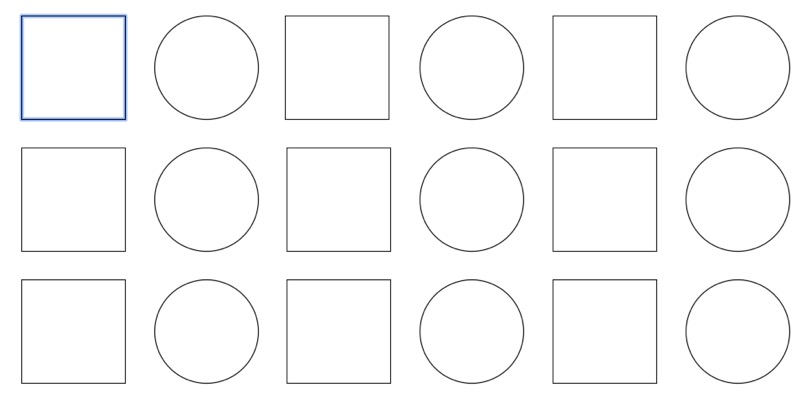
Enterを押してコマンドを完了します。
P で直前に選択したオブジェクトを選択
SELECTと入力します。
すると、「オブジェクトを選択」と聞かれますのでPと入力します。
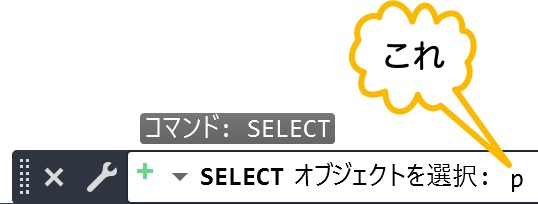
すると、左上の四角が選択されます。
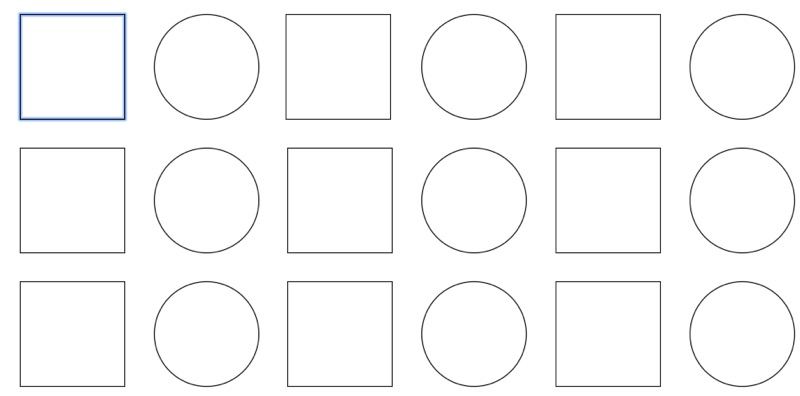
Lを入力したときと同じ結果ですが、意味が違います。
さっきLで選択を行ったので、それが直前に選択されたオブジェクトと認識されているということです。
SELECT コマンドで、ALLを入力してEnterでコマンドを完了してみてください。
初心者
Enterでコマンドを完了するのを忘れないでください。
そうしないと、選択した履歴が残りません。
そして再度、SELECT コマンドでPを入力してみてください。
今度は、すべての図形が選択されます。
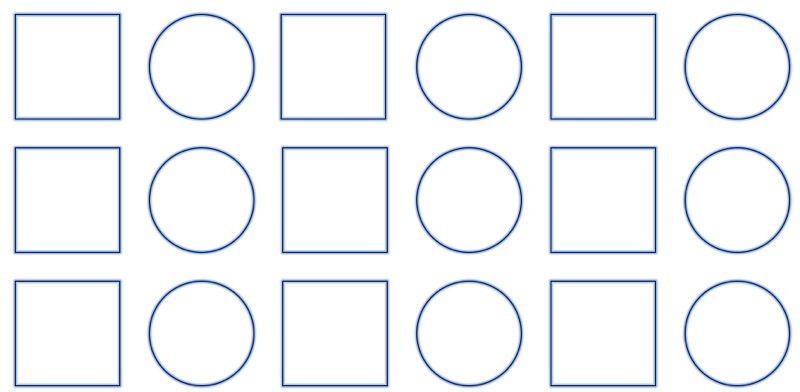
これは、最後に選択したオブジェクトが、すべてのオブジェクトだったからです。
まとめ
図形を選択する方法には、いろいろありましたね。
まずは、クリック、窓、交差を覚えて使用したらいいのではないかと思います。
そのうち、それでは物足りなくなってくると思います。
そしたら、フェンス、投げ縄、類似オブジェクト、ALL、L、P なども使用してみてください。
そうすることで、作業効率がぐんと上がりますよ。
あと、『オブジェクトを追加で選択できなくなった!!』というのは、誰でも通る道です。
プロパティ パレットのアイコンの ![]() と
と ![]() の違いを忘れずに!!
の違いを忘れずに!!
