パソコン前で疑問に思うエプロン女性_01.png)
ビューポートってどうやって作成するの?
あと、平面図、正面図、側面図などのビューポートを作成したいんだけど…
ビューポートにある図形を、他のビューポートにある同じ図形と位置合わせするにはどうするの?
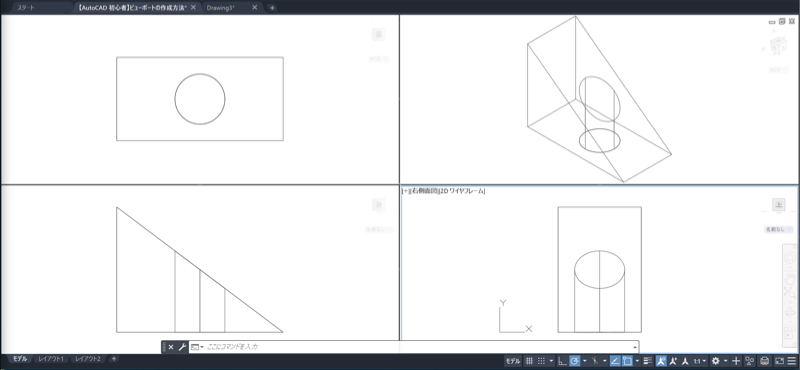
こんにちは、メモだよ!!管理人です。
今回は、そんなあなたに、AutoCAD でビューポートを作成する方法を紹介します。
また、複数のビューポートに表示されている同じ図形を、位置合わせする方法も紹介します。
モデルにビューポートを作成し、位置合わせを行う
モデルにビューポートを作成するには、ビューポート管理(VPORTS)コマンドを使用します。
例えば、こんな 3D の図形があったとします。
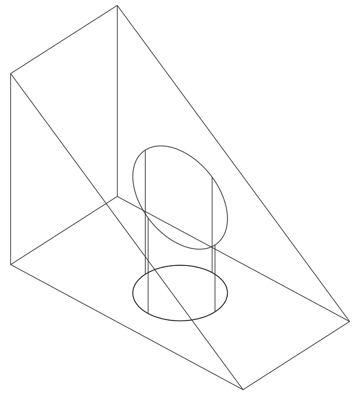
最初は、上から見た視点なので、以下のように表示されます。
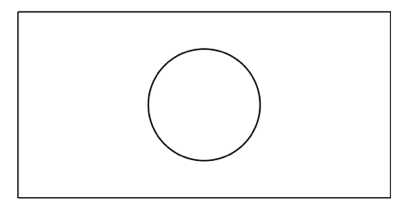
これを、色んな角度から一度に見れるように、ビューポートを作成してみましょう。
- 表示 タブにある 4 分割:等分 をクリックします。
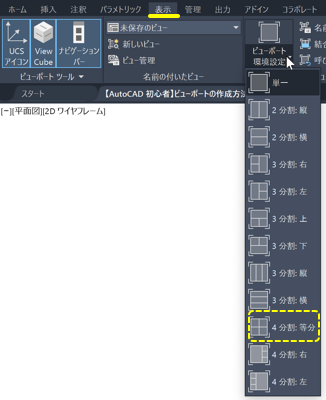
これで、4 つのビューポートになりました。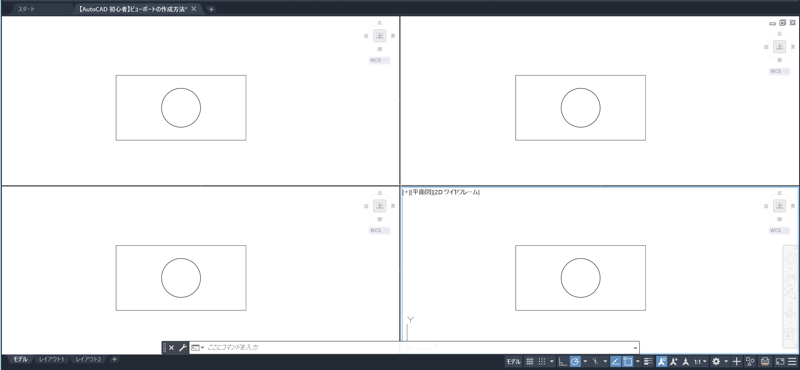
- 左下のビューポートの内側のどこでもいいのでクリックして、アクティブにします。
- 表示 タブにある 正面図 をクリックします。
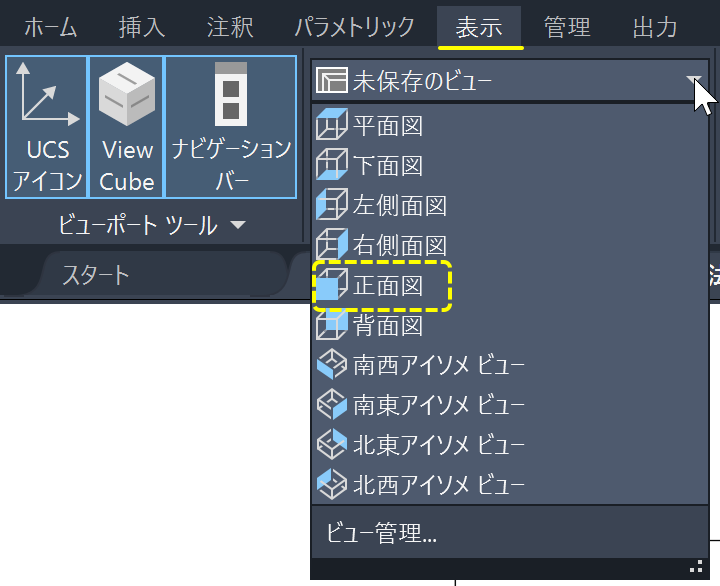
これで、左下のビューポートの表示が、正面図になりました。😄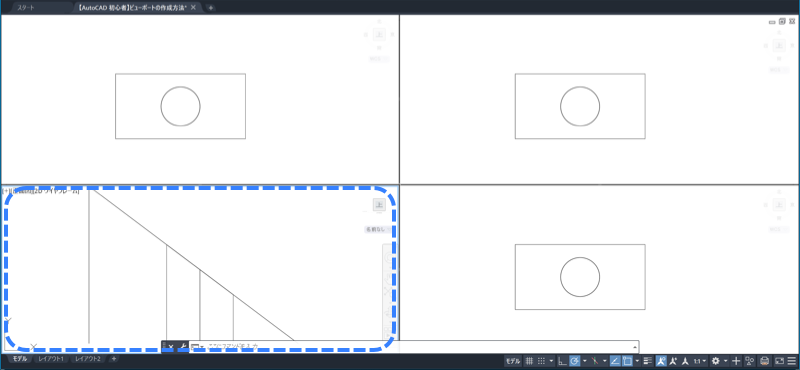
- 同じように、右下のビューポートの内側をクリックしてアクティブにしたあと、右側面図 をクリックします。
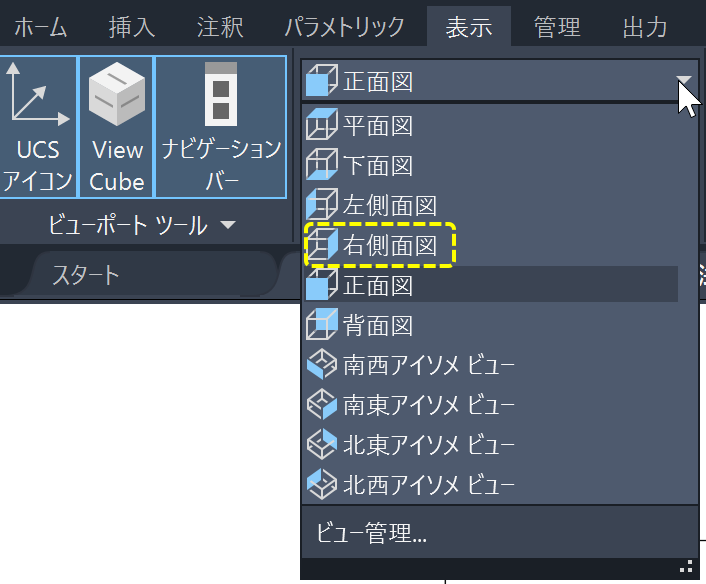
これで、右下のビューポートが右側面図になりました。😄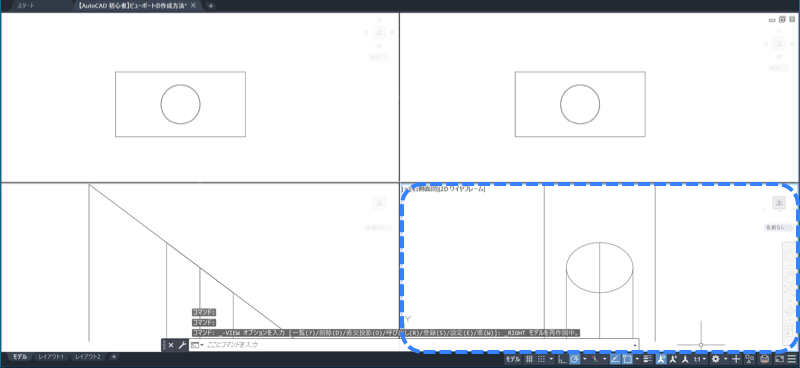
- 最後に、右上のビューポートの内側をクリックしてアクティブにしたあと、南東アイソメビュー をクリックします。
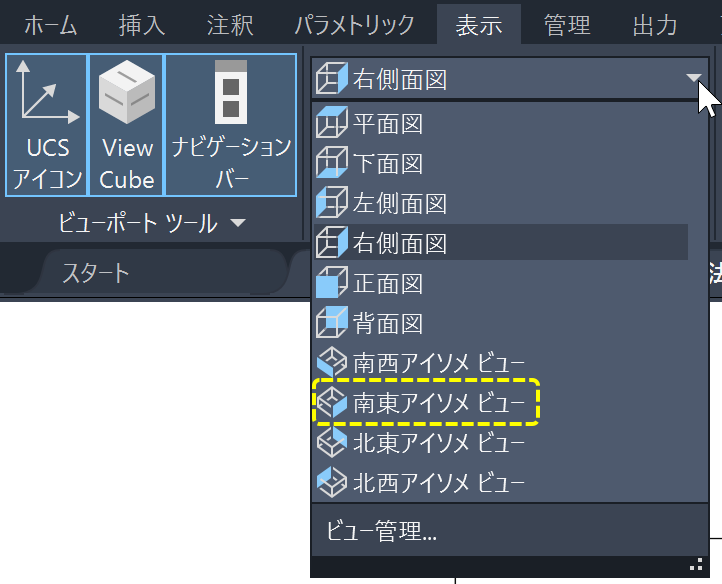
これで、右上のビューポートが南東アイソメビューになりました。😄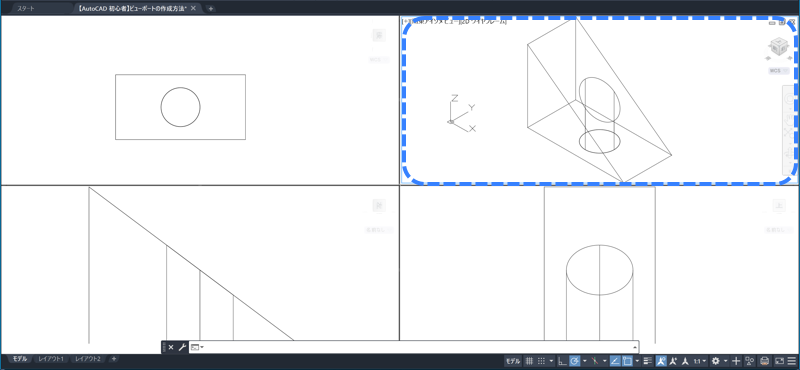
これで一応、いろんな視点のビューポートを作成できました。
でも、平面図、正面図、右側面図のビューポートで表示されている図形の大きさが違うので、同じにしてみましょう。
- 左上のビューポートの内側をクリックしてアクティブにします。
- コマンド ウィンドウに、以下の LISP を貼り付けて、Enterキーを押して実行します。
(command "._zoom" "_e" "._zoom" "0.5x")(setq viewsize (getvar "viewsize"))
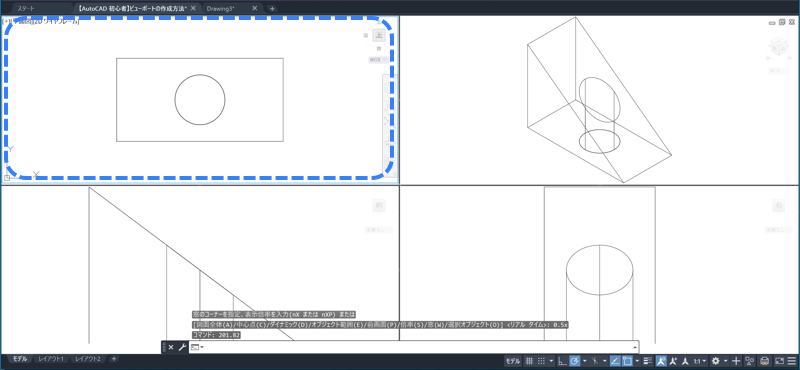
この操作で、左上のビューポートが画面全体の 0.5 倍の大きさで表示されます。
ちがう大きさにしたいときは、"0.5x" の値を変更します。
- 左下のビューポートの内側をクリックしてアクティブにします。
- コマンド ウィンドウに、以下の LISP を貼り付けて、Enterキーを押して実行します。
(command "._zoom" "_e" "._zoom" "_c" "" viewsize)
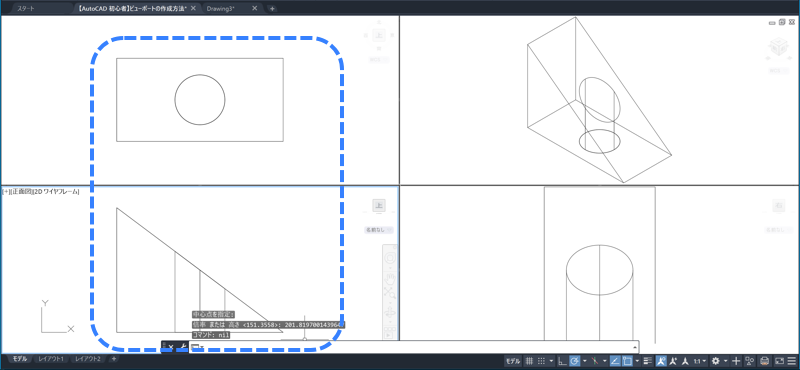
これで、左上と左下のビューポートにある図形が、同じ大きさで表示されて、位置合わせも行われました。😄
- 右下のビューポートの内側をクリックしてアクティブにします。
- コマンド ウィンドウに、以下の LISP を貼り付けて、Enterキーを押して実行します。
(command "._zoom" "_e" "._zoom" "_c" "" viewsize)
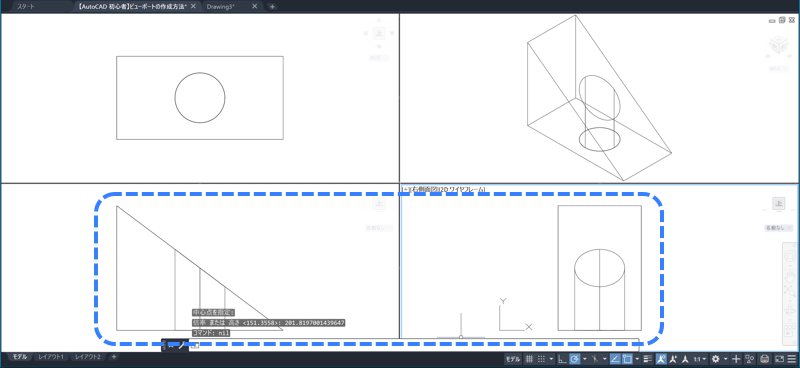
これで、左下と右下のビューポートにある図形が、同じ大きさで表示されて、位置合わせも行われました。😄
パソコン前でガッツポーズ-エプロン女性_01.png)
うん、これでいい感じの表示にできた!!
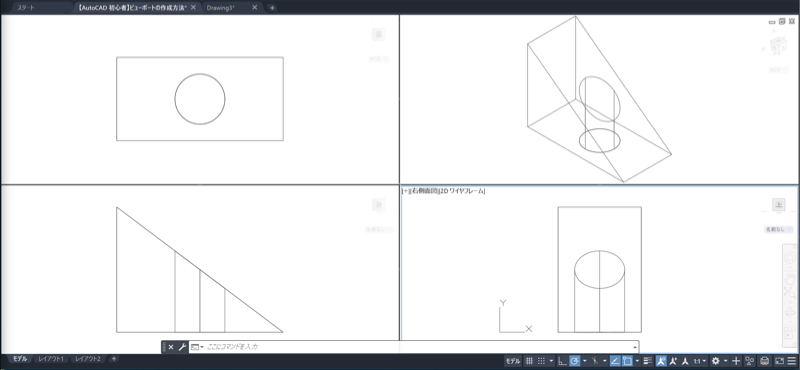
レイアウトにビューポートを作成し、位置合わせを行う
では今度は、レイアウトにビューポートを作成してみます。
レイアウト1 タブをクリックすると、すでにビューポートがひとつ作成されています。
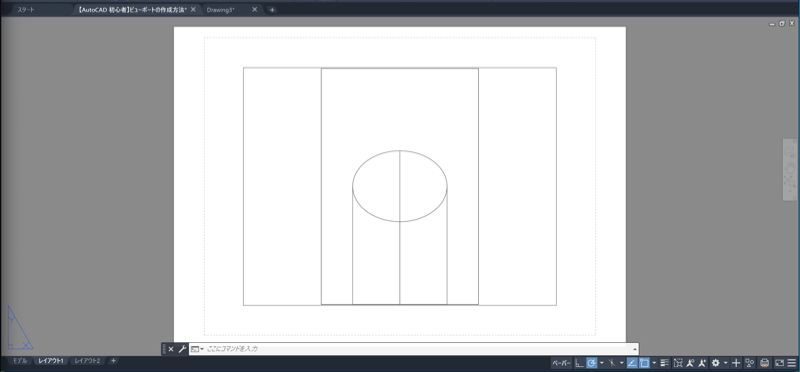
これは、初期設定で、オプション ダイアログの 新規レイアウトにビューポートを作成 にチェックが付いているからです。
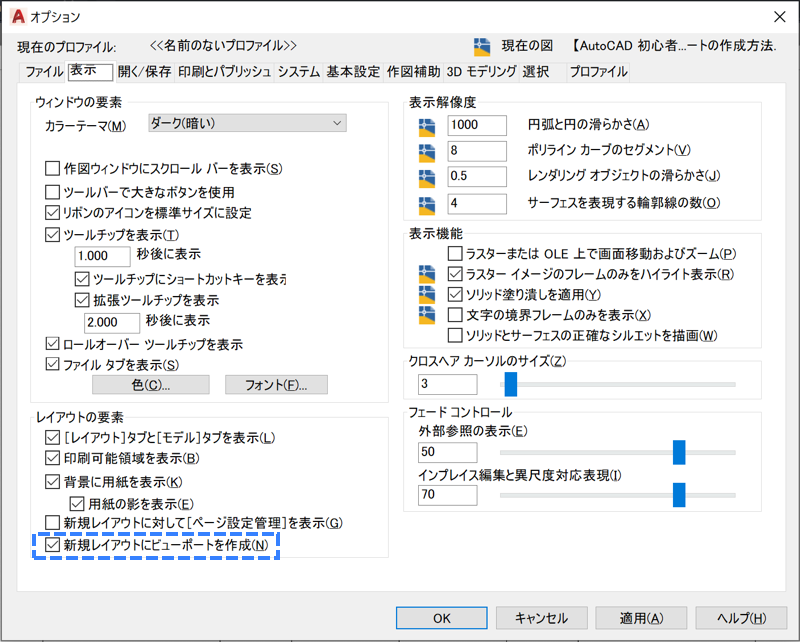
今回は、このビューポートは使用しないので、削除しましょう。
※ ビューポートを選択して、Deleteキーを押すと削除できます。
- レイアウト タブにある レイアウト ビューポート パネルの右下の
 をクリックします。
をクリックします。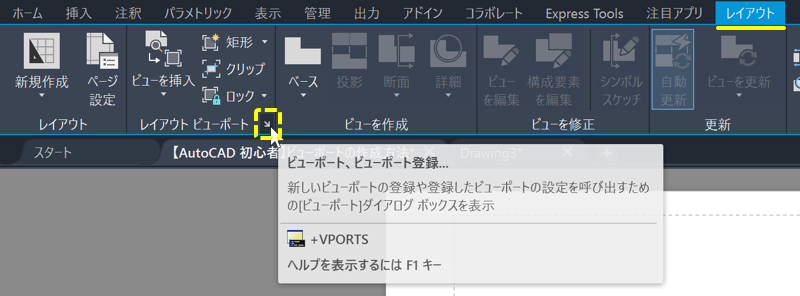
- 4 分割:等分 を選択して、OK をクリックします。
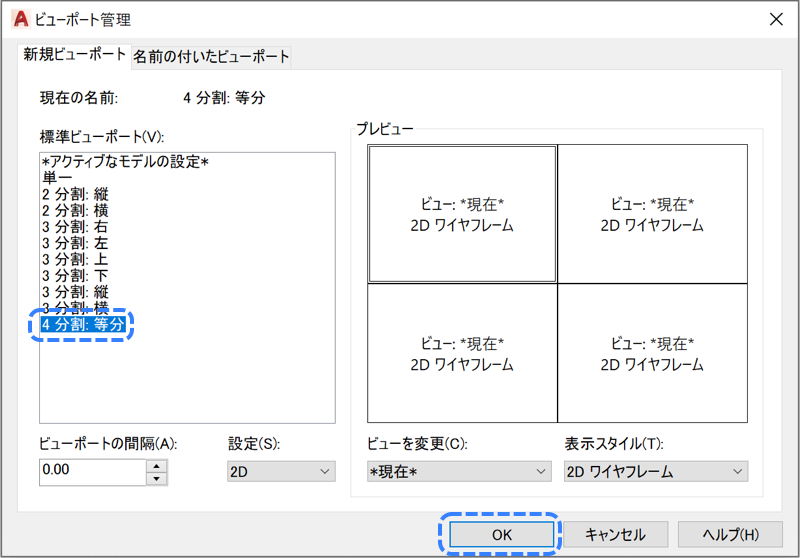
- 「1 番目のコーナーを指定 または [フィット(F)]」と表示されるので、そのままEnterキーを押します。
すると、4 つのビューポートが、印刷可能領域いっぱいに表示されます。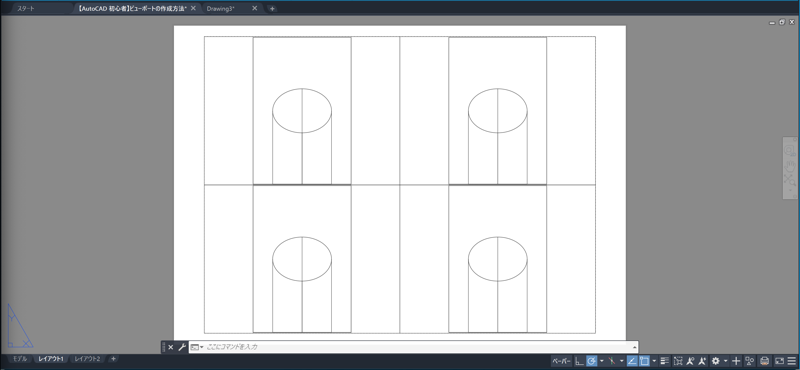
- 左上のビューポートの内側をダブルクリックして、アクティブにします。
- 表示 タブにある 平面図 をクリックします。
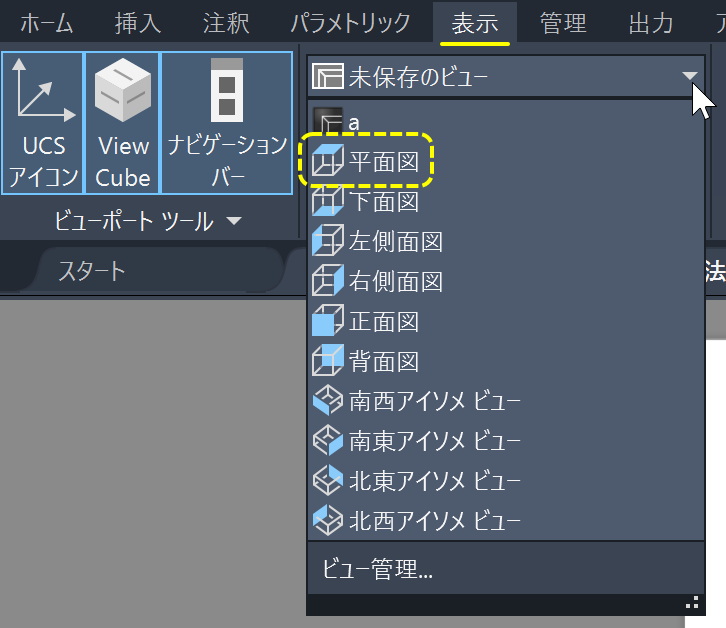
- 同じように、左下のビューポートの内側をダブルクリックして 正面図 をクリックします。
また、右下のビューポートの内側をダブルクリックして 右側面図 をクリックします。
最後に、右上のビューポートの内側をダブルクリックして、南東アイソメ ビュー をクリックします。
これで一応、いろんな視点のビューポートを作成できました。
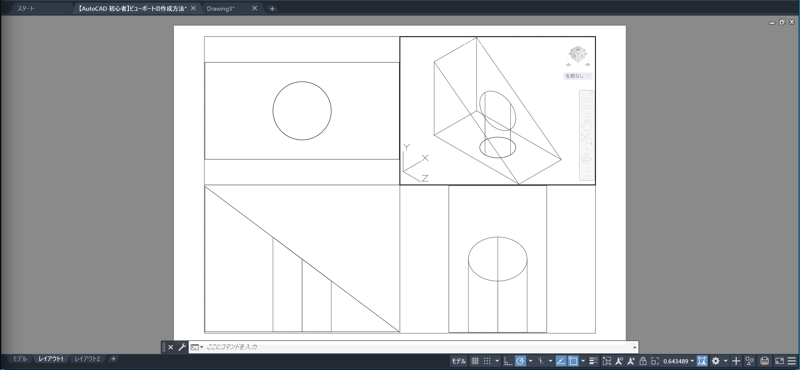
ここで、平面図、正面図、右側面図の尺度を同じにしてみましょう。
- 左上のビューポートの内側をダブルクリックして、アクティブにします。
- 画面右下にある尺度のリストを表示して、いい感じになる尺度を選択します。
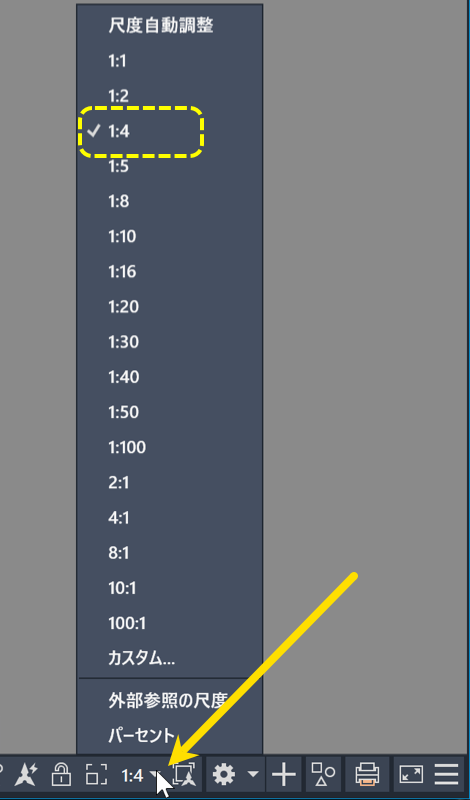
- 同じように、左下のビューポートをアクティブにして、さっき指定したものと同じ尺度を選択します。
また、右下のビューポートをアクティブにして、さっき指定したものと同じ尺度を選択します。
これで、3 つのビューポートで同じ大きさの設定にできました。😄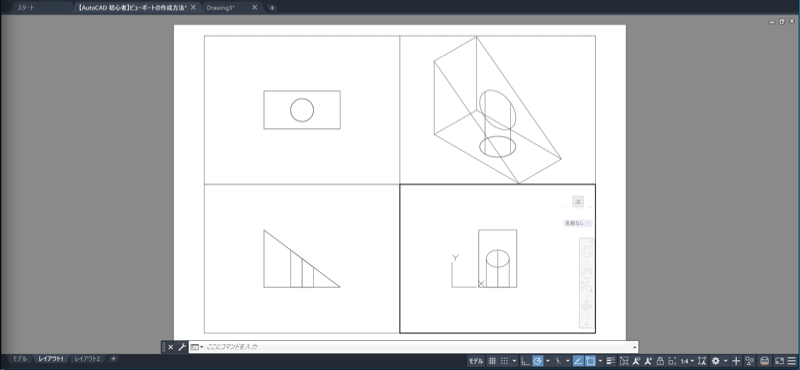
位置合わせもちゃんとできているようですが、念のため位置合わせを行うコマンドも紹介しておきます。
位置合わせの動作を確認するために、ビューポート内で画面移動して、わざと位置があっていない状態にします。
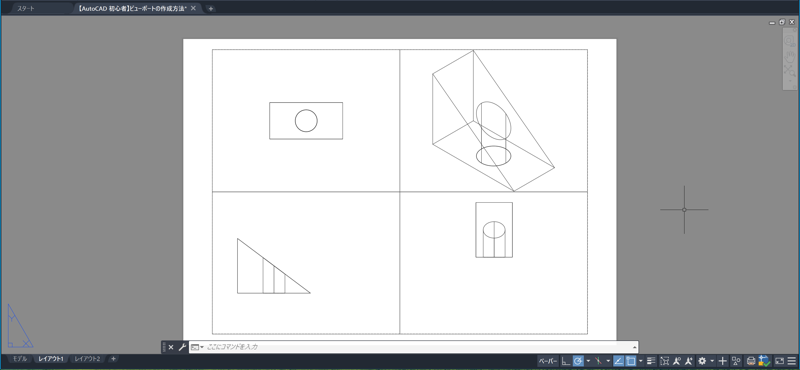
ここで、ビューポートの尺度は変えちゃだめです。
位置合わせは、尺度を同じ状態にしてから行います。
では、位置合わせをやってきましょう。
- 左上のビューポートの内側をダブルクリックして、アクティブにします。
- コマンド ウィンドウにMVSETUPと入力して、浮動ビューポート設定コマンドを実行します。
- 位置合わせ をクリックします。

- 垂直 をクリックします。

- Shift+ 右クリック で表示されたメニューから 端点 を選択します。
※ 自動的に定常 O スナップがオフになるので、一時 O スナップで端点を指定する必要があります。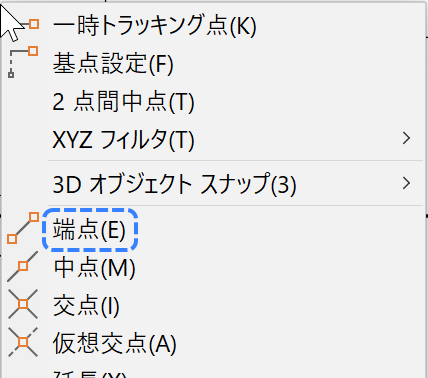
- 左上のビューポートの図形の端点を指定します。
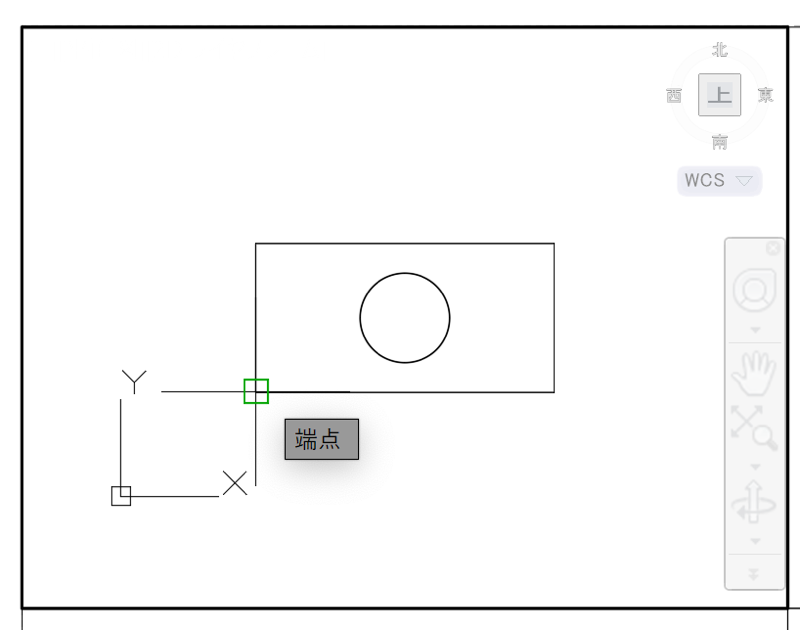
- コマンドは終わらずそのままで、左下のビューポートの内側をクリックしてアクティブにします。
- Shift+ 右クリック で表示されたメニューから 端点 を選択します。
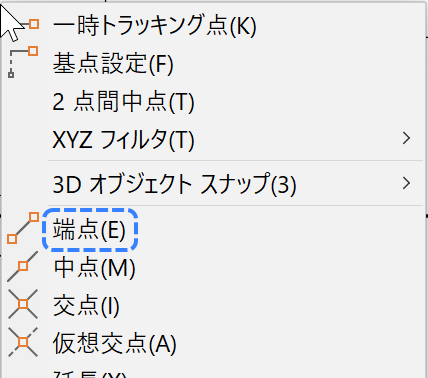
- 左上のビューポートでクリックしたのと同じ X 座標になる点を指定します。
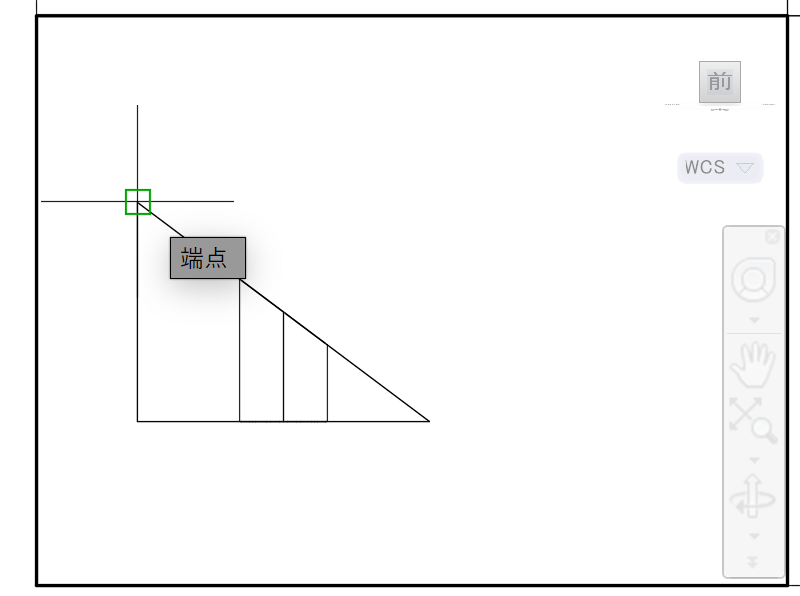
- 水平 をクリックします。

- Shift+ 右クリック で表示されたメニューから 端点 を選択します。
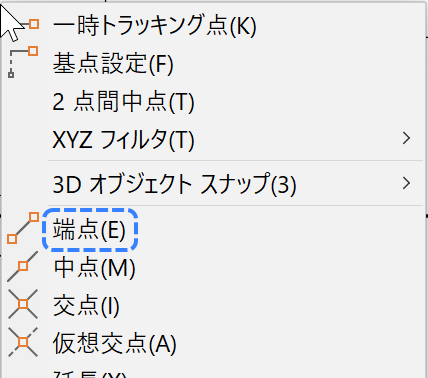
- 左下のビューポートの図形の端点を指定します。
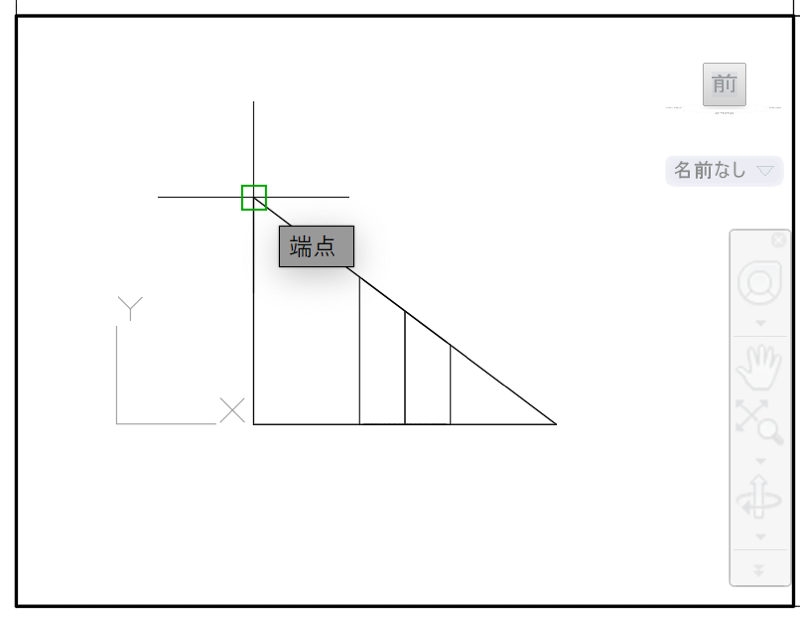
- コマンドは終わらずそのままで、右下のビューポートの内側をクリックしてアクティブにします。
- Shift+ 右クリック で表示されたメニューから 端点 を選択します。
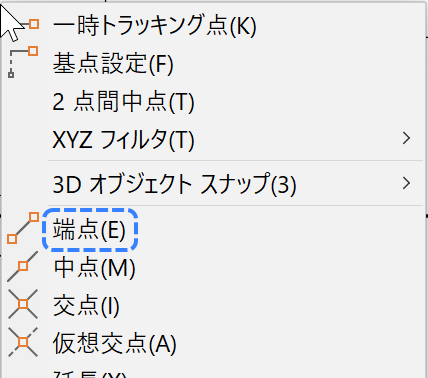
- 左下のビューポートでクリックしたのと同じ Y 座標になる点を指定します。
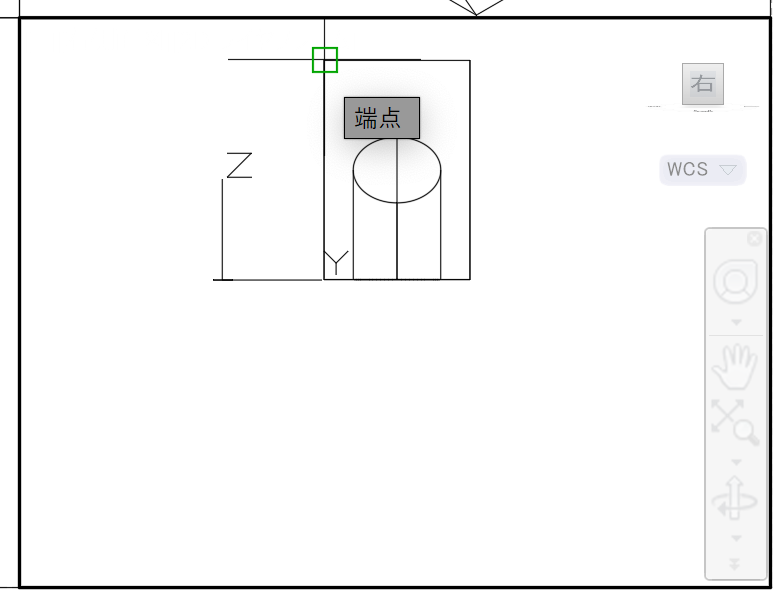
- Enterキーを 2 回押してコマンドを完了します。
パソコン前でガッツポーズ-エプロン女性_01.png)
これで、それぞれのビューポートの位置合わせができましたね!!
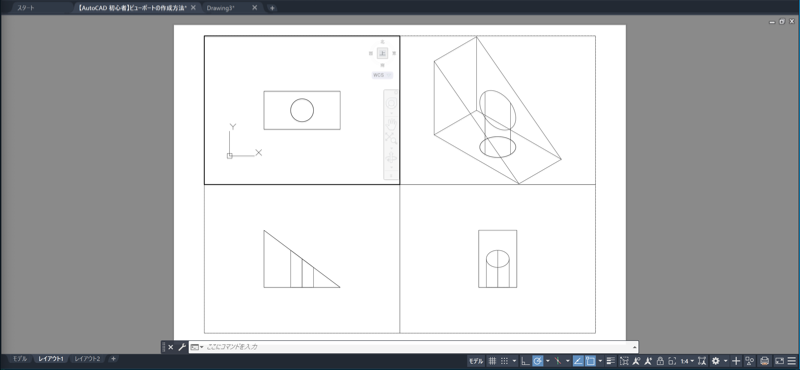
重要なのは、それぞれの ビューポートの尺度を同じにする → MVSETUP コマンドの位置合わせオプションで位置合わせを行う という順番です。
