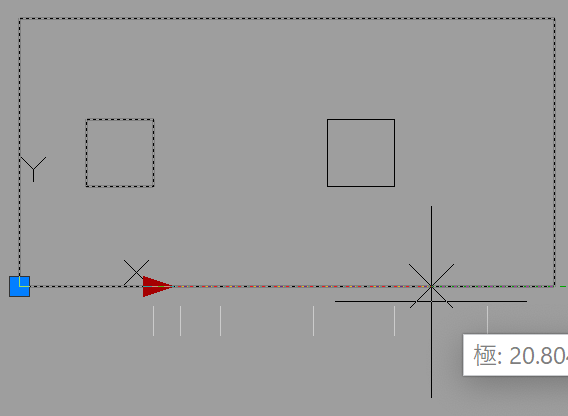パソコン前で疑問に思うエプロン女性_01.png)
ダイナミック ブロックを勉強してるんだけど…
直線状移動って、どうやって使うの?
こんにちは、メモだよ!!管理人です。
今回は、そんなあなたに、ダイナミック ブロックの直線状移動の使い方を紹介します。
直線状移動を使用すると、ブロックの一部の図形だけを移動することができます。
また、移動するときの距離を指定したものだけにするということもできます。
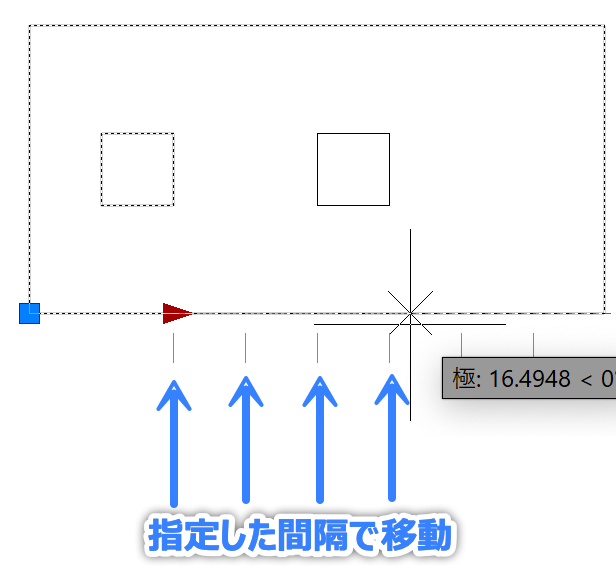
では、さっそく見てみましょう。
直線状移動パラメータ セットを設定
以下の手順で、直線状移動パラメータ セットを設定することができます。
- ブロック エディタ ボタンをクリックします。
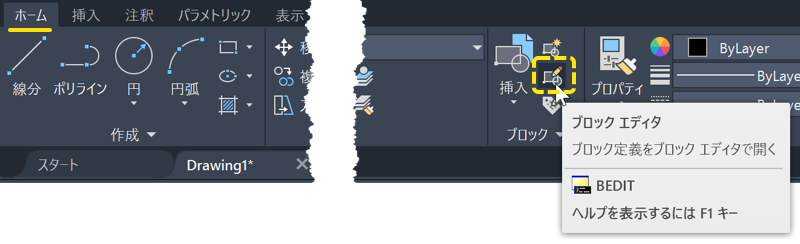
- ブロック名を入力して、OK ボタンをクリックします。
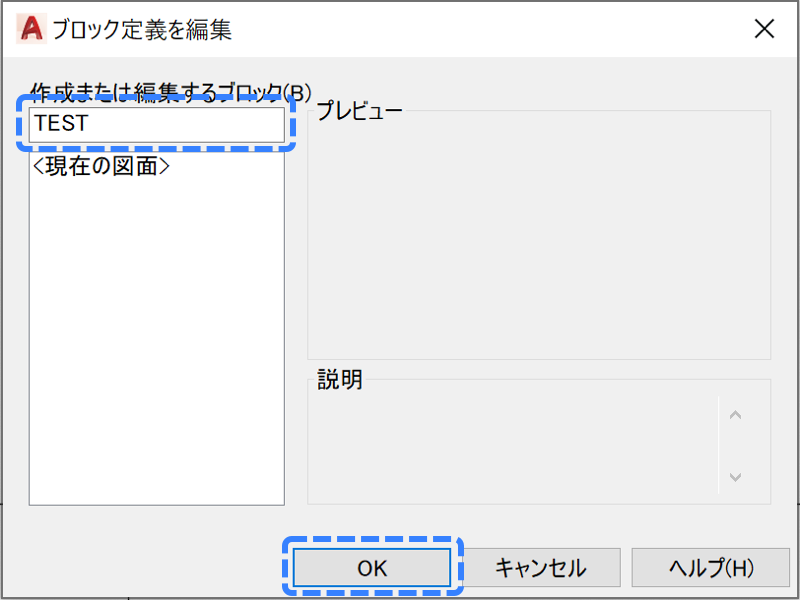
- 適当な四角形を 2 つ作成します。
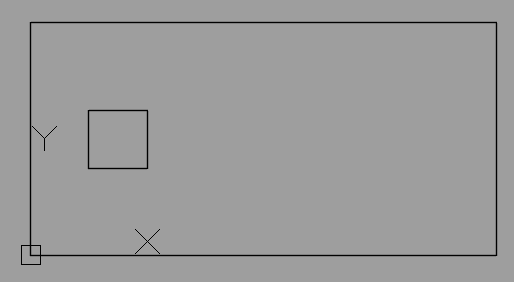
- パラメータ セット タブの 直線状移動 をクリックします。
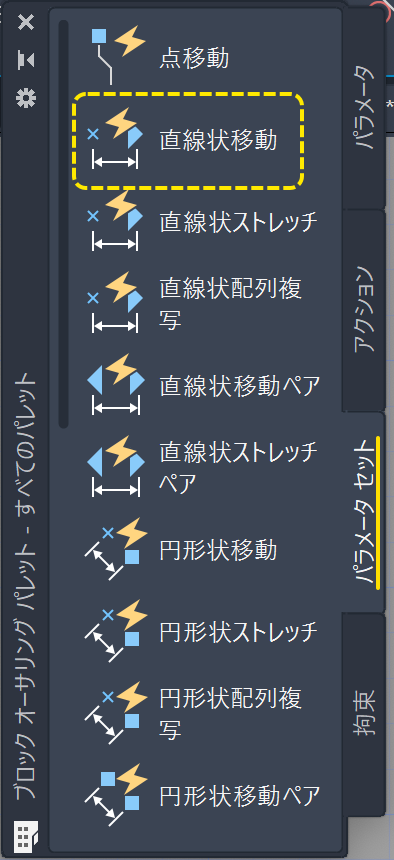
- 始点を指定します。
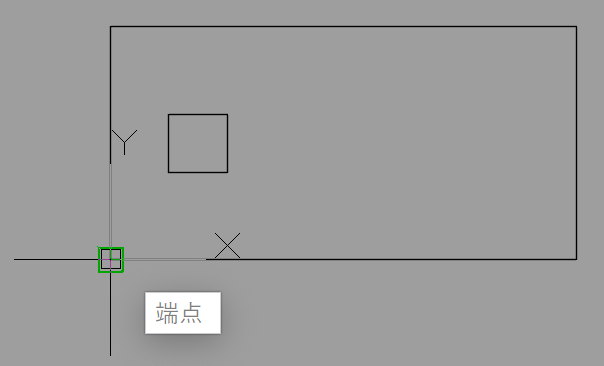
- 終点を指定するときに、一旦小さい四角形の端点にカーソルを持っていきます。(クリックはしない⚠️)
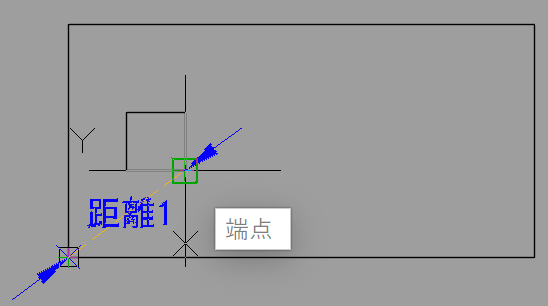
- カーソルを下におろして、大きい四角形との交点でクリックします。

- 適当な場所をクリックします。
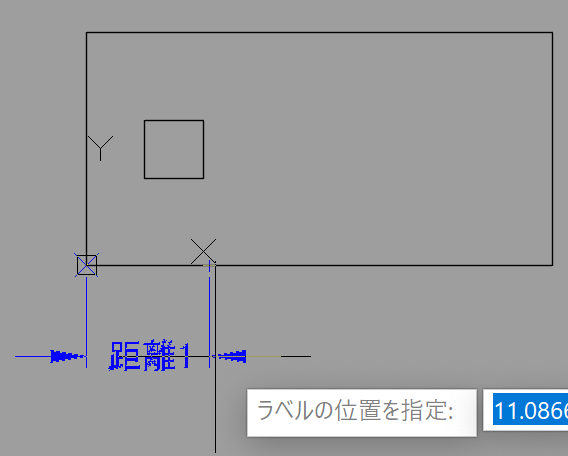
- 移動アクションの上で右クリックして、アクション選択セット > 新しい選択セット を選択します。
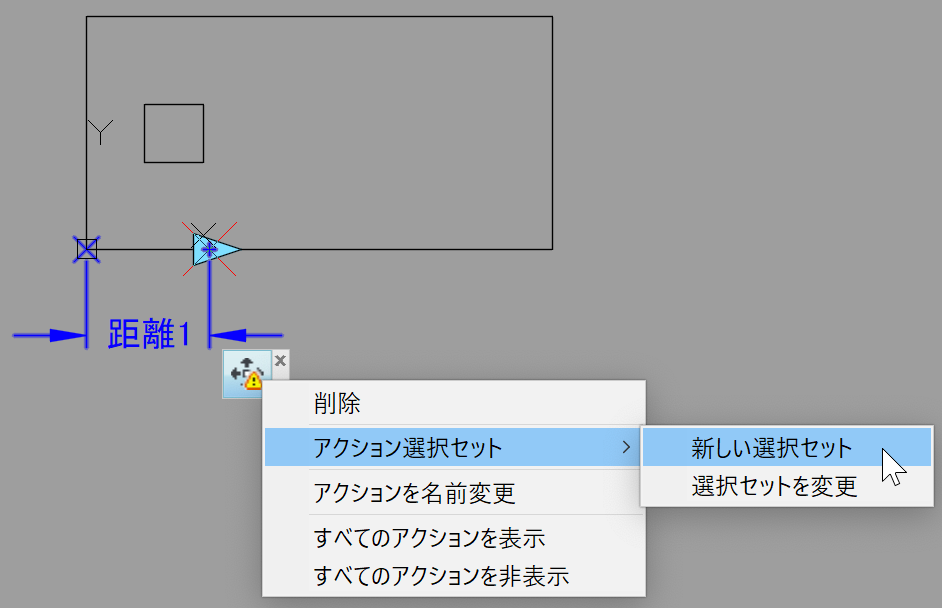
- 小さい四角形を選択します。

- Enterキーを押して、選択を確定します。
これで、設定完了です。😄
ダイナミック ブロックの動作を確認
では、ダイナミック ブロックの動作を確認してみましょう。
- ブロックをテスト ボタンをクリックします。
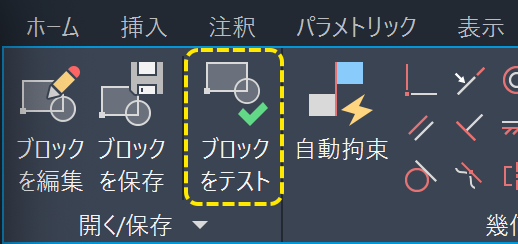
- ダイナミック ブロックを選択します。
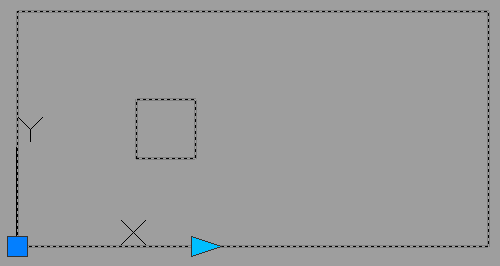
- 表示された三角のグリップをクリックしてマウスを動かすと、小さい四角形を移動することができます。😄
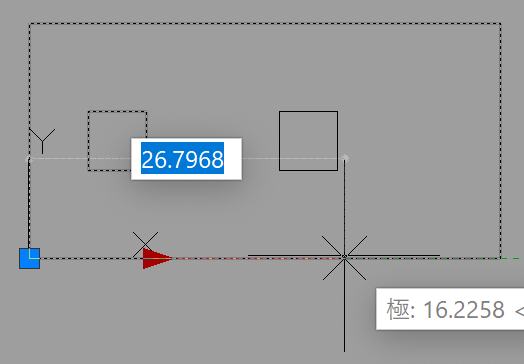
移動の最小距離、最大距離を指定
三角のグリップを使用して移動できましたが、移動できる最小距離と最大距離を指定することもできます。
たとえば、今回作成した大きな図形の大きさがこんな感じだったとします。
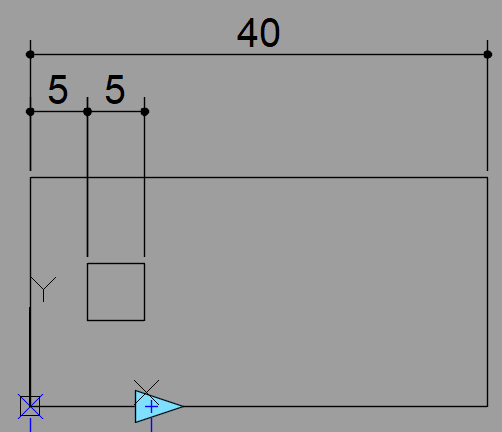
直線状パラメータを選択すると、プロパティ パレットに最小距離と最大距離があります。
最小距離を 10 にしてみます。
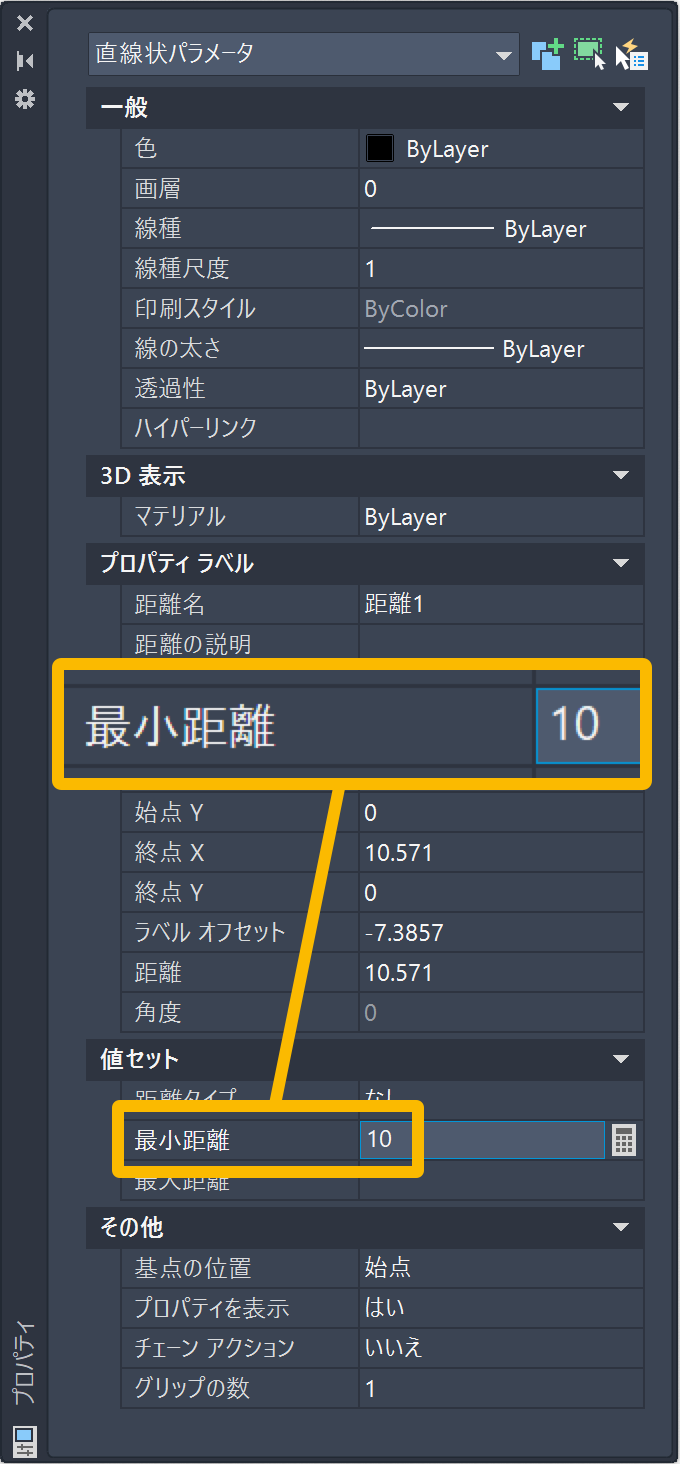
ブロックをテスト ボタンをクリックして動作を確認してみましょう。
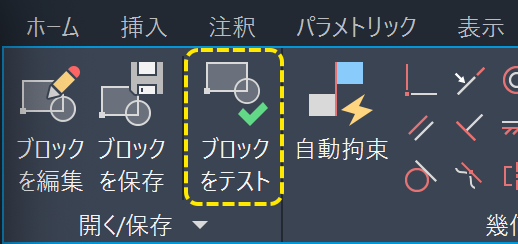
すると、カーソルを左に持っていっても、小さい四角形が移動されません。
(直線状パラメータの左の点から右の点の距離が 10 (= 5 + 5) のため)
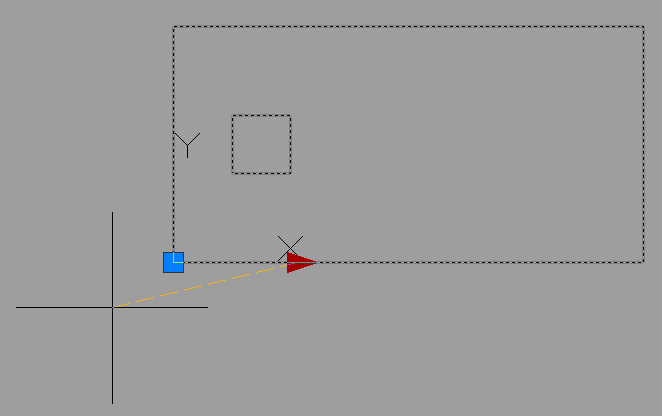
こんどは、最大距離を 35 にしてみます。

ブロックをテスト ボタンをクリックして動作を確認してみましょう。
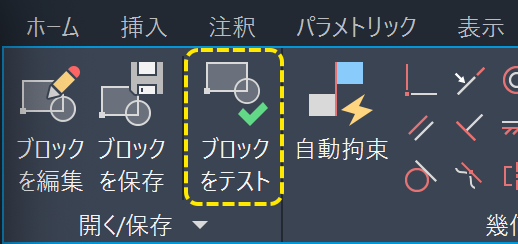
すると、カーソルをいくら右に持っていっても、直線状パラメータの距離が 35 より大きくなることはなくなります。😄
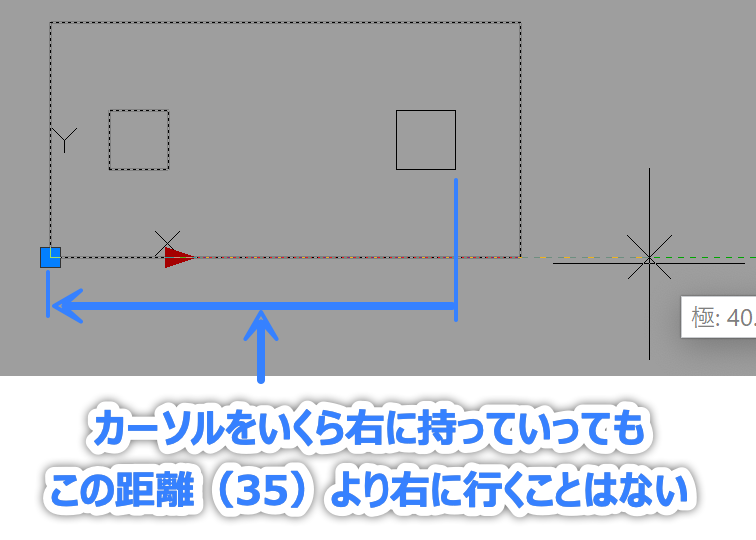
移動距離の増分を指定
移動距離の増分を指定することもできます。
たとえば、直線状パラメータを選択して、プロパティ パレットで 距離タイプ を 増分、距離の増分 を 5 に設定したとします。
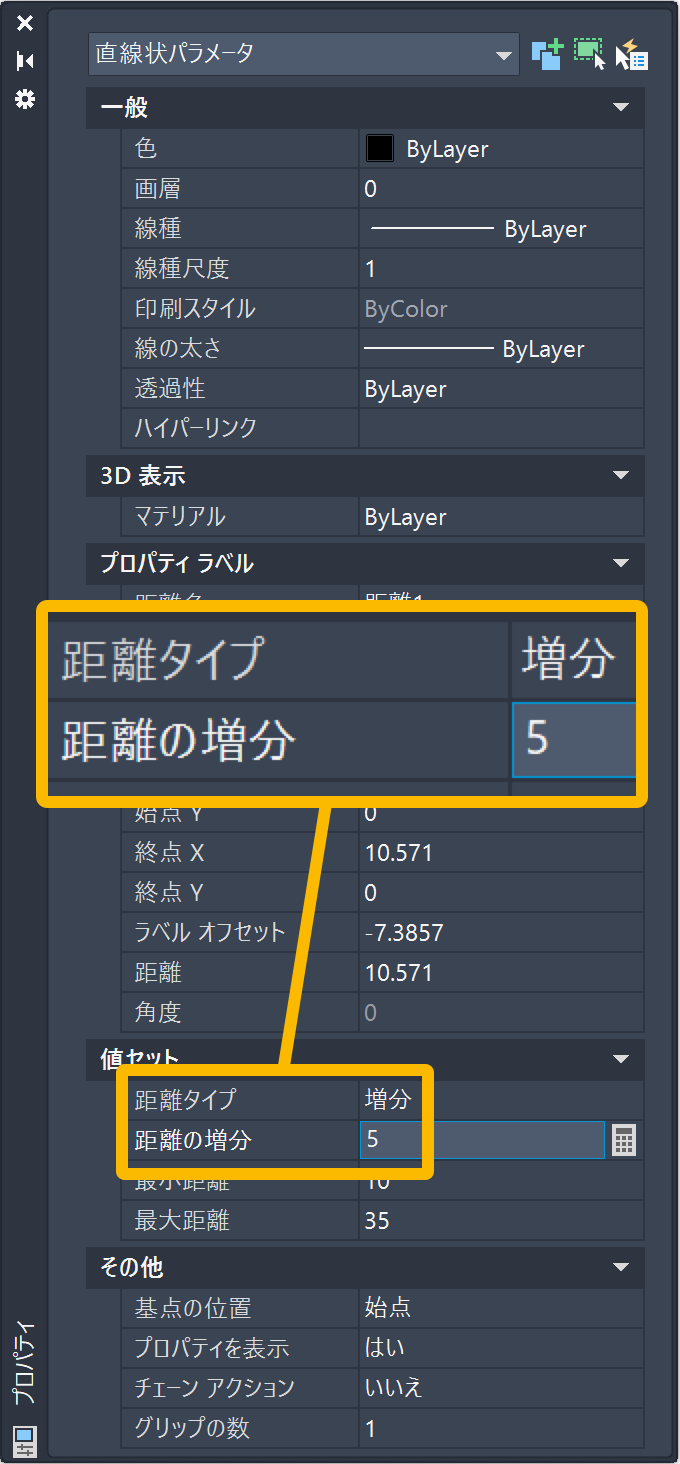
ブロックをテスト ボタンをクリックして動作を確認してみましょう。
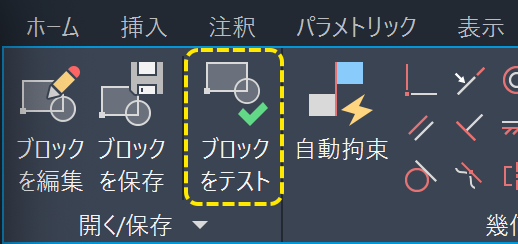
すると、カーソルを動かしたときに、距離が 5 間隔で移動するようになります。😄
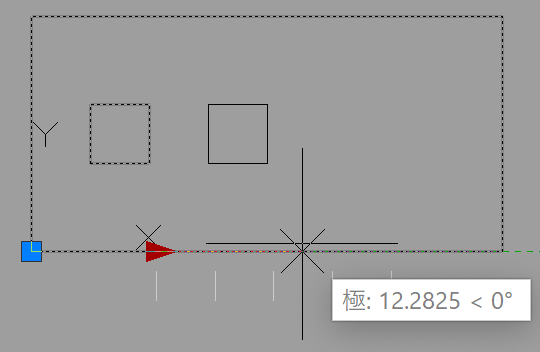
移動距離をリストで指定
移動距離をリストで指定することもできます。
たとえば、直線状パラメータを選択して、プロパティ パレットで 距離タイプ を リスト にして、距離リストの右にある ![]() をクリクすると、距離値を追加 ダイアログが表示されます。
をクリクすると、距離値を追加 ダイアログが表示されます。
ここで、移動したい距離を入力して 追加 ボタンをクリックして、移動する距離のリストを作成できます。
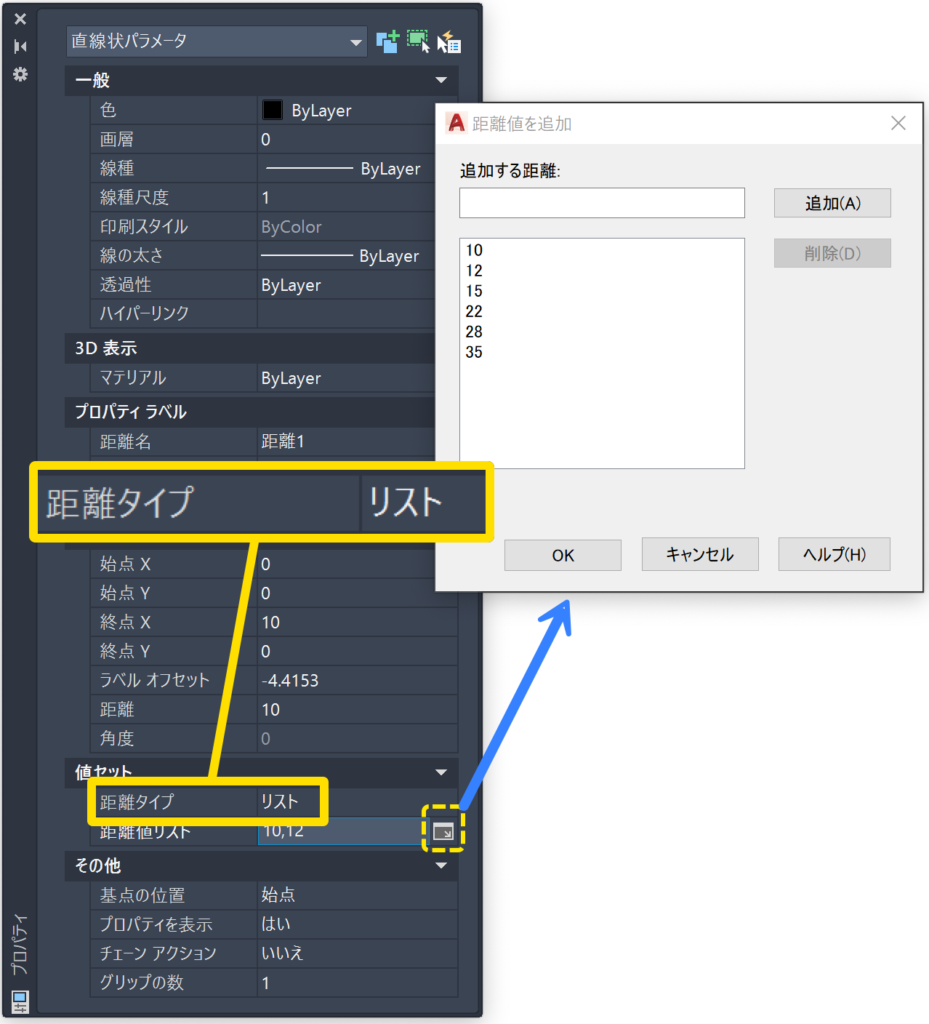
ブロックをテスト ボタンをクリックして動作を確認してみましょう。
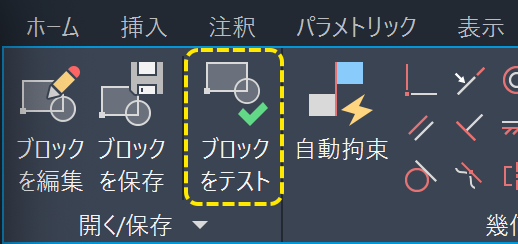
すると、リストに設定した距離でのみ移動するようになります。😄