パソコン前で疑問に思うエプロン女性_01.png)
DXF ファイルに変換しなきゃいけなくなっちゃったんだけど…
図面がいっぱいあって、ひとつずつ変換するのは大変😵
なにかいい方法ないのかなぁ?
こんにちは、メモだよ!!管理人です。
今回は、そんなあなたに、無料ツールを使用して、複数の図面を DXF ファイルに一括変換する方法を紹介します。
無料ツールの ScriptPro を使用して、一括変換!!
ScriptPro という無料のツールがあります。
これを使用すれば、スクリプトを複数の図面に対して実行してくれます。
それによって、複数の図面を DXF ファイルに変換することができます。😄
ScriptPro のインストーラーをダウンロード
以下の手順で、ScriptPro のインストーラーをダウンロードします。
- 管理者権限のアカウントで Windows にログインします。
管理者権限がないと、インストール途中に以下の画面がでて、インストールできないので注意してくださいね。⚠️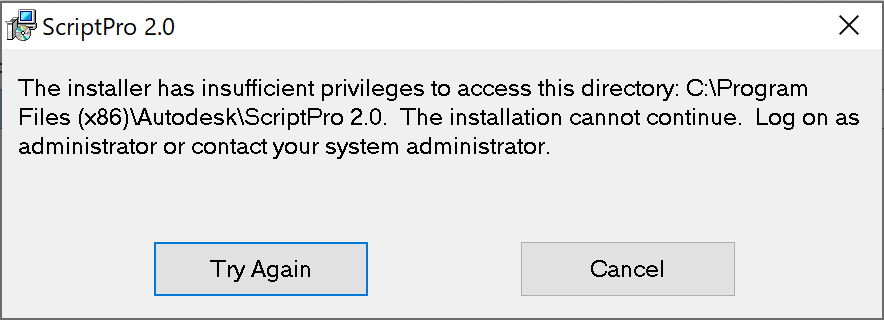
管理者権限でログインし直すのが面倒な人は、以下の記事の手順で .msi を管理者権限で実行できます。
【Windows 10】.msi ファイルを、管理者権限で実行する方法
- Autodesk Customization Conversion Tools のページを開きます。
- scriptpro_2.0.msi.zip をクリックして、ダウンロードします。
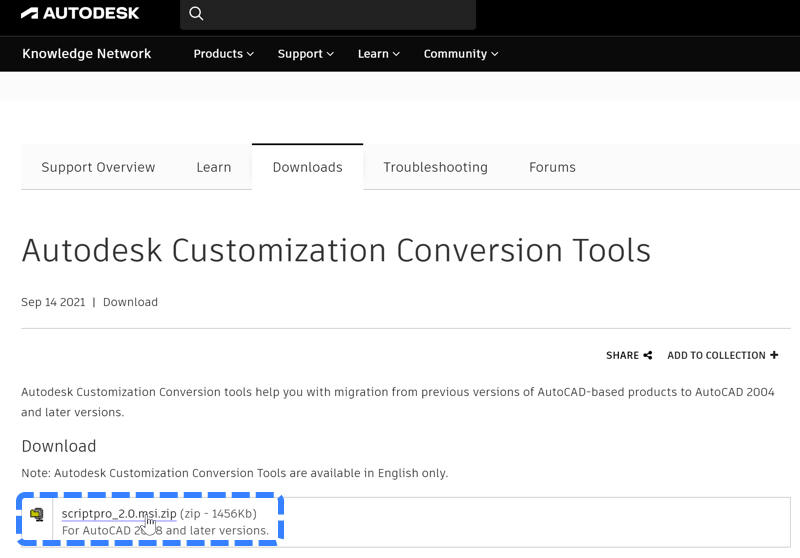
これで、ScriptPro のインストーラーを、ダウンロードすることができました。😄
ダウンロードした ScriptPro をインストール
- ダウンロードされた scriptpro_2.0.msi.zip を解凍します。
- 解凍された ScriptPro 2.0.msi を、ダブルクリックして実行します。
- Next ボタンをクリックします。
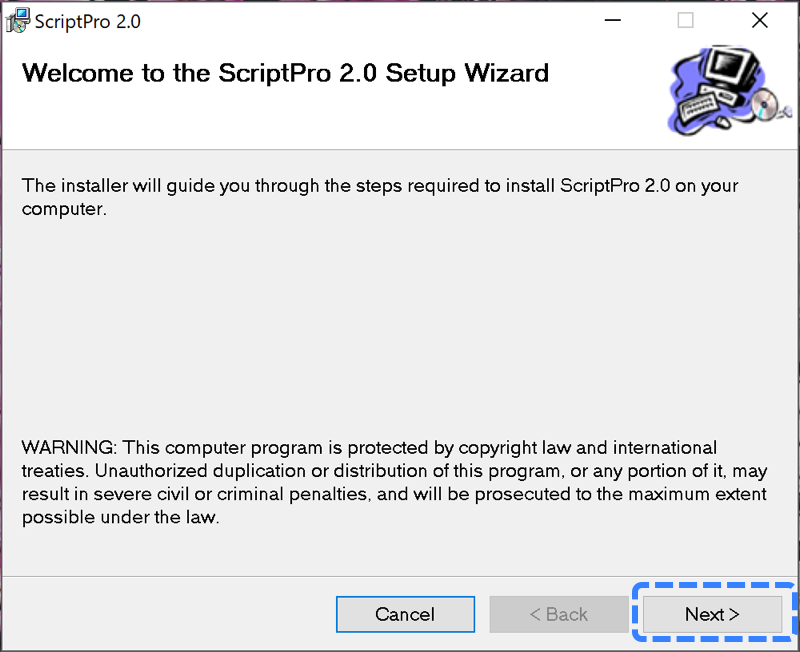
- I Agree にチェックを入れて、Next ボタンをクリックします。
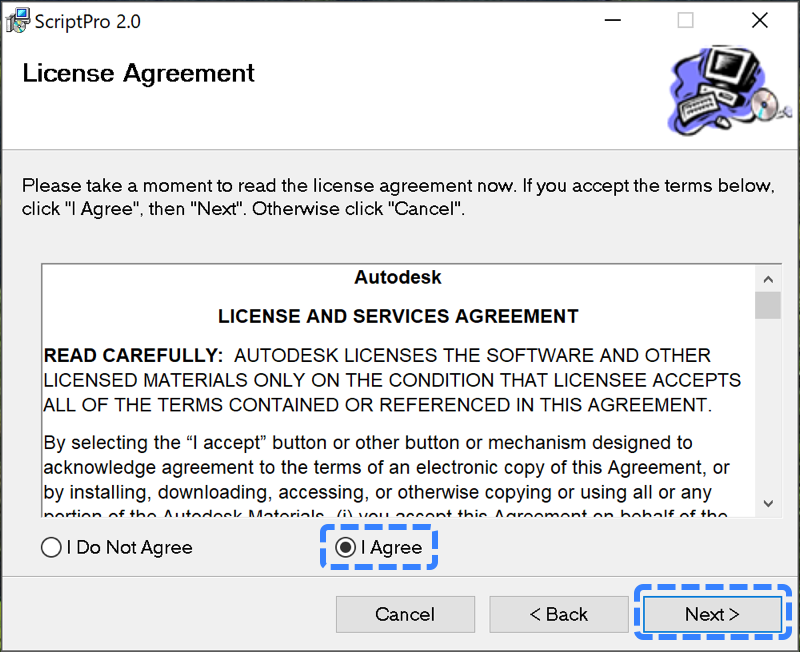
- Next ボタンをクリックします。
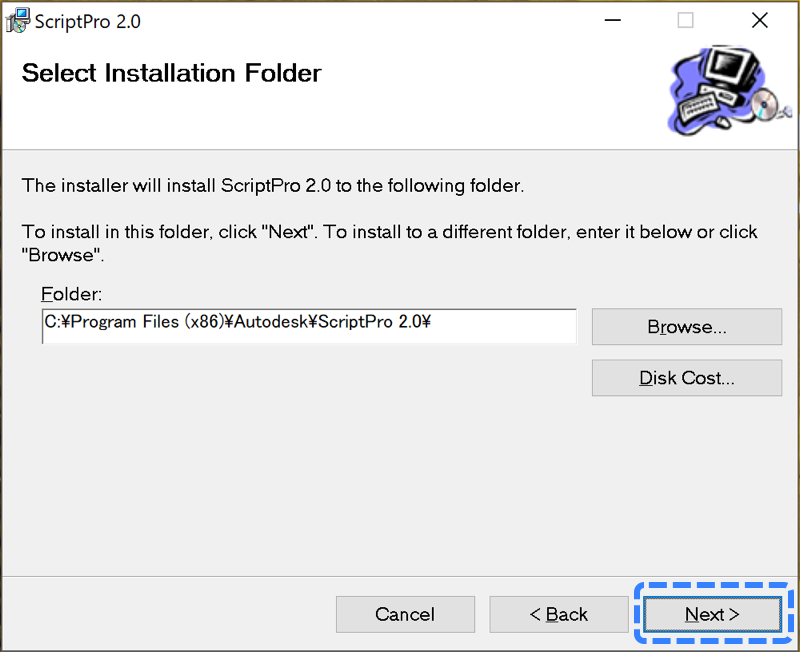
- Next ボタンをクリックします。
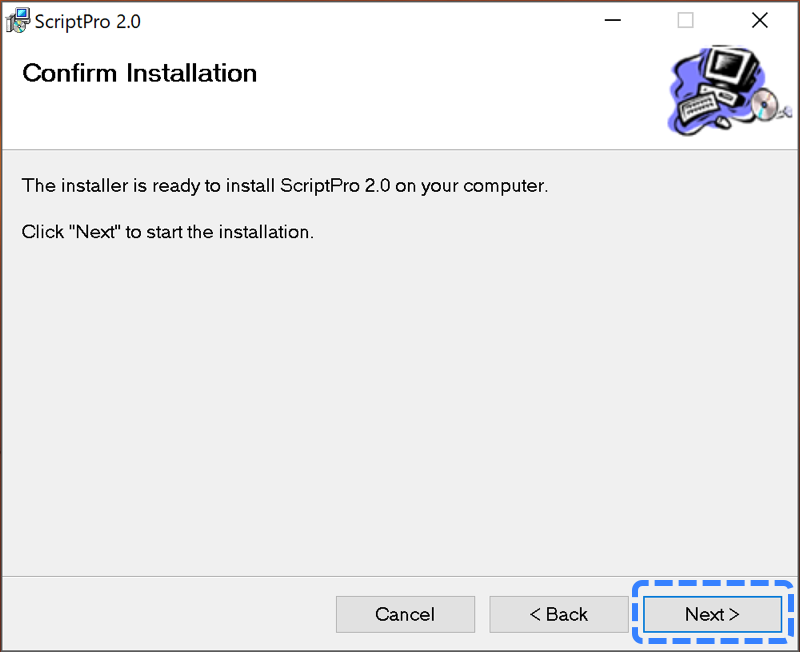
- Close をクリックして、インストールを完了します。
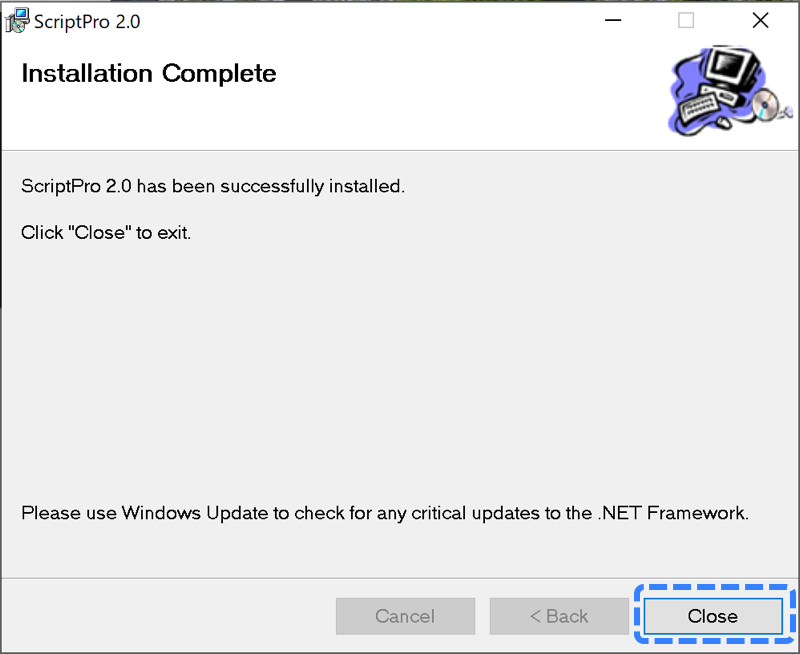
これで、ScriptPro をインストールすることができました。😄
DXF ファイルに書き出すスクリプトをダウンロード
DXF ファイルに書き出すスクリプトが以下になります。
ダウンロードして解凍すると、dxfout2018.scr というファイルが作成されます。
このスクリプトは、2018 形式の DXF ファイルに書き出す設定になっています。
他の形式にしたいときは、メモ帳で開いて、4 行目の記述を希望のバージョンに変更してください。
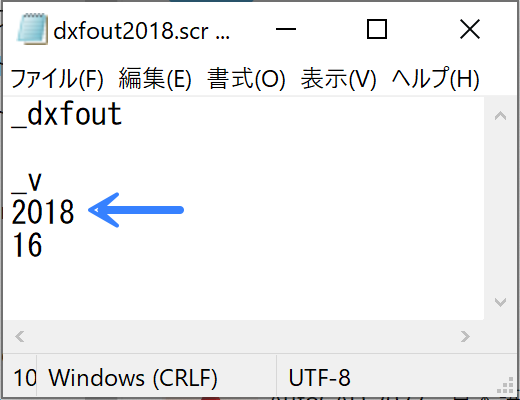
ScriptPro を使用して、複数の図面を DXF ファイルへ一括変換する
では、ScriptPro を使用して、複数の図面を DXF ファイルへ一括変換しましょう。
- Windows のデスクトップにある ScriptPro のアイコンをダブルクリックして、ScriptPro を起動します。

- Settings ボタンをクリックします。
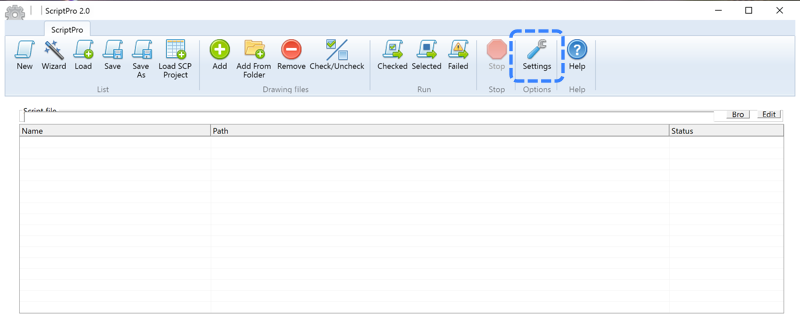
- Browse ボタンをクリックします。
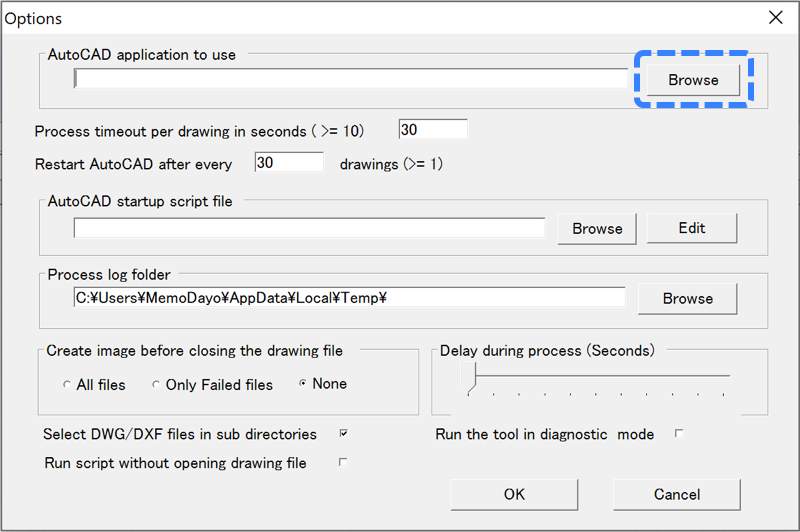
- AutoCAD がインストールされているフォルダにある acad.exe を選択して、開く ボタンをクリックします。
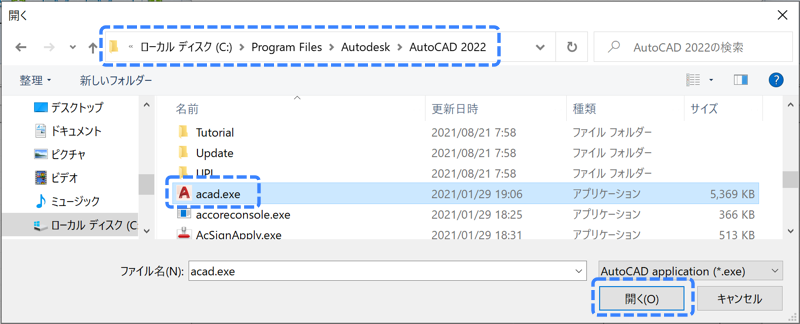
- OK ボタンをクリックします。
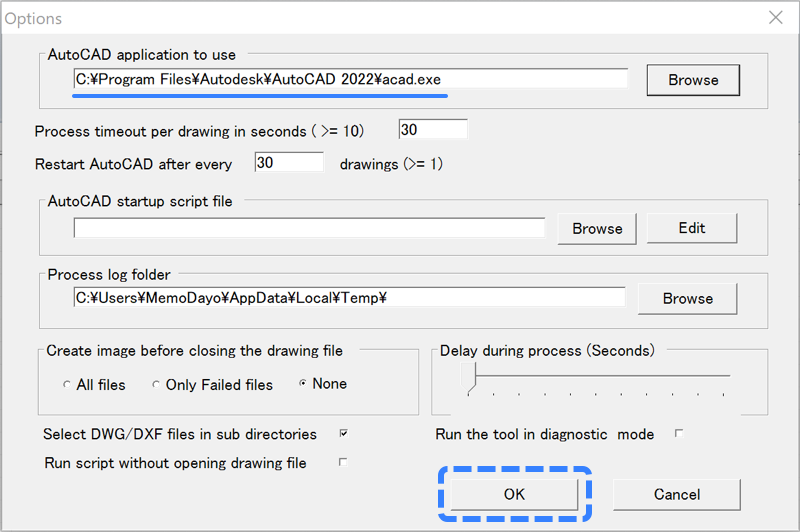
- Add From Folder ボタンをクリックします。
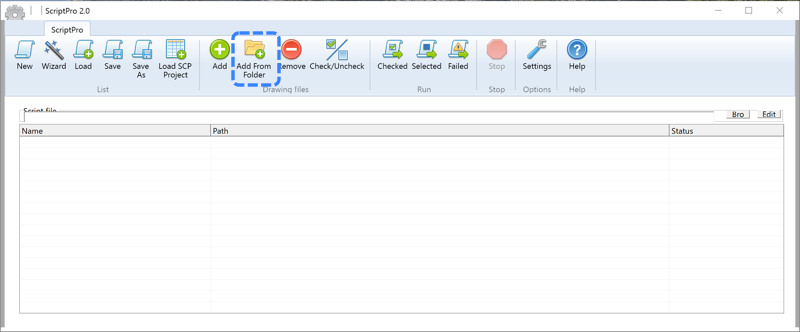
- DXF ファイルに変換したい図面ファイル(.dwg)があるフォルダを選択して OK ボタンをクリクします。
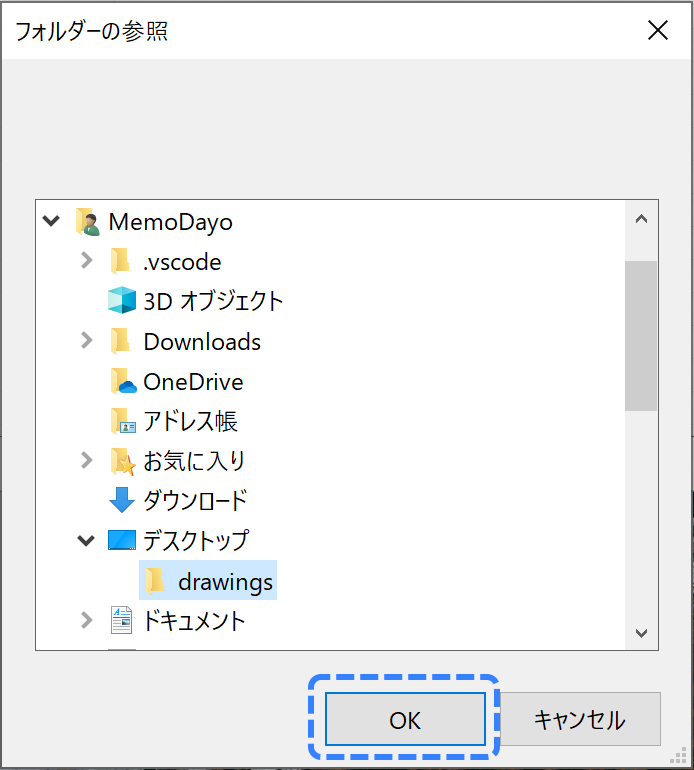
すると、そのフォルダにあるファイル(.dwg または .dxf)がリストに表示されます。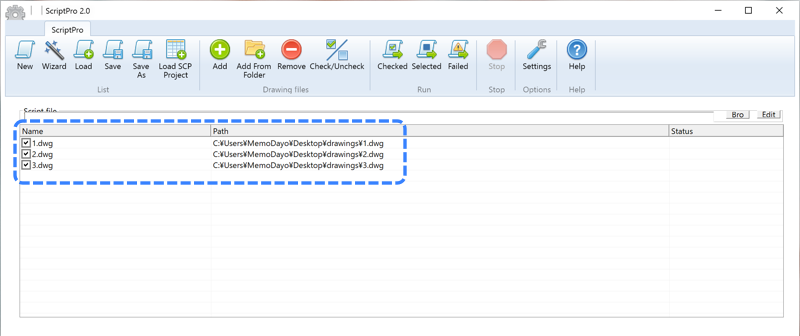
※ Add ボタンをクリックすると、ファイルを個別に追加することができます。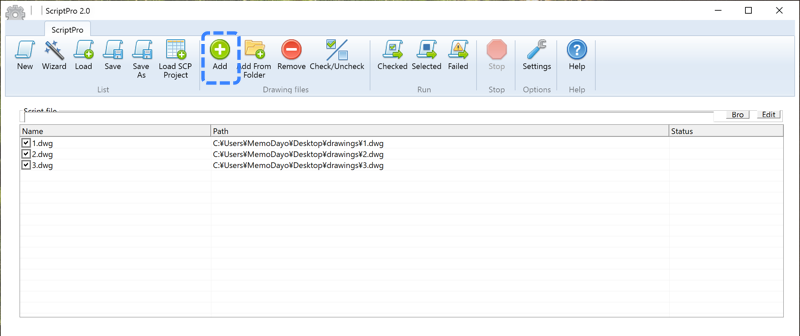
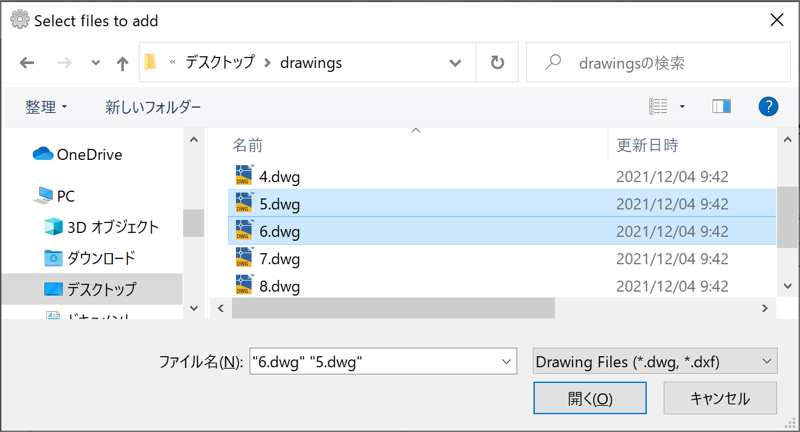
※ 不要なファイルを選択して、Remove ボタンをクリックすると、リストから削除することができます。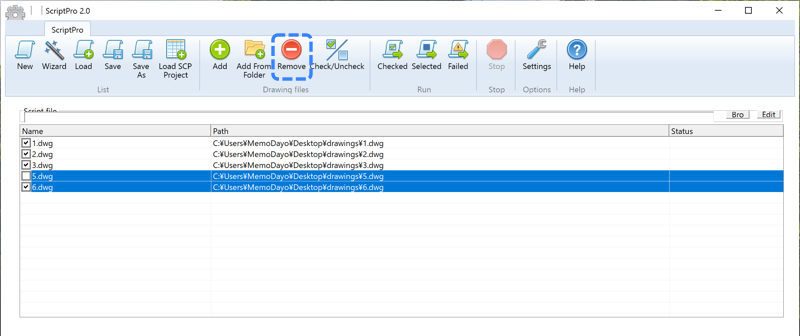
- Bro ボタンをクリックします。(Browse の Bro の部分しか表示されていないようです。😅)
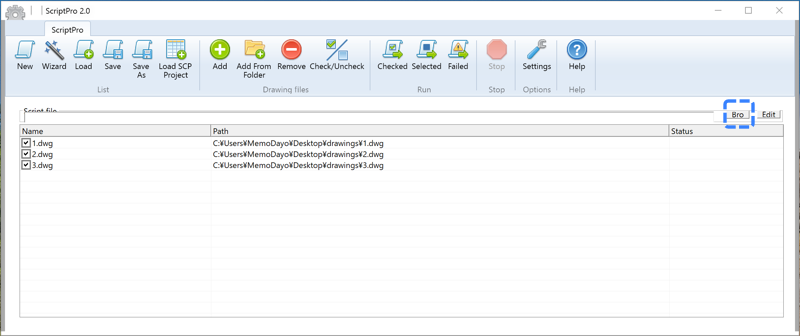
- ダウンロードした dxfout2018.zip に含まれていた、dxfout2018.scr を選択して 開く ボタンをクリックします。
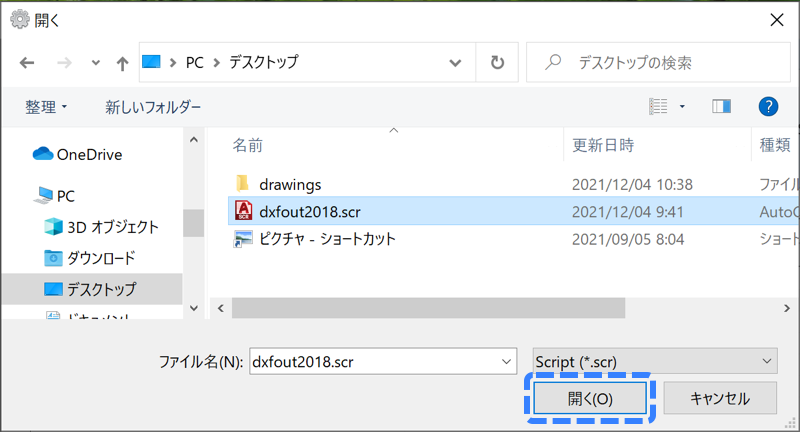
- 変換したいファイルにチェックが付いていることを確認して、Checked ボタンをクリックします。
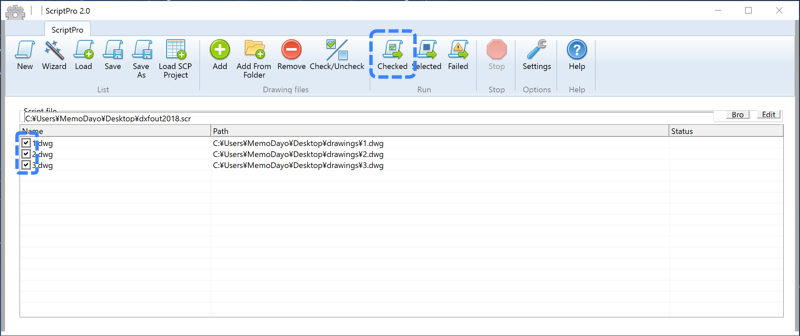
これで、変換作業が開始されます。😄
最初に AutoCAD が起動されて、何もしないですぐに終わりますが、気にしなくていいです。
その後、もう一度 AutoCAD が起動されて、リストにあった図面が順番に開かれて、DXF ファイルの書き出しが実行されます。
以下の画面が表示されたら終わりです。
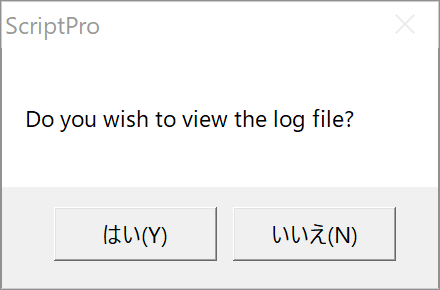
はい をクリックすると、ログ ファイルが表示されます。
ログ ファイルで、スクリプトで実行された内容を確認できますが、日本語が文字化けしてますね。😅
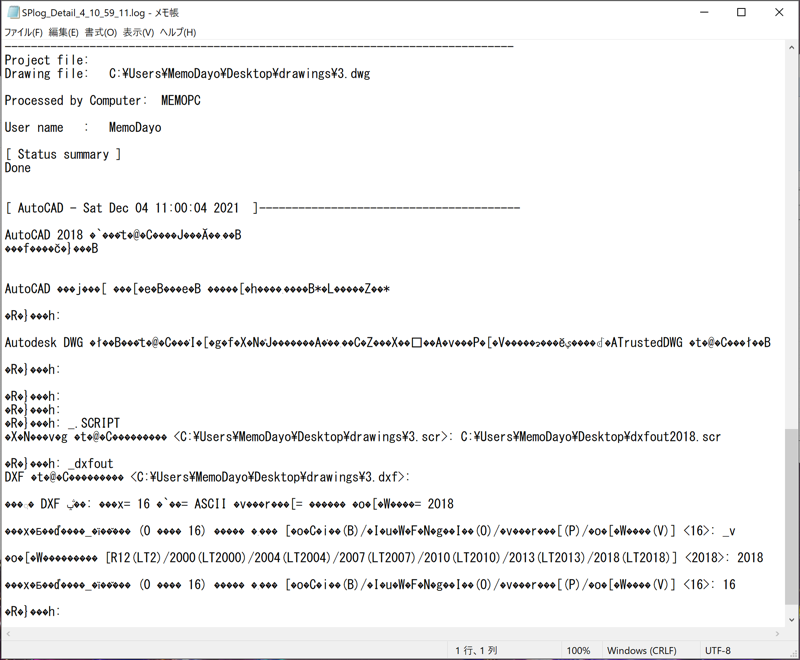
ScriptPro の便利機能
ScriptPro には便利な機能があります。
処理が失敗したファイルが確認できて、再実行できる
問題なく処理が完了したファイルは、Status が Done になります。
なにか問題があって、処理が完了していないものは、Failed と表示されます。
Faild ボタンをクリックすると、Status が Failed だったものだけに対して、再度スクリプトを実行することができます。😄
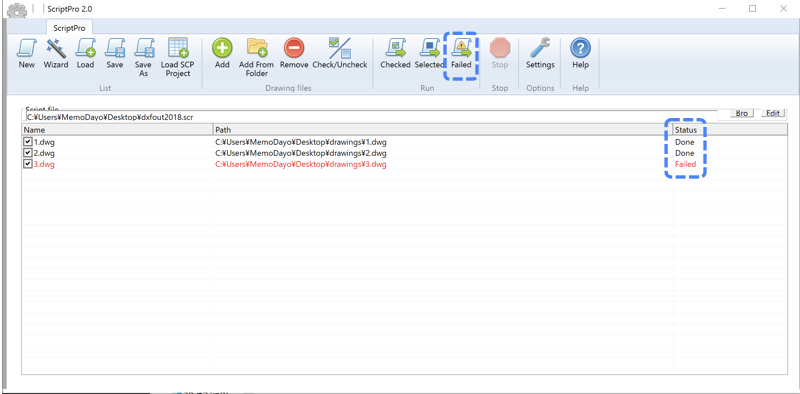
多くの図面に対して実行するときに、AutoCAD をときどき再起動できる
非常に多くの図面に対して処理を行うと、メモリをいっぱい使って AutoCAD の動作が遅くなったり、おかしくなったり、落ちたりするかもしれません。
そんなときのために、AutoCAD を時々再起動するよう設定できます。
Setting ボタンをクリックすると表示される Options の画面の Restart AutoCAD after every * drawings がそれです。
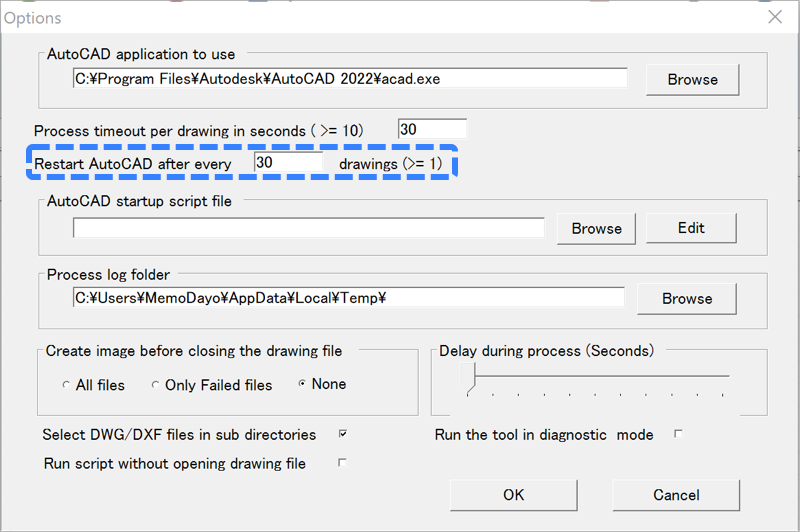
初期値は 30 になっているので、30 枚の図面に対してスクリプトが実行されたあとに AutoCAD が再起動されてからスクリプトが実行されます。
そのあとは、60 枚、90 枚、120 枚 … の図面に対して実行したあとに AtuoCAD が再起動されます。
この設定があるので、とっても多くの図面に対して実行するときも安心ですね。😉
図面を開かないでスクリプトを実行する
Options の画面で、Run script without opening drawing file にチェックを入れると、図面が開かれることなくスクリプトが実行されます。
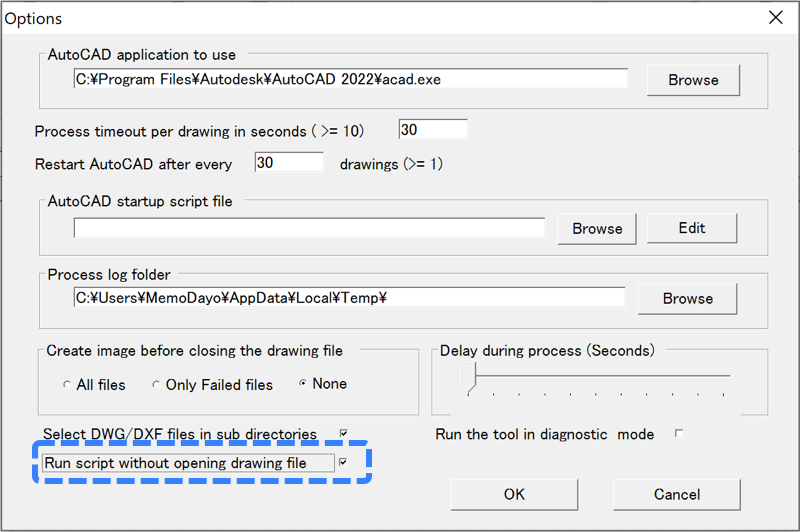
図面が開かれないので、処理がその分早くなります。😄
まとめ
ScriptPro を使用して、簡単に複数の図面を DXF ファイルに変換することができましたね。
今回は、DXF ファイルに書き出すスクリプトを使用しましたが、他のスクリプトを作成すれば、他の処理を実行することができます。
多くの図面に対して決まった操作を行う必要があるときは、ScriptPro を使用すると便利ですよ。🤗
