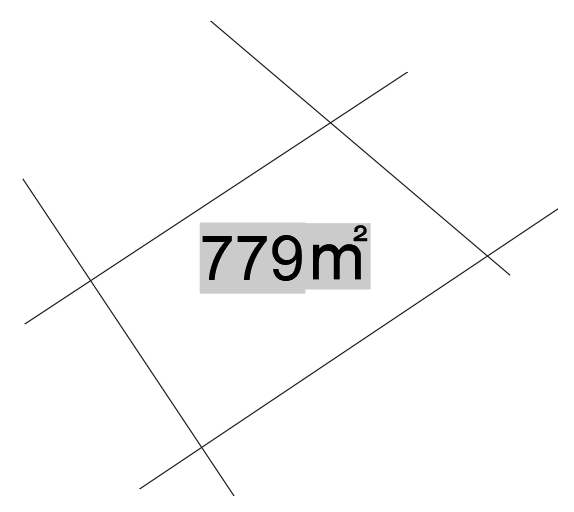パソコン前で疑問に思うエプロン女性_01.png)
この図形の面積を、図面に文字として表示したいんだけど…
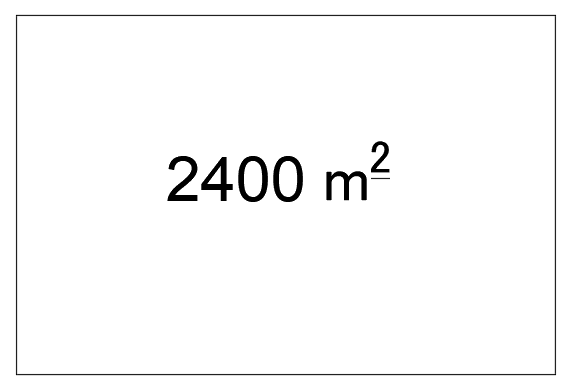
面積を文字で入力しても、あとで形状が変わったら、また文字を手動で変更しなきゃいけない…
ん〜…ちょっと面倒…
こんにちは、メモだよ!!管理人です。
今回は、そんなあなたに、図形の面積を簡単に図面内に表示する方法を紹介します。
AutoCAD には、フィールドという機能があって、文字と図形を関連付けることができます。
そして、関連付けられた図形の面積を自動的に計算して表示してくれます。
なので、図形が変われば面積表示も変更されるんです。😄
フィールドを使用して面積を表示する
フィールドを使用して面積を表示するには、以下の手順を行います。
- 挿入 タブ > データ パネルにある フィールド ボタンをクリックします。
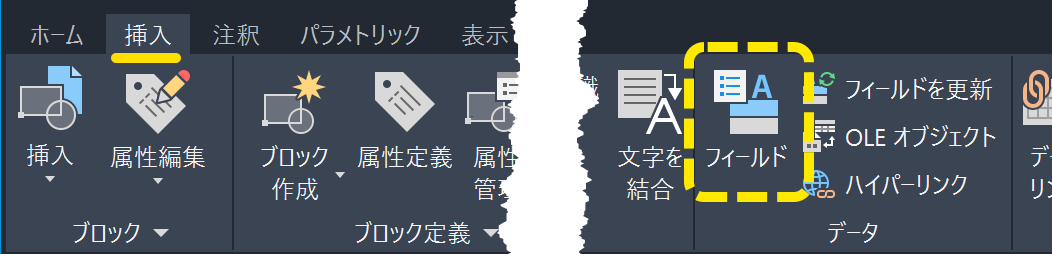
- フィールド分類 のリストから オブジェクト を選択します。
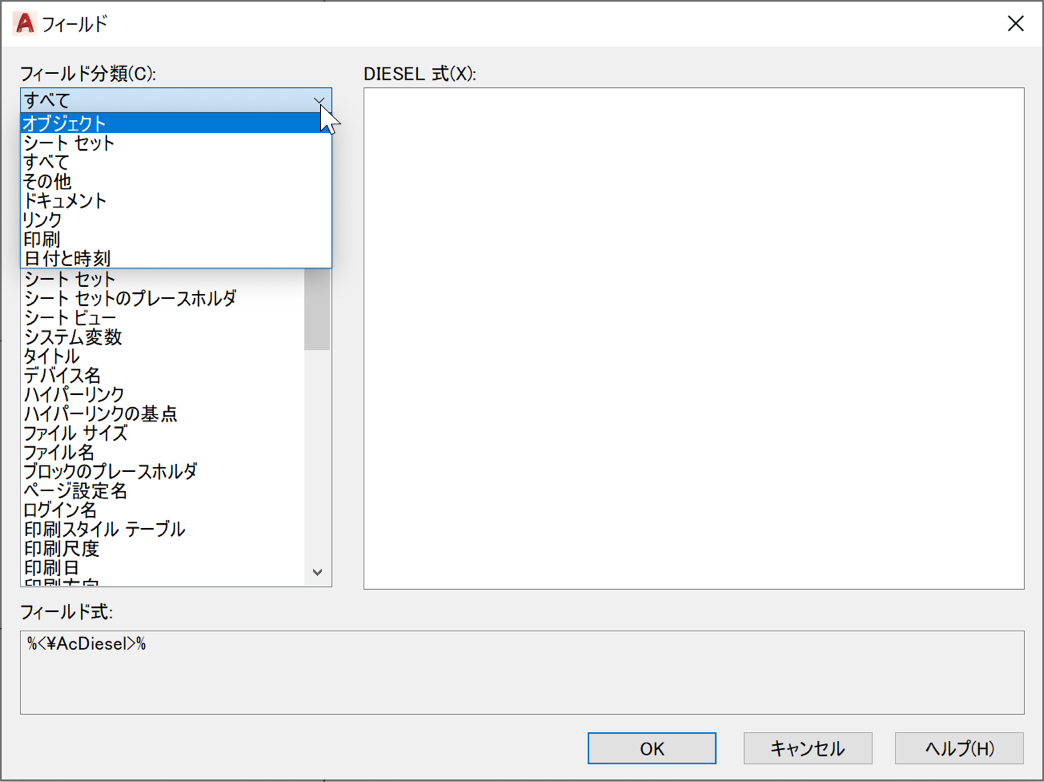
- オブジェクトを選択 ボタンをクリックします。
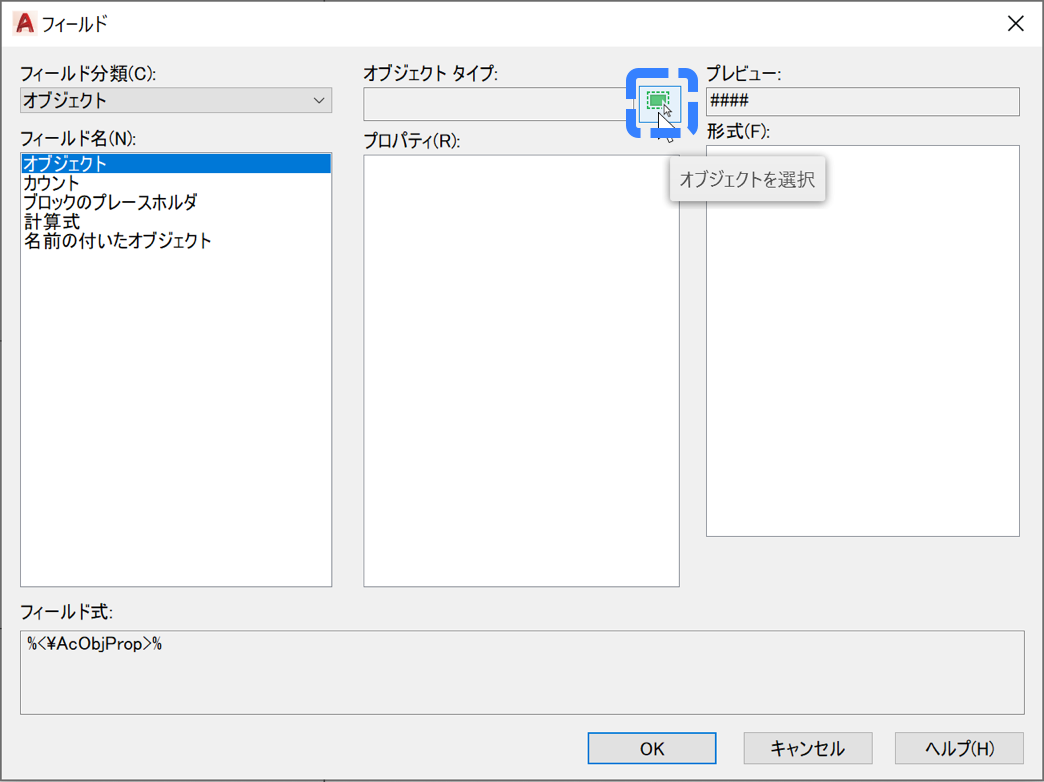
- オブジェクトを選択します。
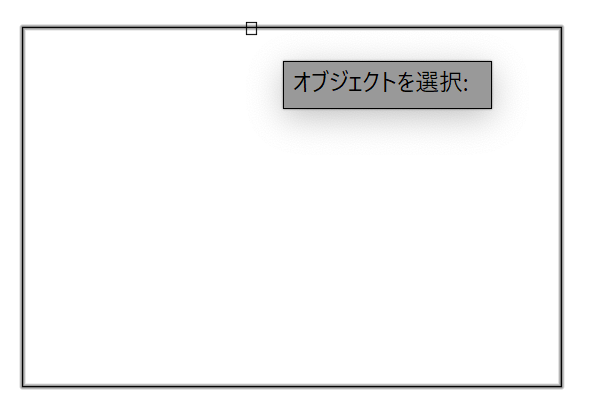
- 面積 を選択して、好みの形式を選択して、好みの精度を選択して、その他の形式 ボタンをクリックします。
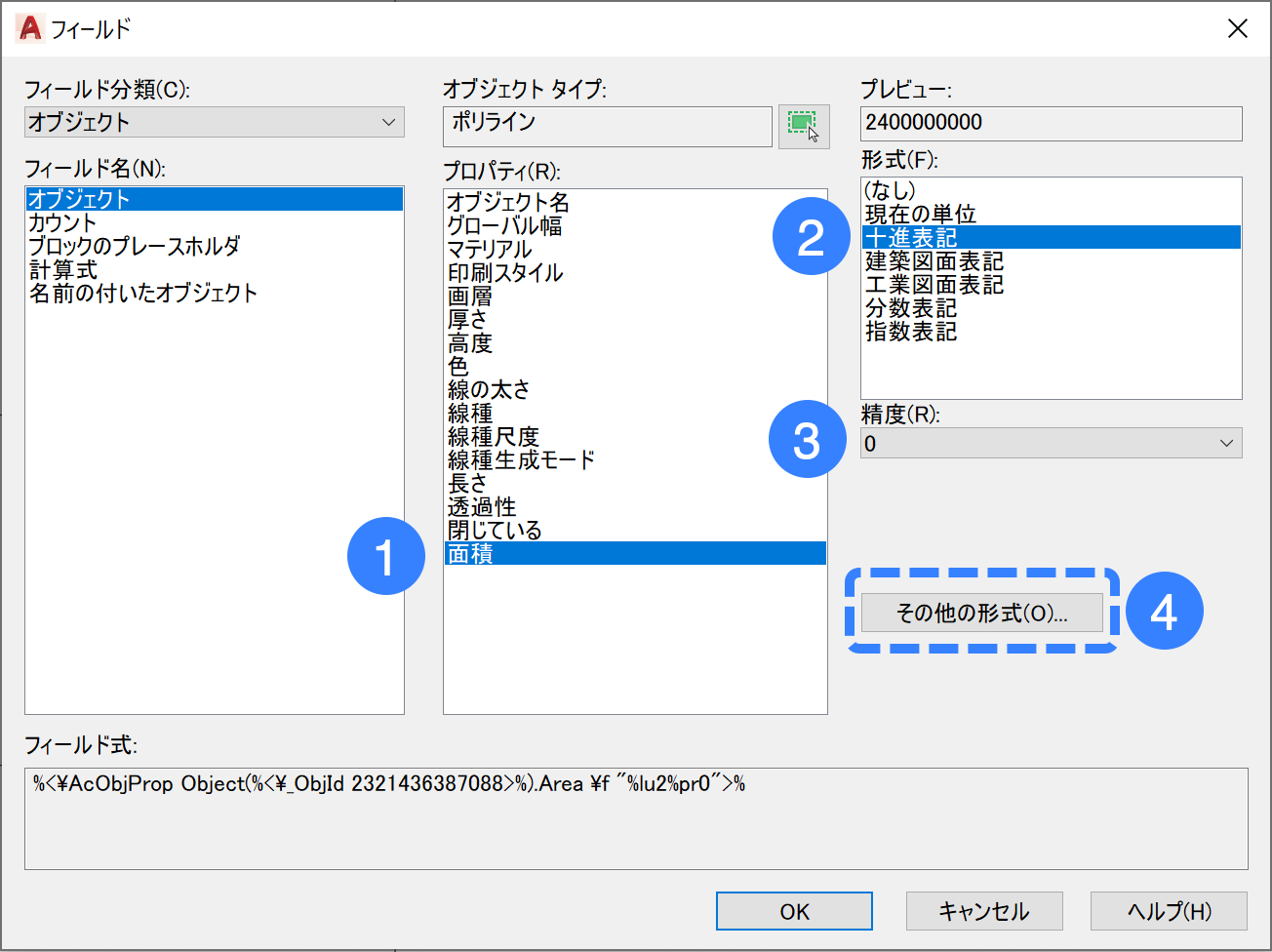
- 単位をミリメートルで作図しているときは、平方メートルの表記にするために変換係数として 0.000001 を入力します。
また、接尾表記 に ㎡ を入力して OK ボタンをクリックします。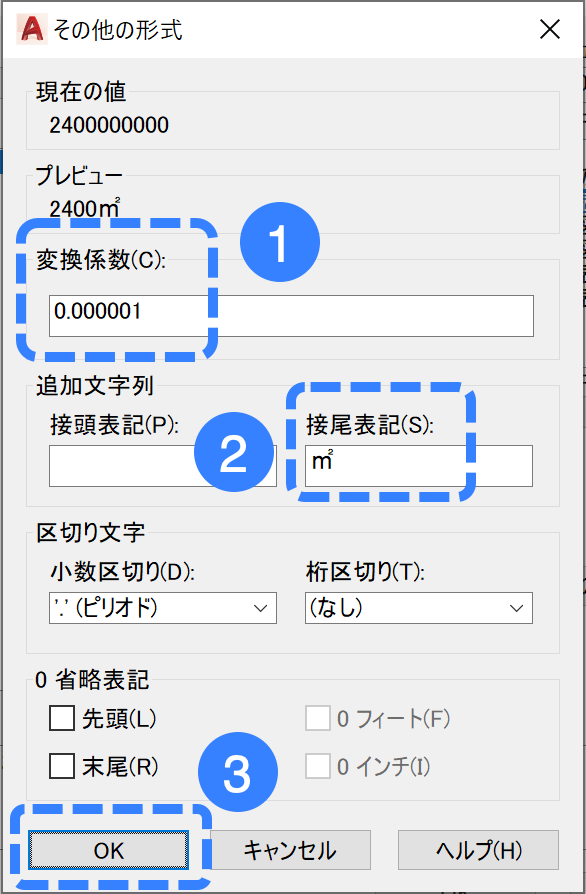
- プレビューに思った通りの表示となっていることを確認して、OK ボタンをクリックします。
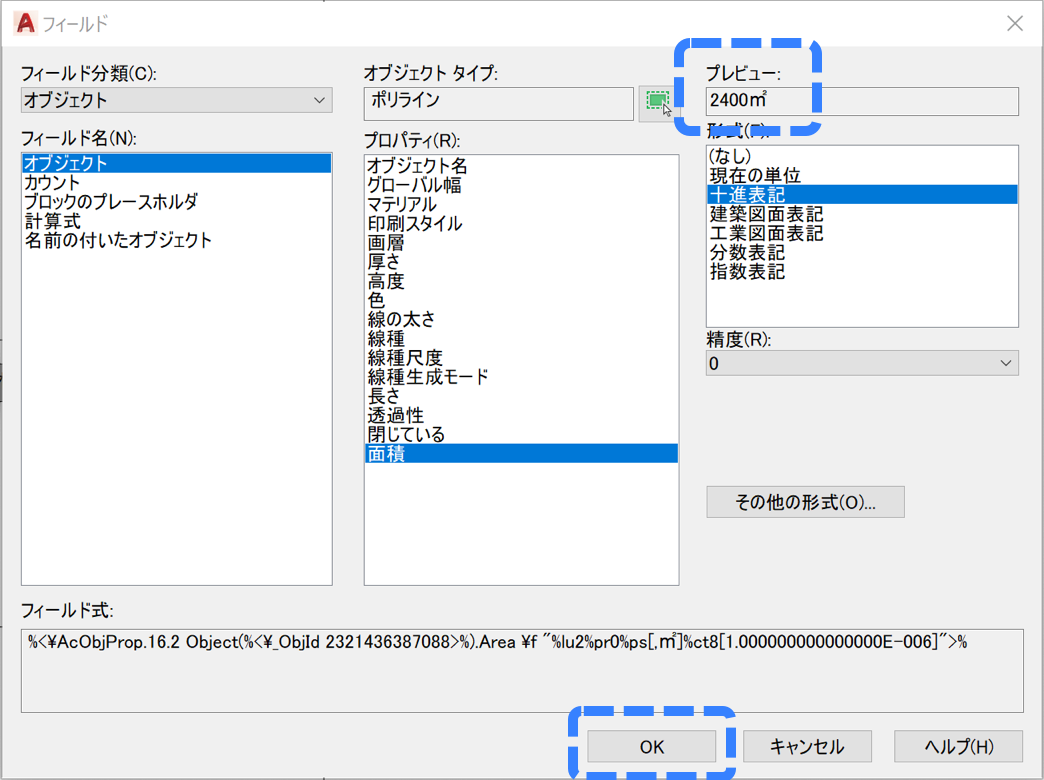
- 高さ をクリックします。
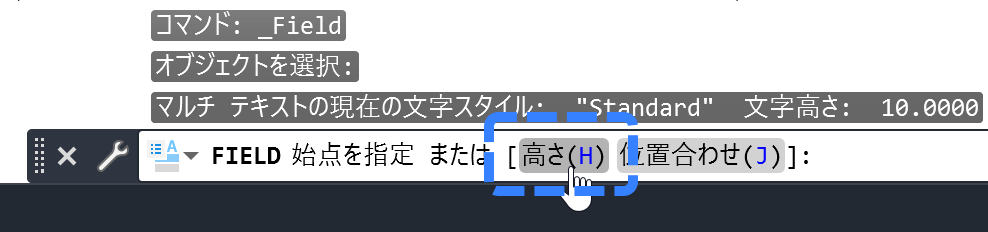
- 好みの高さ を入力します。
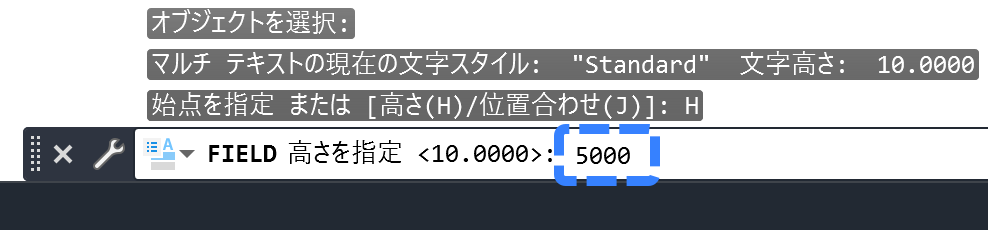 s
s
- フィールドを置く場所を指定 します。
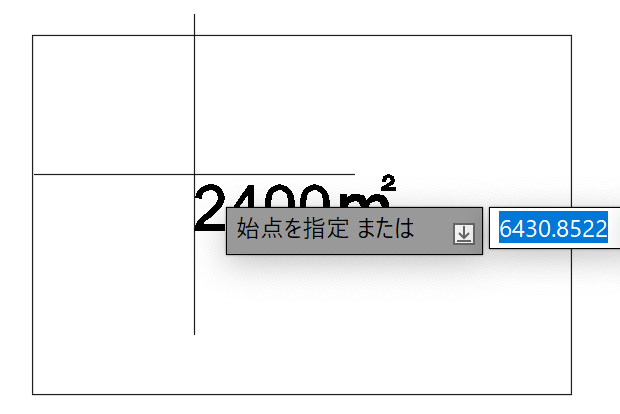
これで、面積を記入することができました。😄
パソコン前で疑問に思うエプロン女性_01.png)
図形を変更しても面積表記がかわらないんだけど…
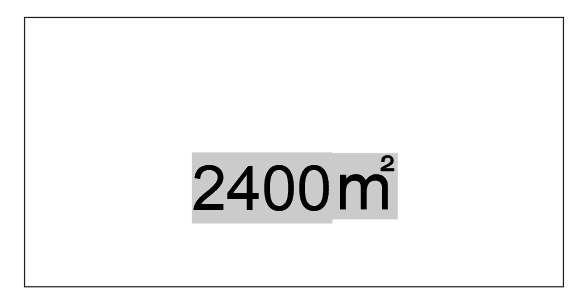
自動的に変更されないの?
フィールドの値を更新するには、再作図を行う必要があります。
キーボードから RE と入力すると、再作図されてフィールドが更新されます。😄
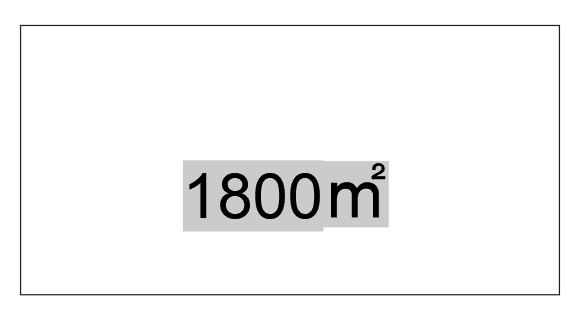
パソコン前で疑問に思うエプロン女性_01.png)
フィールドの文字に灰色の背景があるんだけど…
印刷したときにこれが表示されたら困るので、なくしたんだけど…
なんとかならないの?
「これはフィールドです」って分かるように、画面上では背景が灰色になっています。
でも、印刷したときは背景はなくなります。😄
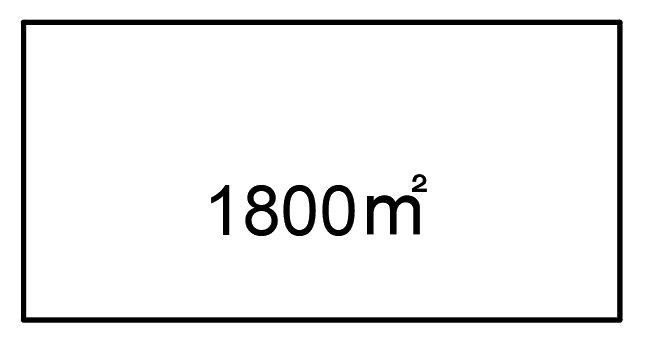
システム変数 FIELDDISPLAY の値を変更することにより、画面上でも灰色の背景を表示させなくすることもできます。
s
キーボードから FIELDDISPLAY と入力して、新しい値として 0 を入力すると、画面上でも灰色の背景が表示されなくなります。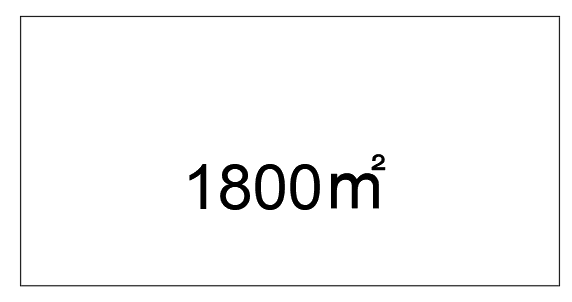
でも、フィールドかどうか簡単に見分けられなので、灰色の背景を表示しておくのがおすすめです。
灰色の背景の表示に戻すには、FIELDDISPLAY の値を 1 に戻します。
フィールドを使用して、複数の図形に囲まれた部分の面積を表示する
パソコン前で疑問に思うエプロン女性_01.png)
ひとつの図形の面積を表示する方法はわかったけど…
こんな感じの、複数の図形で囲まれた部分の面積は表示できないのかなぁ?
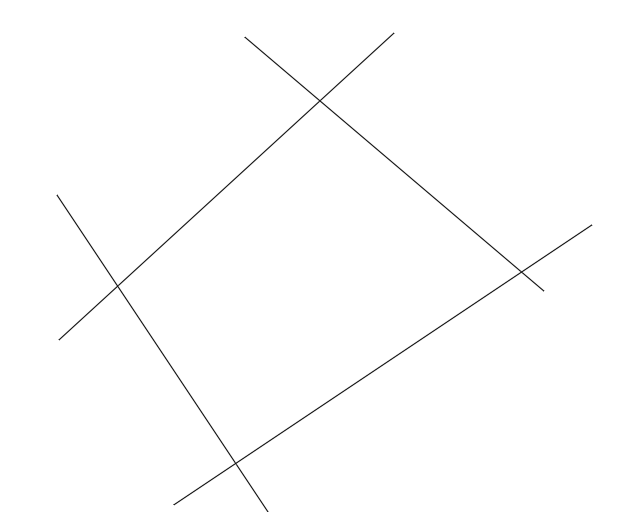
フィールドで オブジェクトを選択 ボタンをクリックしたとき、ひとつのオブジェクトしか選択できません。
なので、複数の図形で囲まれた部分の面積をフィールドで表示することはできません。😢
でも…複数の図形で囲まれた部分の図形をひとつ作成すれば、それの面積を表示することができます。☝️
例えば、以下の手順を行えば、複数の図形で囲まれた部分の面積をフィールドで表示することができます。
- ホーム タブにある ハッチング ボタンをクリックします。
![[ハッチング]ボタンをクリック](https://memodayo.com/wp-content/uploads/2021/09/image-357.png)
- 図形の内側をクリックしてEnterキーを押して、ハッチングを作成します。
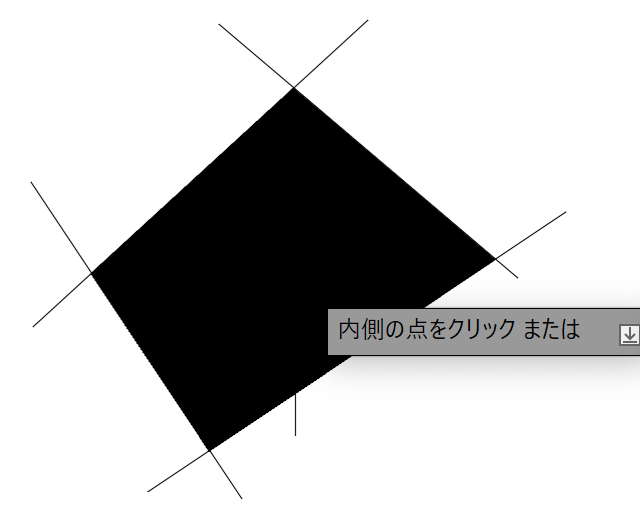
※ このとき、自動調整 がオンになっていることを確認しておいてください。
- フィールドを使用して面積を表示する の手順で、面積のフィールドを作成します。
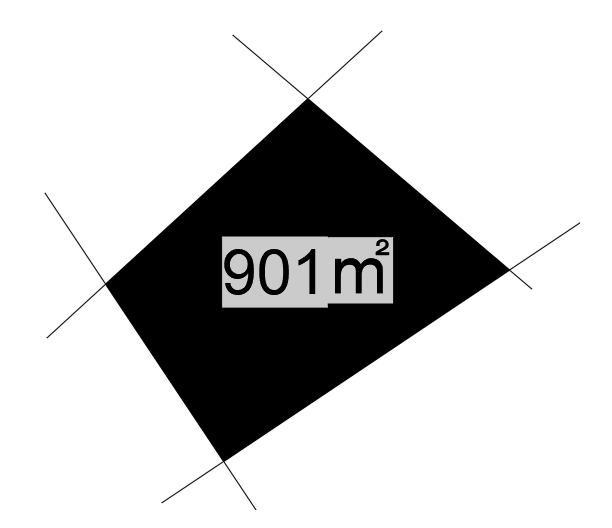
- 新しい画層を作成します。(例:「面積表示用ハッチング」画層)
非表示にして、印刷不可にしておきます。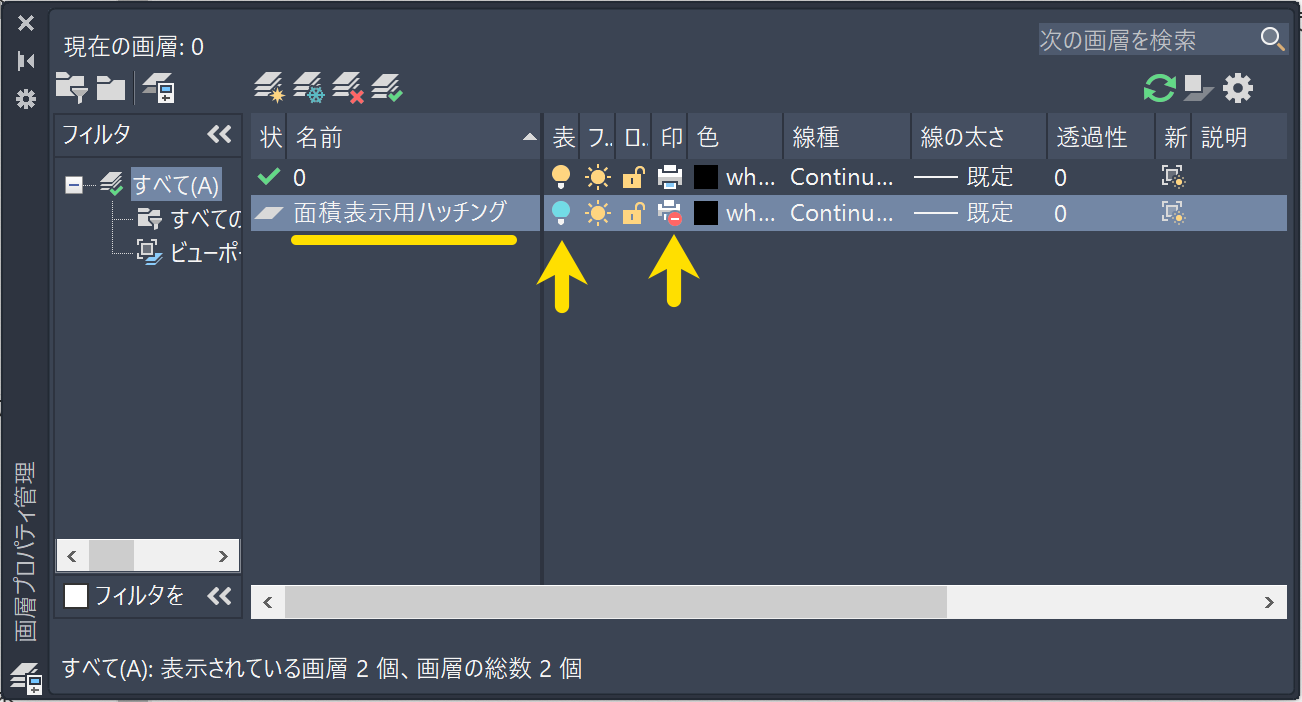
- ハッチングを選択して、画層を上記で作成した画層に変更します。
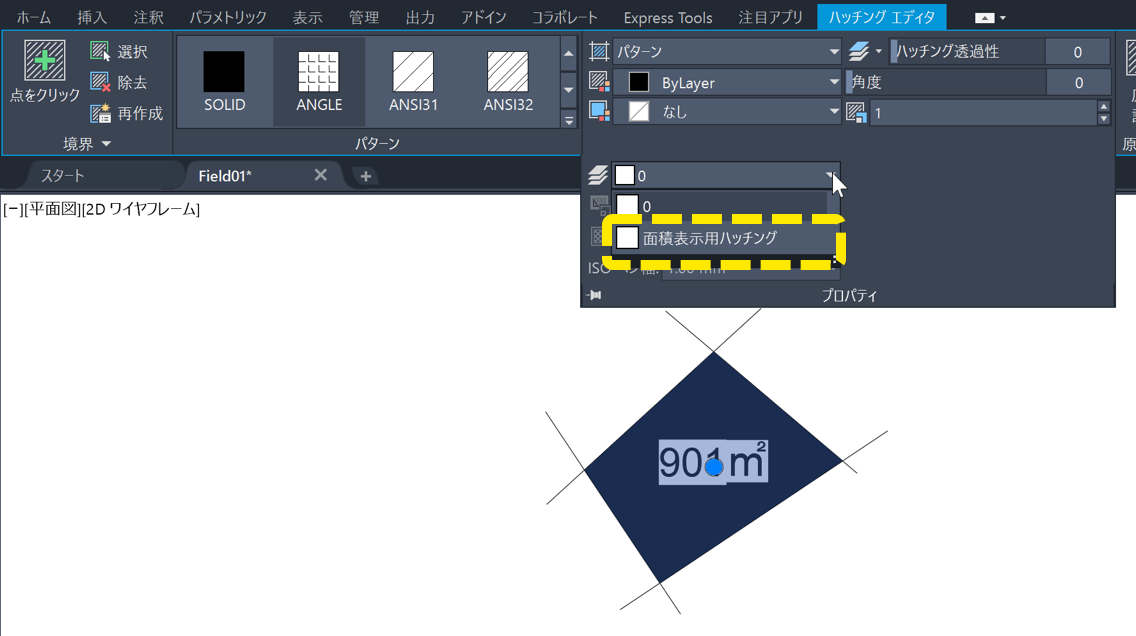
「面積表示用ハッチング」画層は非表示にしていたので、ハッチングは非表示になります。
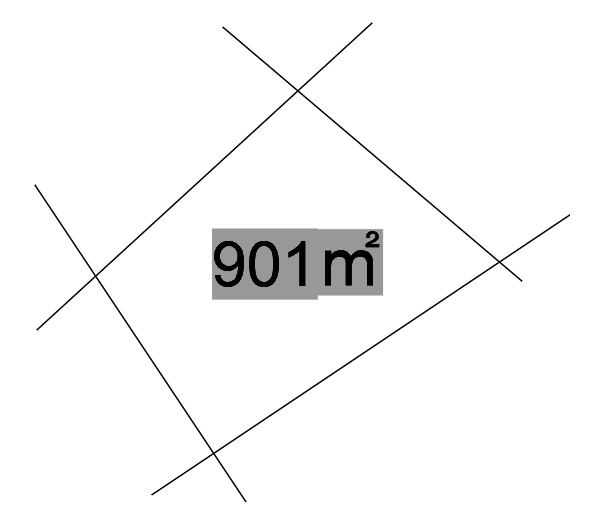
これで、複数の図形に囲まれた部分の面積を表示できました。😄
境界の図形を変更すると、作成したハッチングが自動調整ハッチングだったので、ハッチングの形状も変更されます。
なので、キーボードから RE と入力して再作図すると、面積の表示も変わります。😄