パソコン前で疑問に思うエプロン女性_01.png)
バルーンを描きたいんだけど…
どうすれば描けるの?
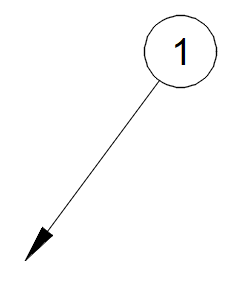
こんにちは、メモだよ!!管理人です。
今回は、そんなあなたに、AutoCAD でバルーンを描く方法を紹介します。
マルチ引出線を使用
マルチ引出線を使用してバルーンを作成することができます。
ただし、マルチ引出線スタイルの設定を変更する必要があります。☝️
バルーン用のマルチ引出線スタイルを作成する
ホーム タブの 注釈 パネルのスライドアウトにある マルチ引出線スタイル管理 ボタンをクリックします。
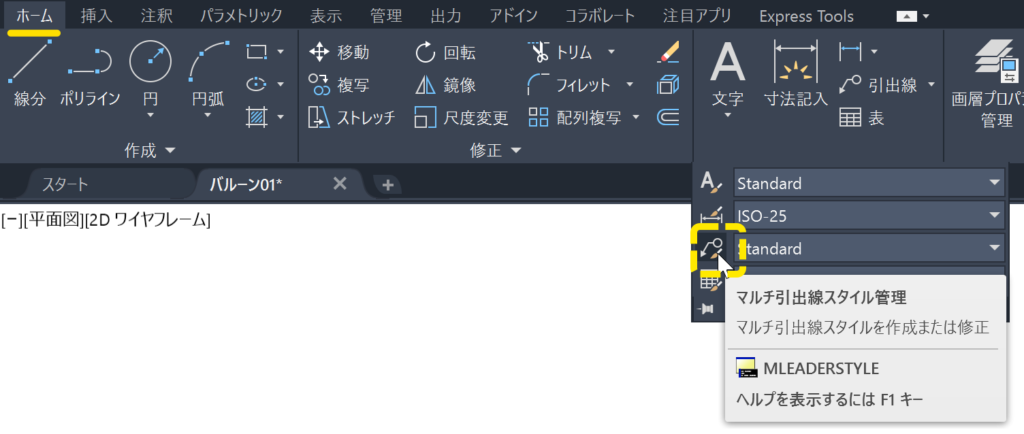
新規作成 ボタンをクリックします。
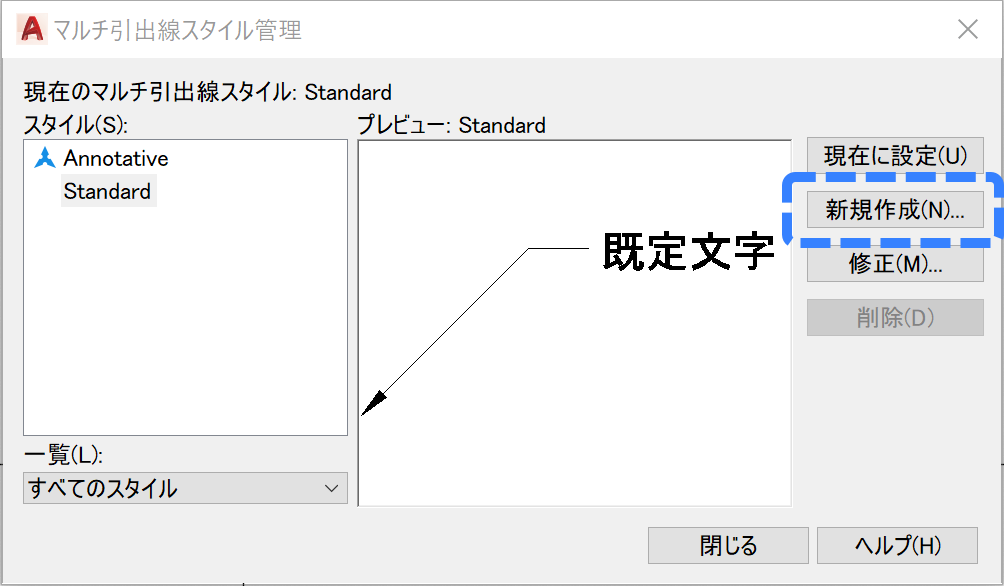
名前を入力 して 続ける ボタンをクリックします。
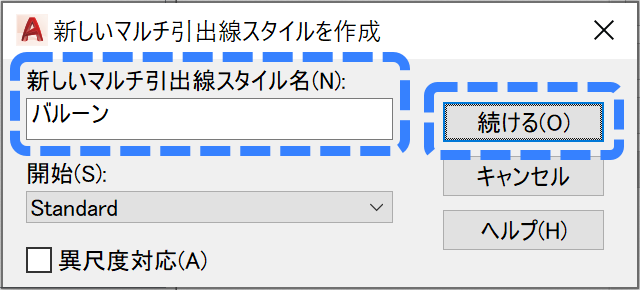
内容 タブで、マルチ引出線の種類 を ブロック、使用するブロック を 円、アタッチ を 挿入位置 に設定します。
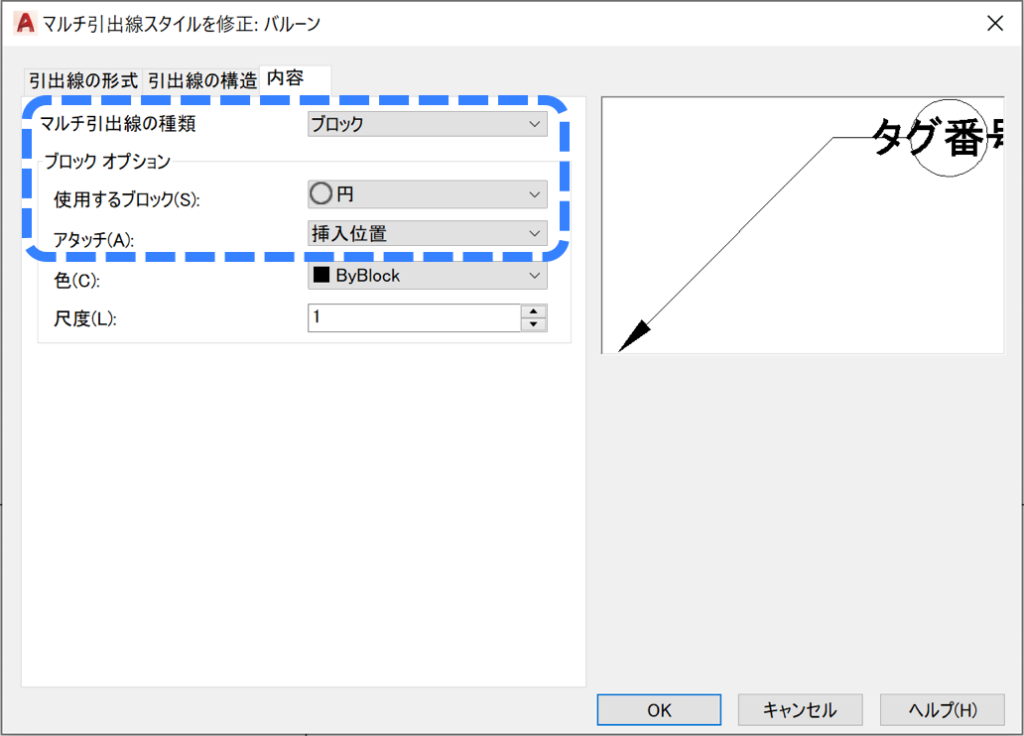
引出線の構造 タブで、参照線を自動的に含める のチェックを外します。
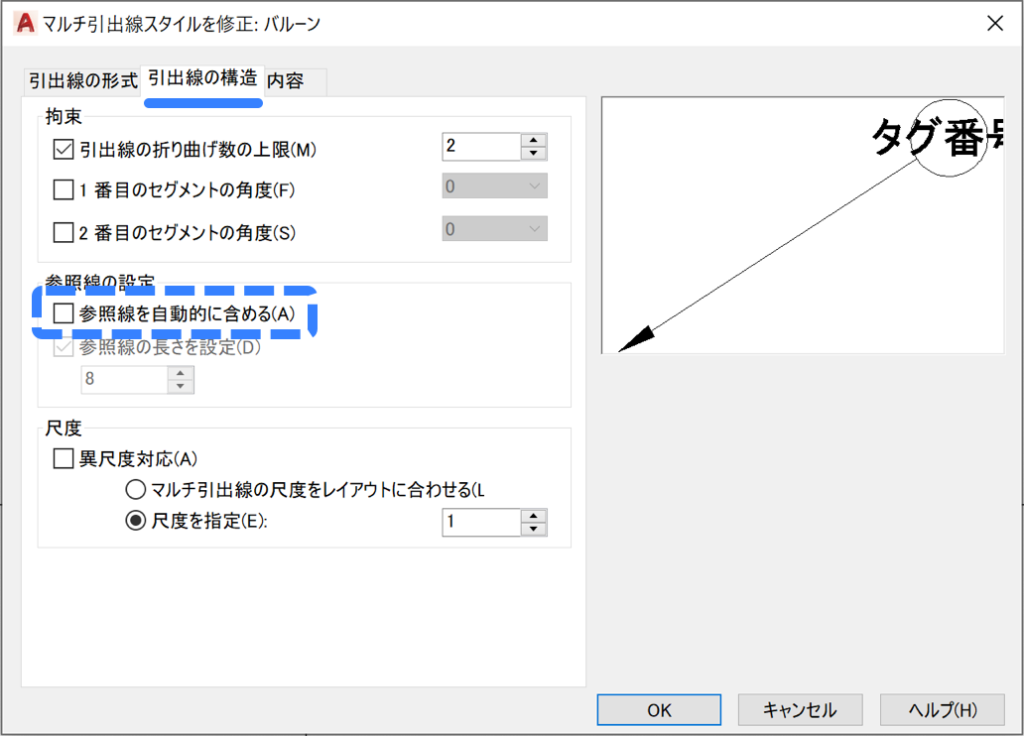
OK ボタン、閉じる ボタンをクリックして、ダイアログをとじます。
設定は、これで完了です。😄
マルチ引出線でバルーンを作成
ホーム タブにある 引出線 をクリックします。
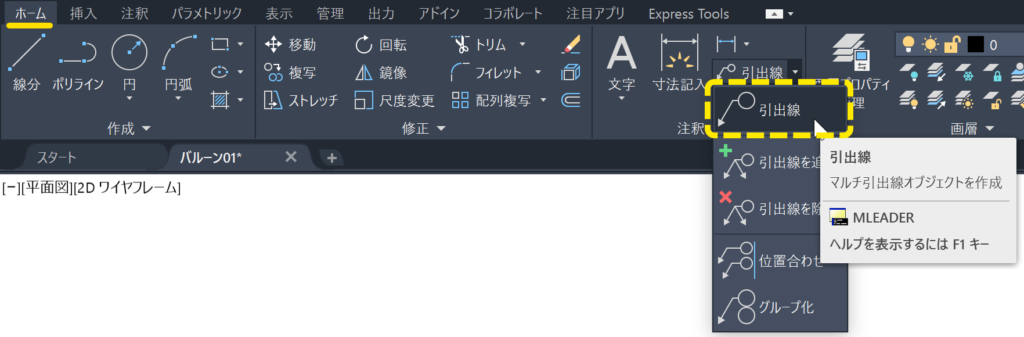
引出線の矢印の位置としたい場所をクリックします。
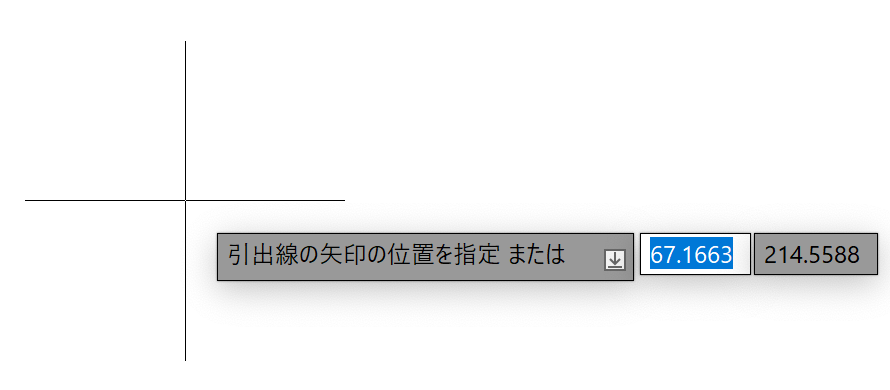
引出参照線の位置をクリックします。
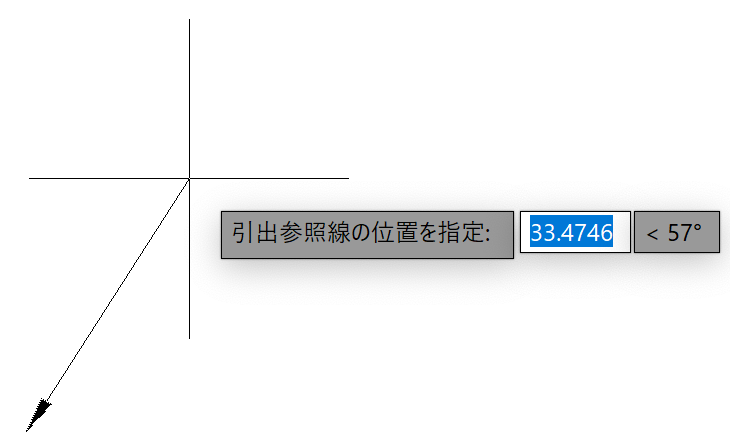
タグ番号を入力 に 番号を入力 して OK ボタンをクリックします。
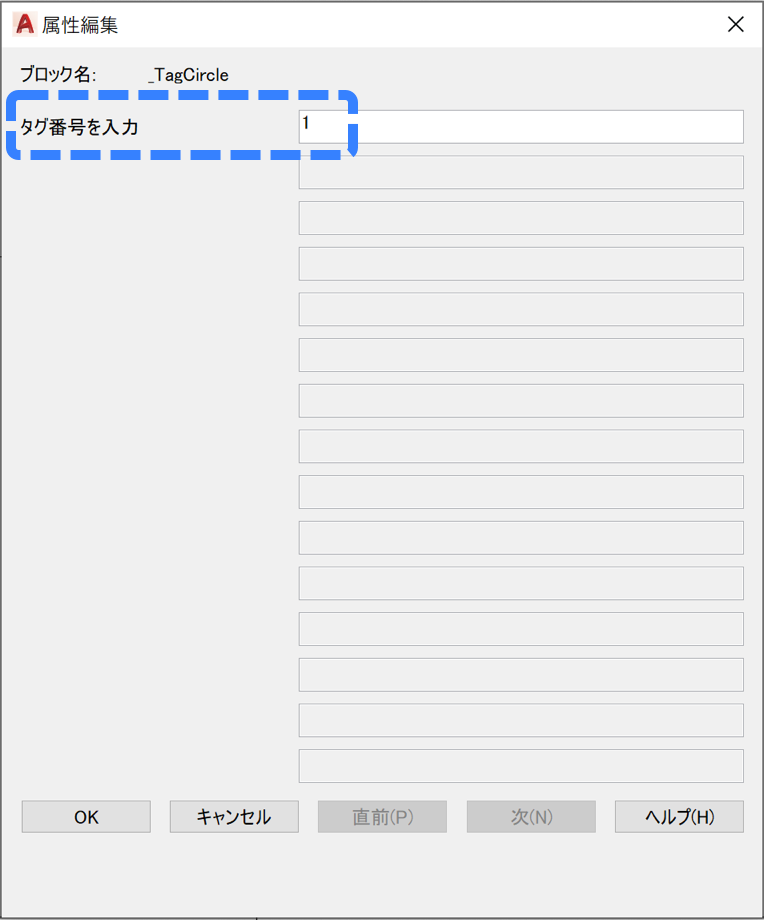
これでバルーンが描けました。😄
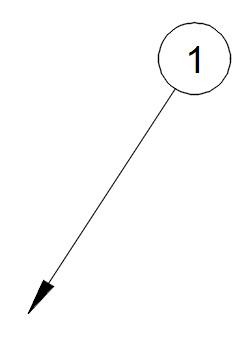
その他の設定
パソコン前で疑問に思うエプロン女性_01.png)
バルーンが描けたのはいいんだけど…
矢印を塗りつぶされていないものにしたいんだけど…
どうすればいいの?
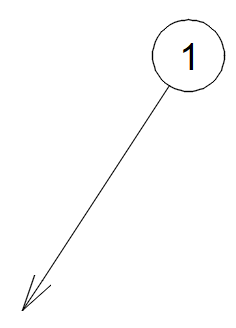
矢印の形状など、引出線の設定を変更したいときも、マルチ引出線スタイルの設定でできます。
ホーム タブの 注釈 パネルのスライドアウトにある マルチ引出線スタイル管理 ボタンをクリックします。
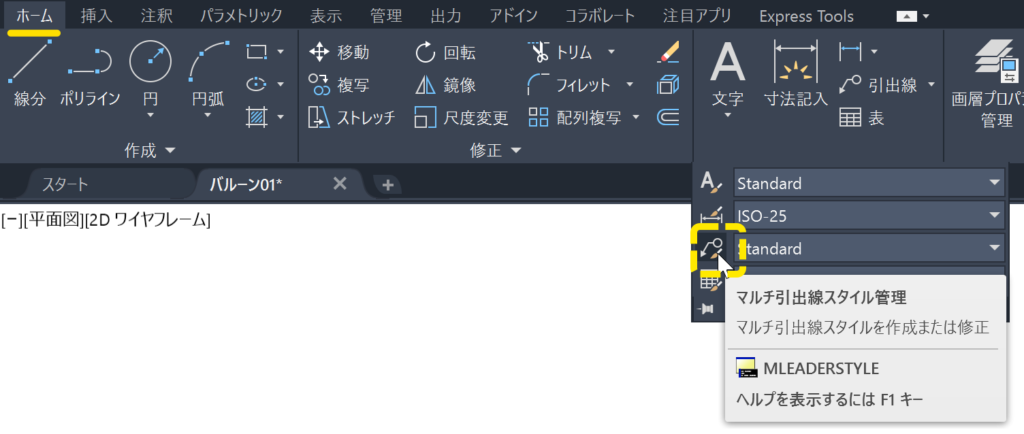
修正 ボタンをクリックします。
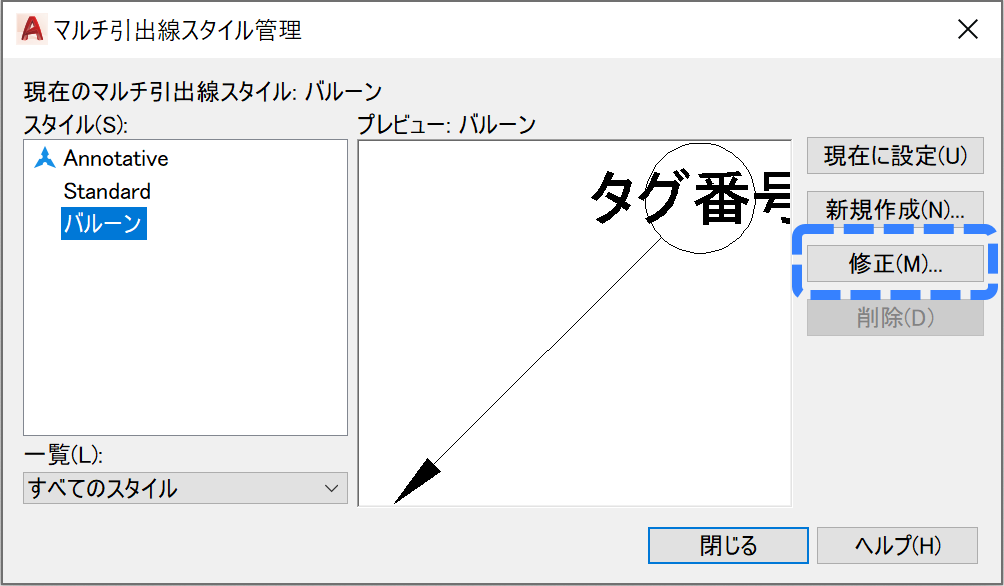
引出線の形式 タブの 記号 のリストから 希望の矢印を選択 します。
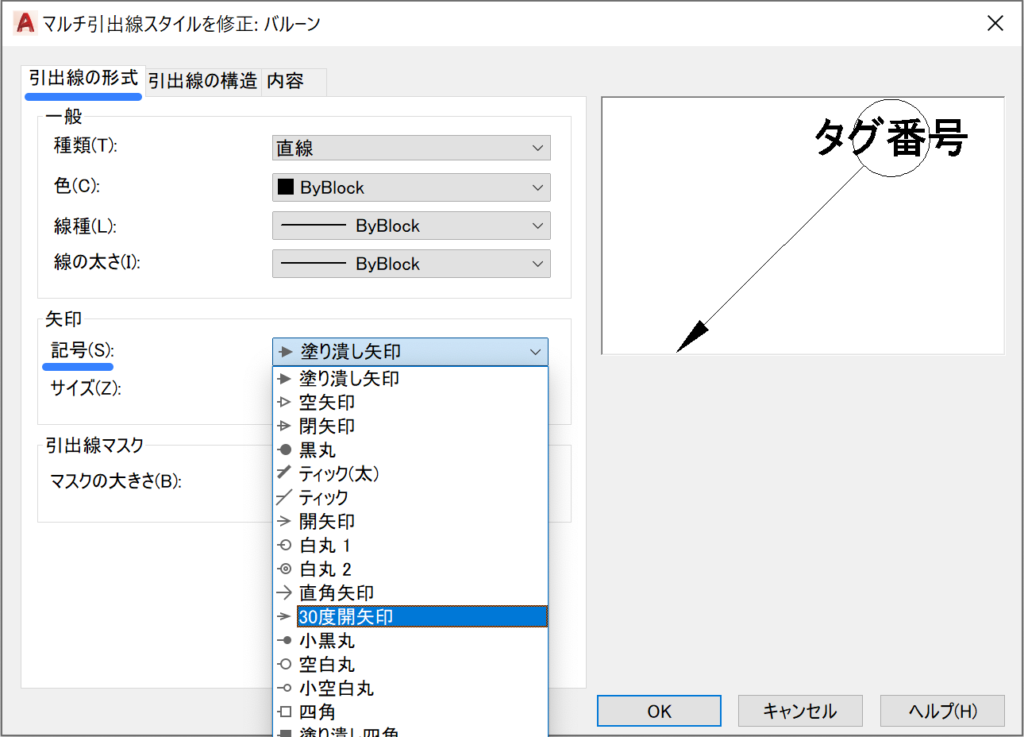
OK ボタン、閉じる ボタンをクリックしてダイアログを閉じると、引出線の矢印が変わります。😄
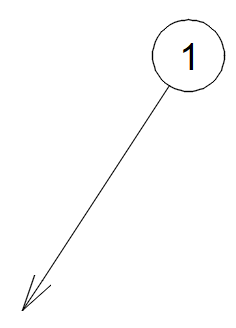
バルーンの形状を変更
バルーンが円の形状で描きましたが、他の形状にすることもできます。
ホーム タブの 注釈 パネルのスライドアウトにある マルチ引出線スタイル管理 ボタンをクリックします。
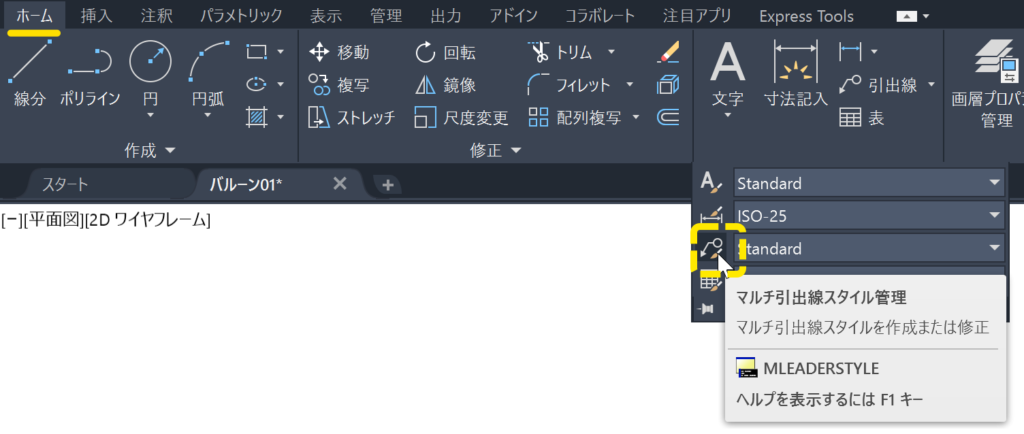
修正 ボタンをクリックします。
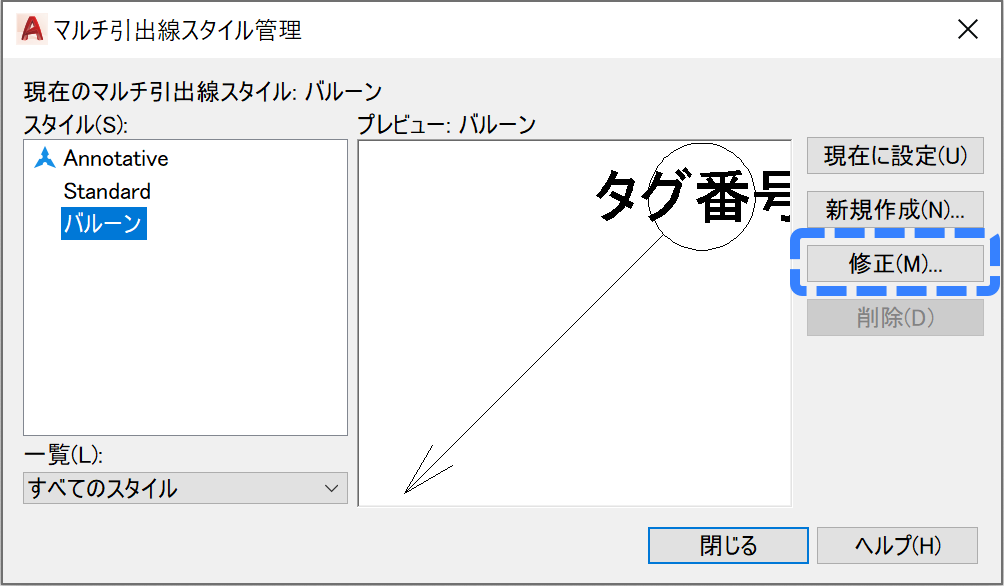
内容 タブの 使用するブロック のリストから 希望の形状を選択 します。
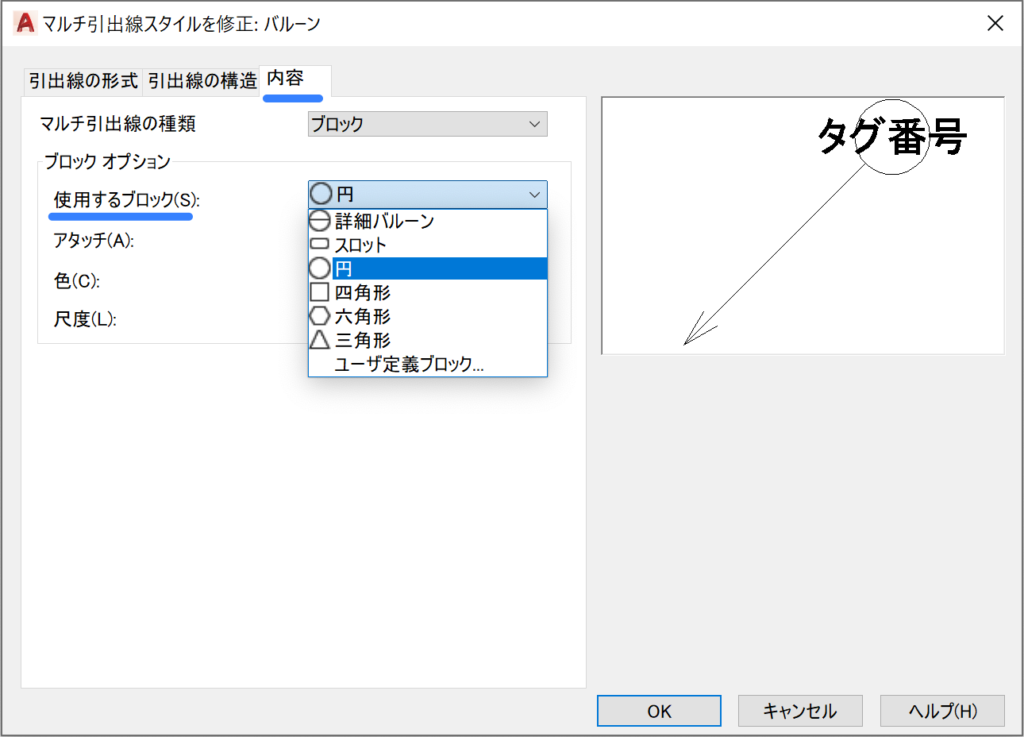
OK ボタン、閉じる ボタンをクリックしてダイアログを閉じます。
パソコン前で疑問に思うエプロン女性_01.png)
あれっ!?
矢印のときと違って、すでに描いてあった引出線のバルーンが変わらない…
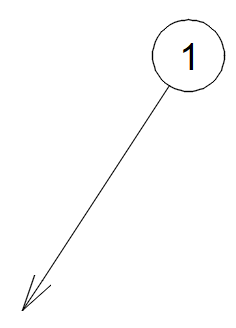
はい。バルーンの形状に関しては、すでに描いてあった引出線には反映されません。
新規に引出線を作成すると反映されます。
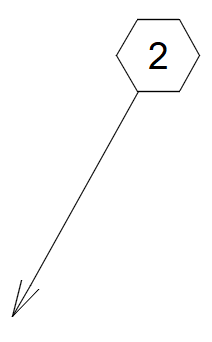
すでに描いてあったバルーンの形状を変更したいときは、バルーンを選択して、プロパティ パレットで ソース ブロック を変更します。
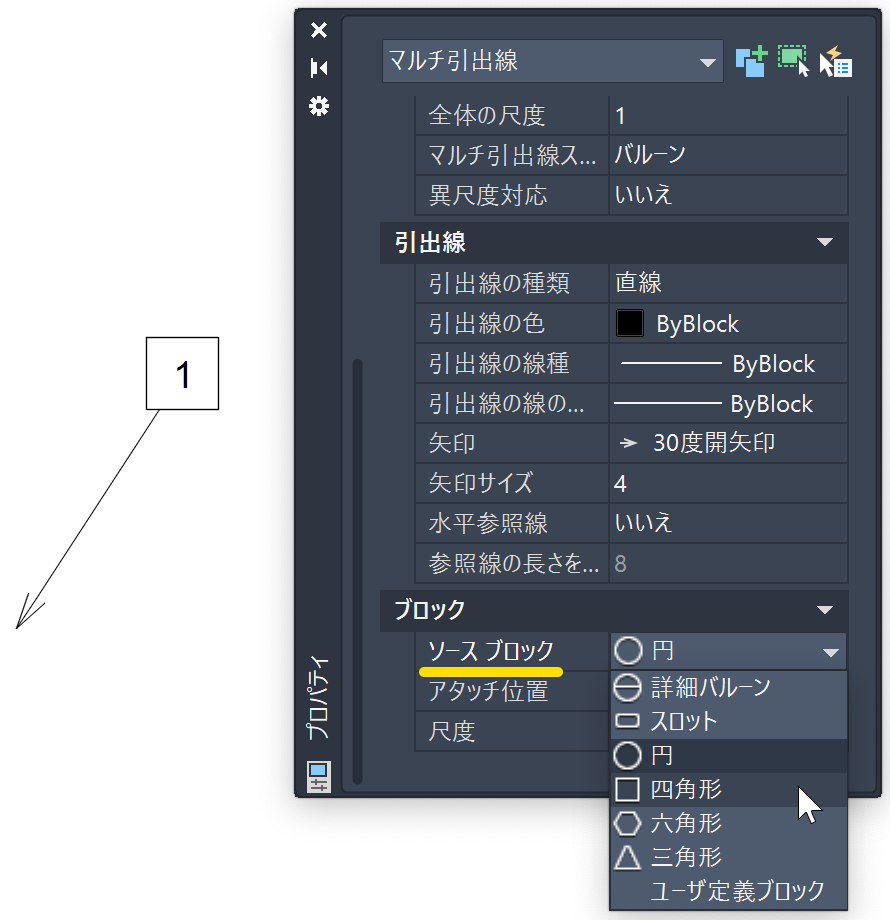
バルーン描くときは、今回紹介したマルチ引出線を使ってみてくださいね。😉
