パソコン前で疑問に思うエプロン女性_01.png)
この図面、最近画層が増えてきて…
目的の画層を探すのが大変なんだけど…
なにかいい方法ないのかなぁ?
こんにちは、メモだよ!!管理人です。
今回は、そんなあなたに、画層の一覧を見やすくする、画層フィルタの機能について紹介します。
画層フィルタを使用すれば、よく使う画層だけの一覧にすることもできます。
また、「赤色の画層だけ」や「破線の画層だけ」のように、特定のプロパティでフィルタすることもできます。
フィルタを使いこなすと、図面作成の効率がきっと上がりますよ。
グループ フィルタ
グループ フィルタを使うと、「よく使う画層」などの名前をつけて、自分で選択した画層だけを表示することができます。
- [画層プロパティ管理]ボタンをクリックして、[画層プロパティ管理]パレットを表示します。
![[画層プロパティ管理]ボタン(モデル)](https://memodayo.com/wp-content/uploads/2021/10/image-181.png)
- [グループ フィルタを新規作成]ボタンをクリックします。
![[グループ フィルタを新規作成]ボタンをクリック](https://memodayo.com/wp-content/uploads/2021/10/image-182.png)
- グループ フィルタが作成されるので、名前を入力します。
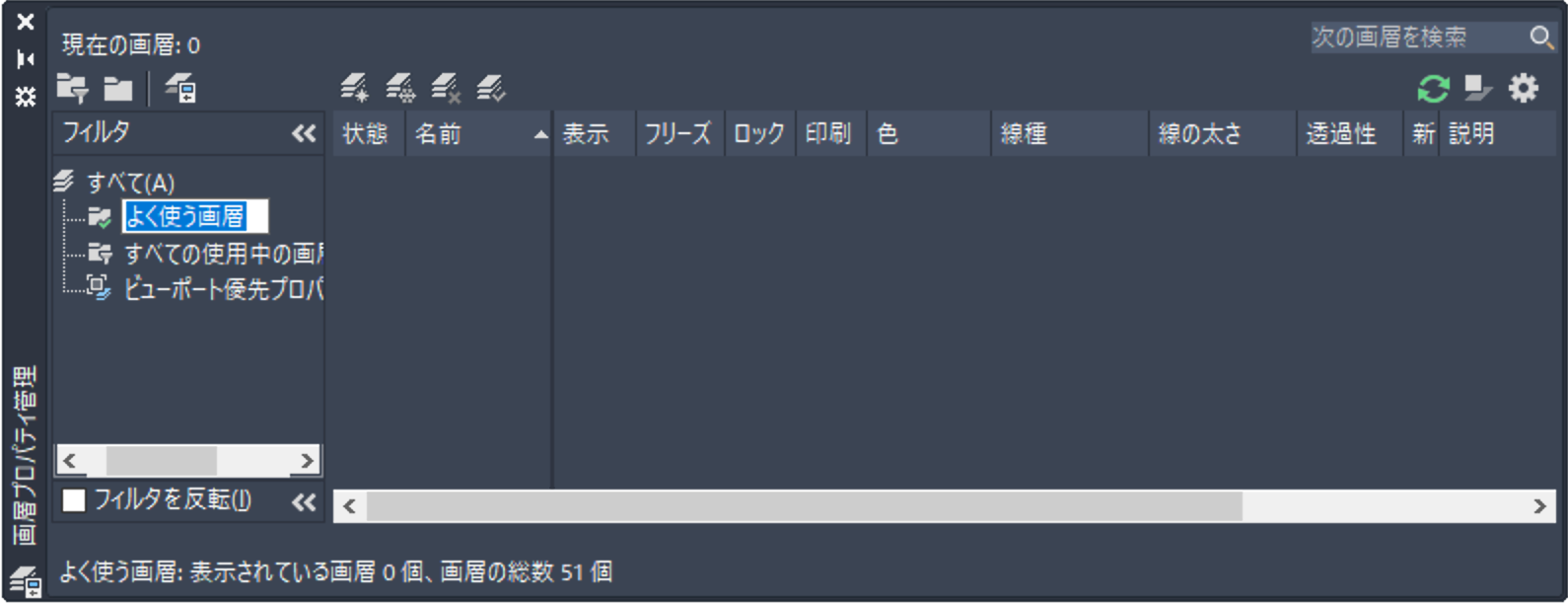
※ グループ フィルタを作成したときは、何も画層が含まれていないので、画層が何も表示されなくなります。
- [すべて]を選択して、すべての画層を表示します。
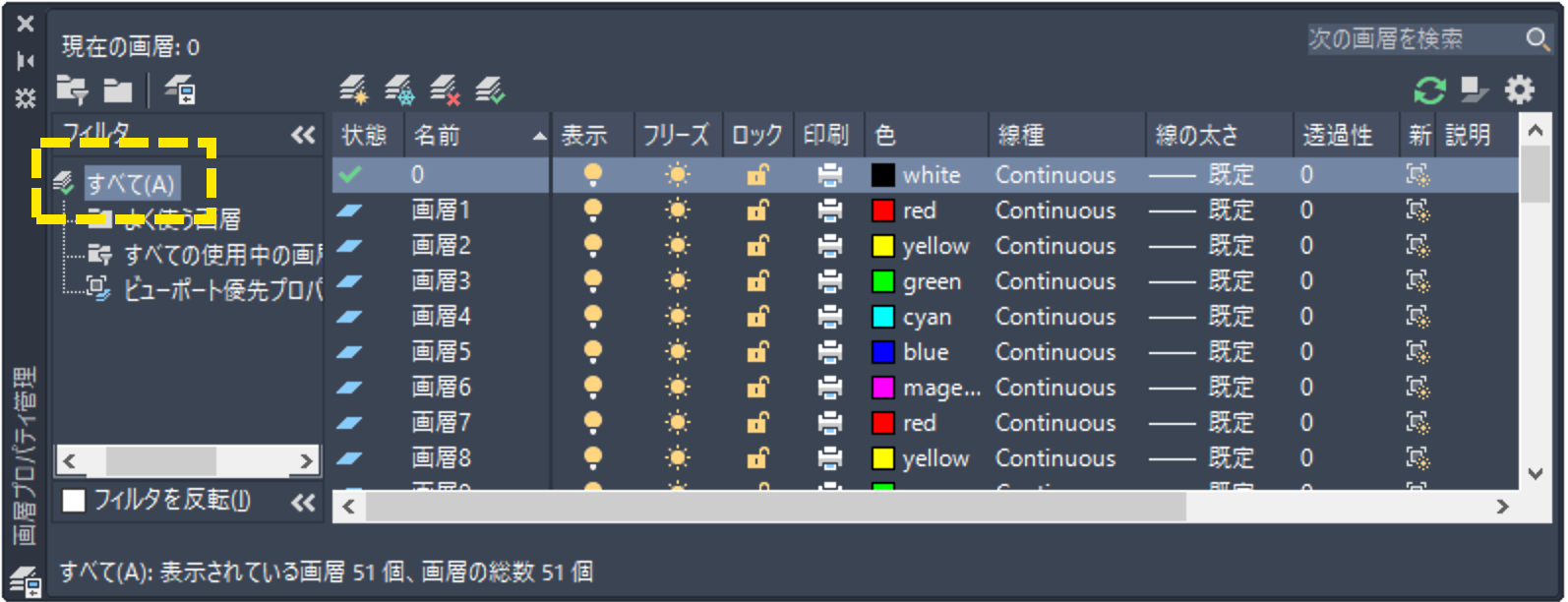
- グループ フィルタに追加したい画層をドラッグ&ドロップで追加します。
※ ShiftキーやCtrlキーを押して選択することで、複数の画層を一度に追加することもできます。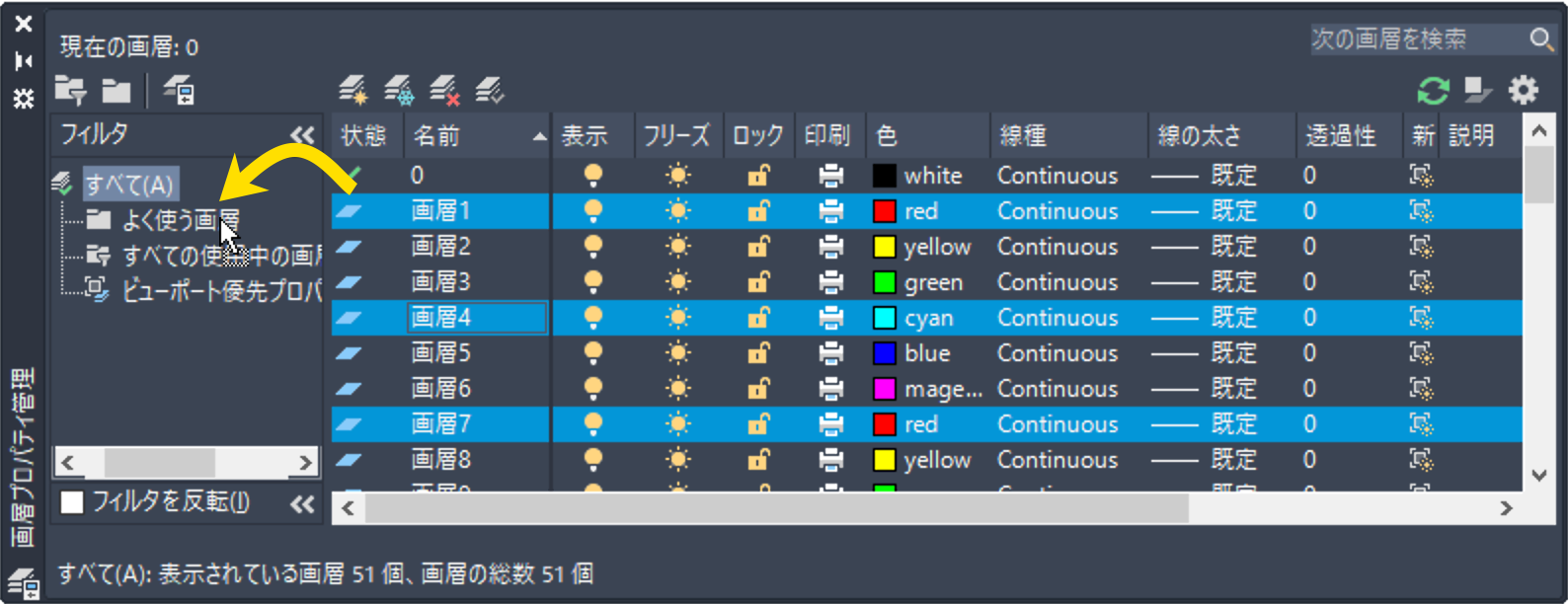
- 作成したフィルタを選択すると、追加した画層だけが表示されます。
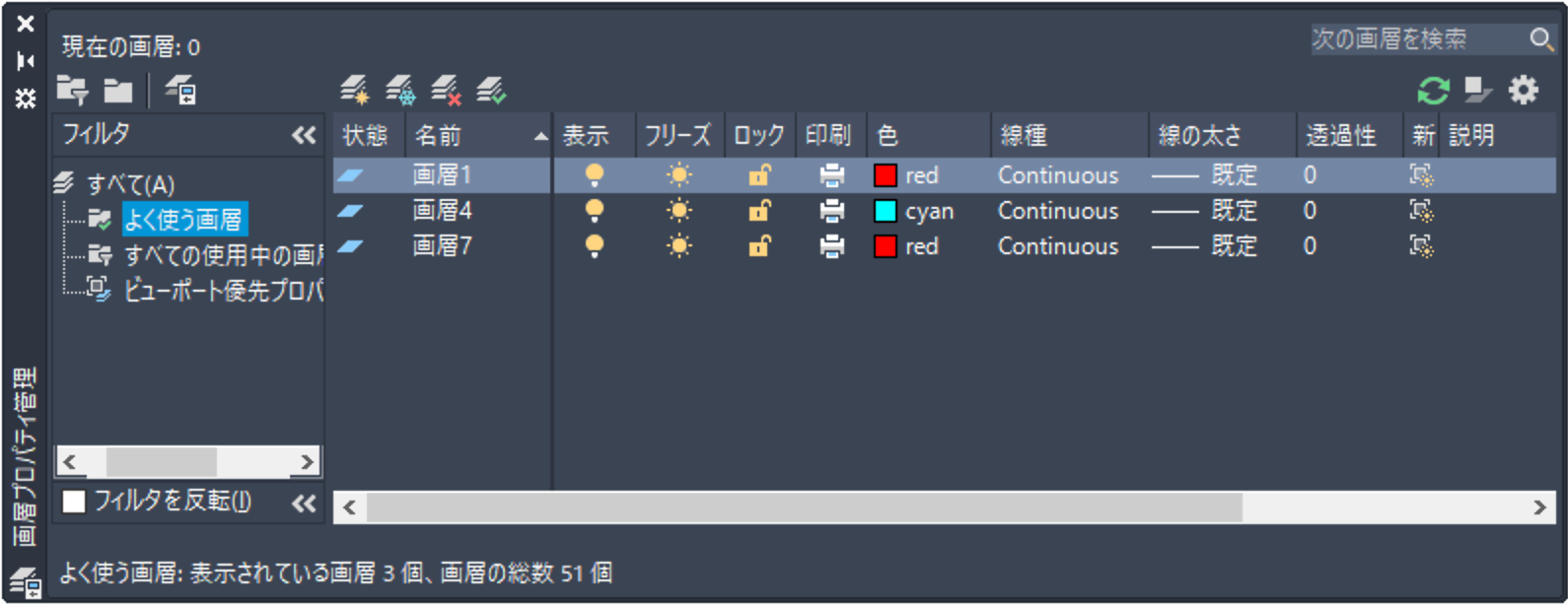
画層グループから画層を除去したいときは、画層の上で右クリックして[グループ フィルタから除去]を選択します。
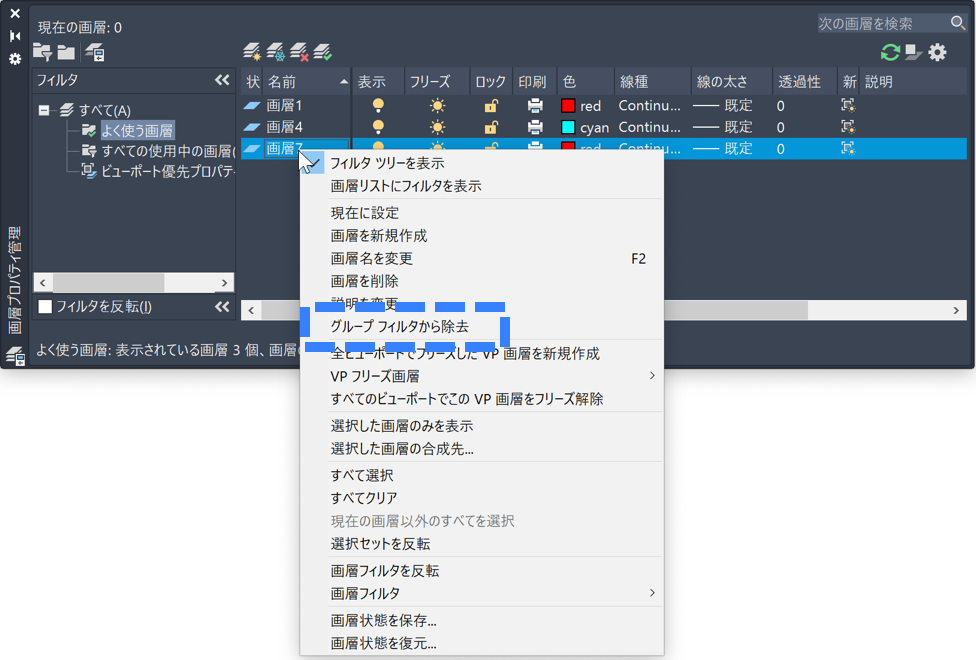
これで、グループフィルタから画層を除去することができました。
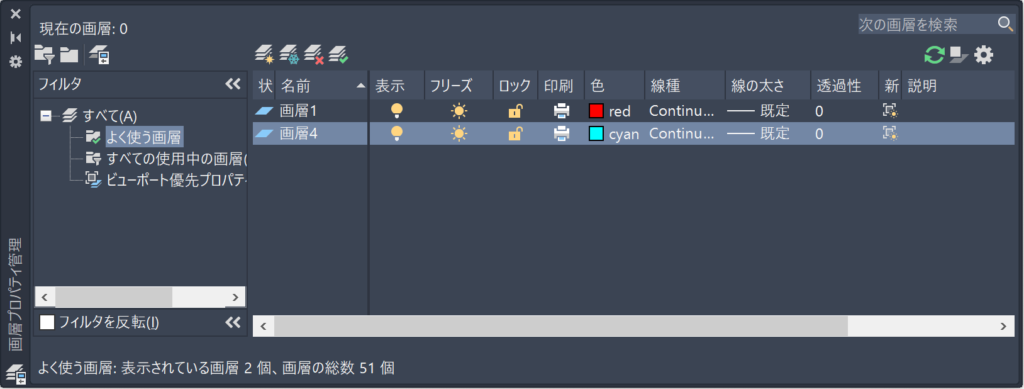
フィルタを変転
「フィルタを反転」にチェックを入れると、フィルタが反転されます。
そのため、グループ フィルタに入れていた画層が非表示になり、それ以外の画層が表示されます。
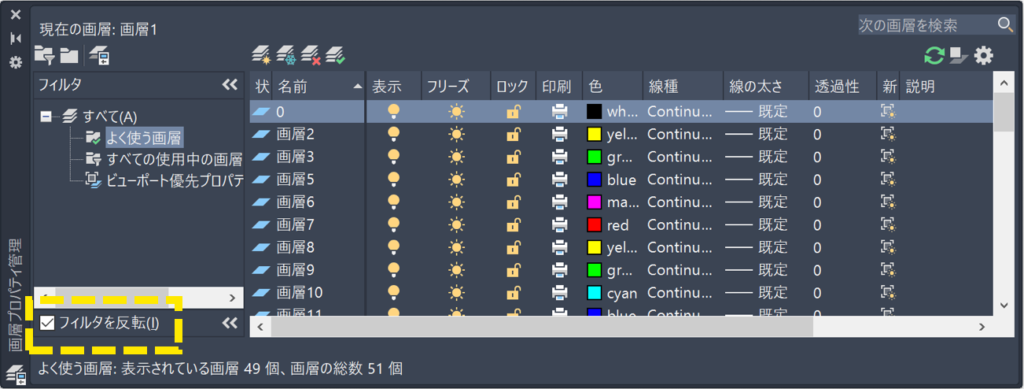
グループ フィルタ自体を削除したいときは、右クリックして[削除]を選択します。
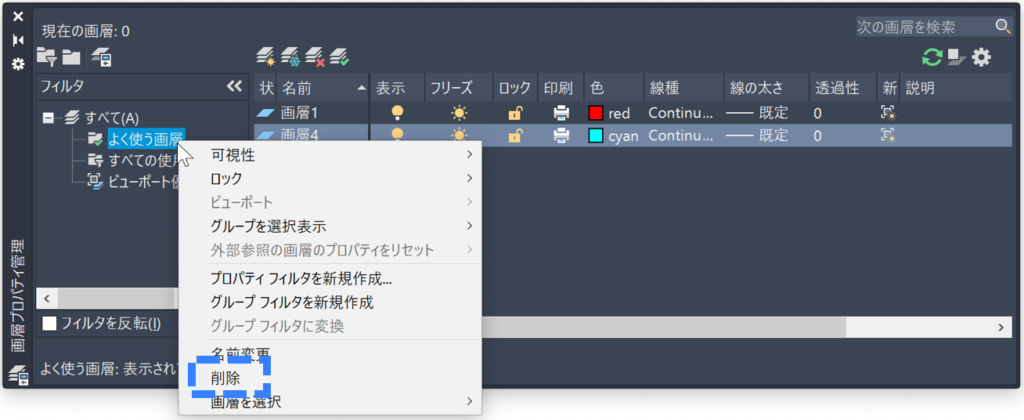
最初からあるフィルタ
パソコン前で疑問に思うエプロン女性_01.png)
ところで、最初から 2 つフィルタがあるみたいだけど…
これってなに?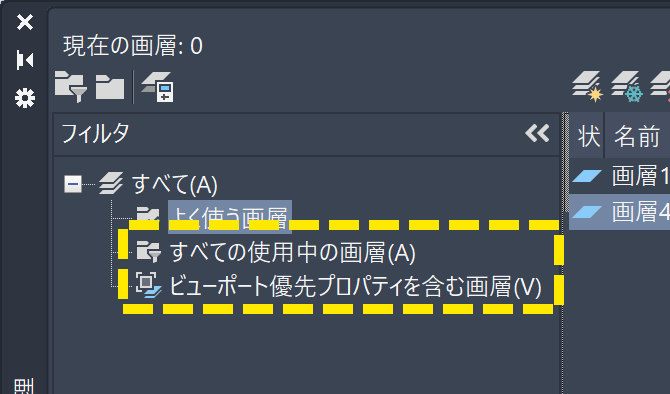
すべての使用中の画層
画層の中に図形があるとき、このフィルタに自動的に含まれます。
画層の中の図形をすべて削除すると、自動的にこのフィルタからなくなります。
パソコン前で疑問に思うエプロン女性_01.png)
でも、「すべての使用中の画層」を選択しても
使用していない画層も全部表示されているんだけど…
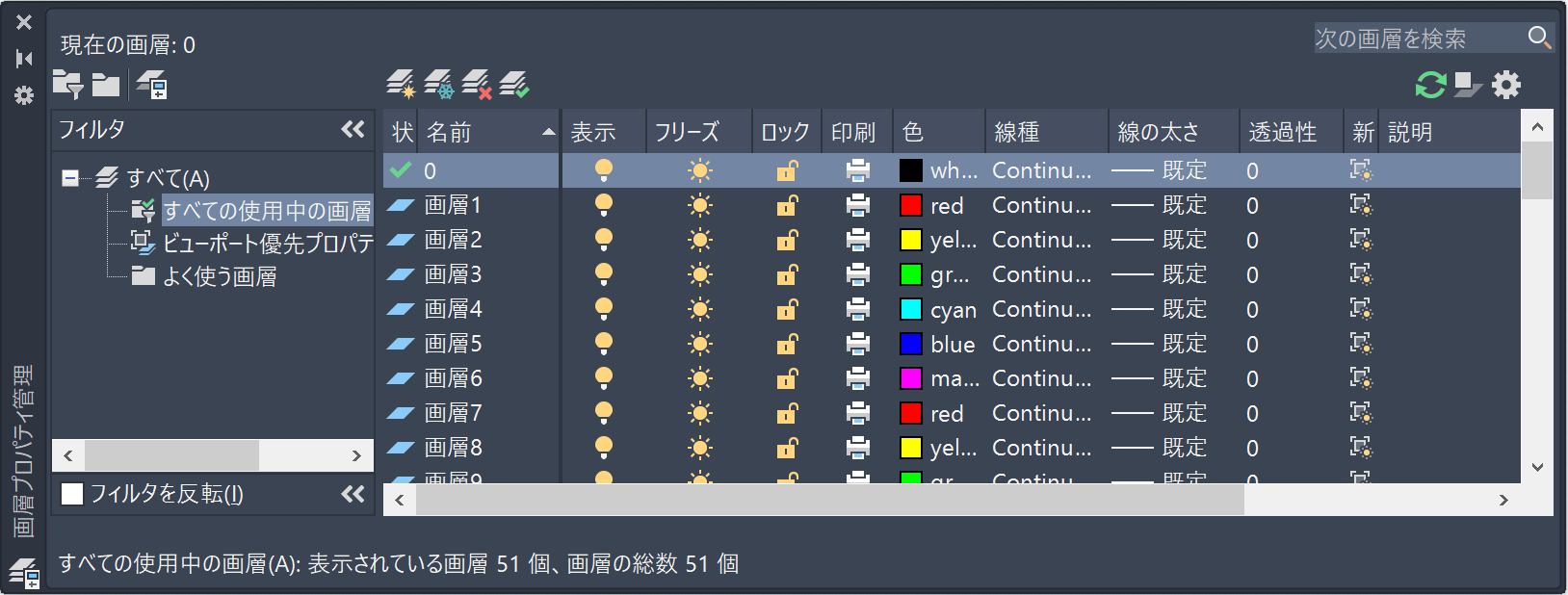
設定も変更する必要があります。
右上にある歯車のボタンをクリックします。
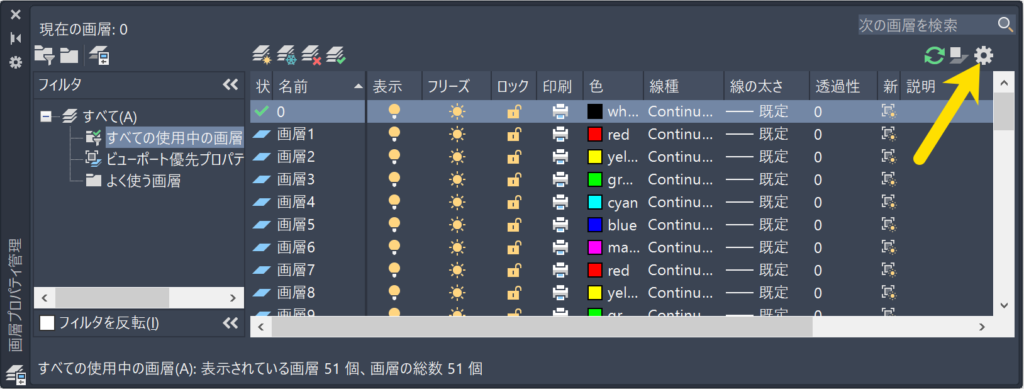
すると、[画層設定]ダイアログが表示されます。
「使用中の画層を示す]にチェックを入れて、[OK]ボタンをクリックします。
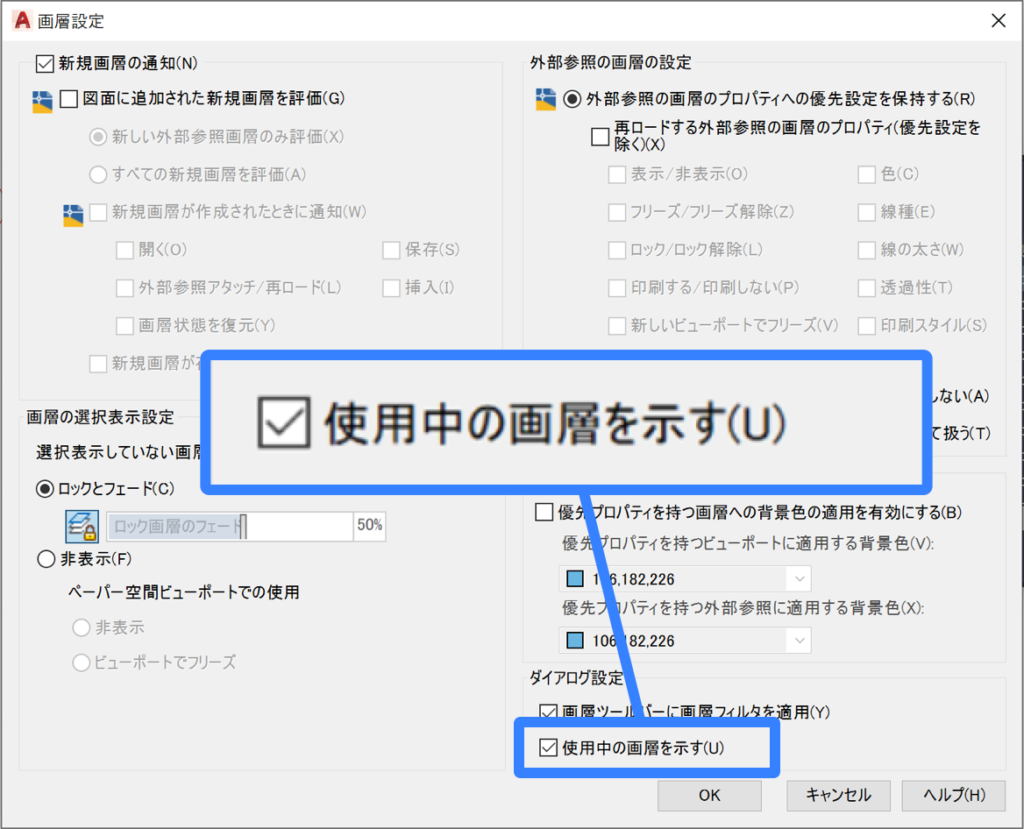
パソコン前で疑問に思うエプロン女性_01.png)
あれっ?
まだ変わってないですよ。
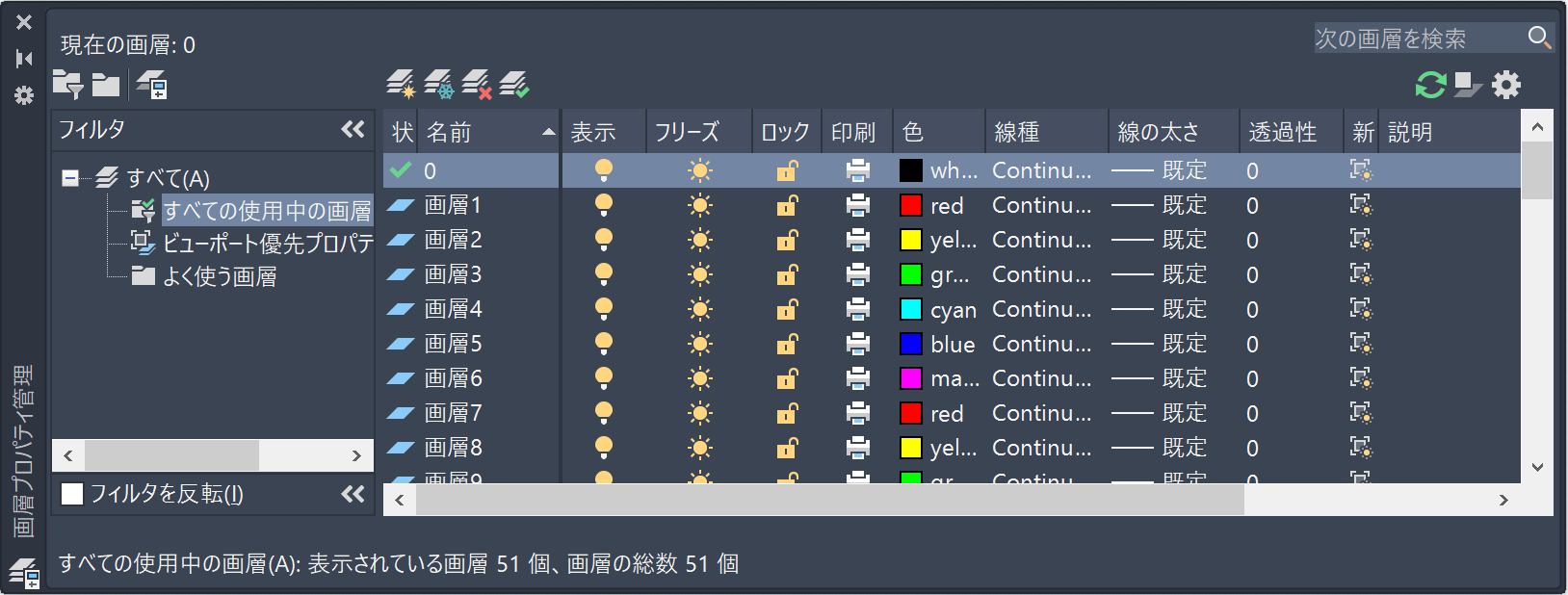
一旦、他のフィルタを選択して、もう一度「すべての使用中の画層」をクリックしてみてください。
すると、使用中の画層だけが表示されますよ。
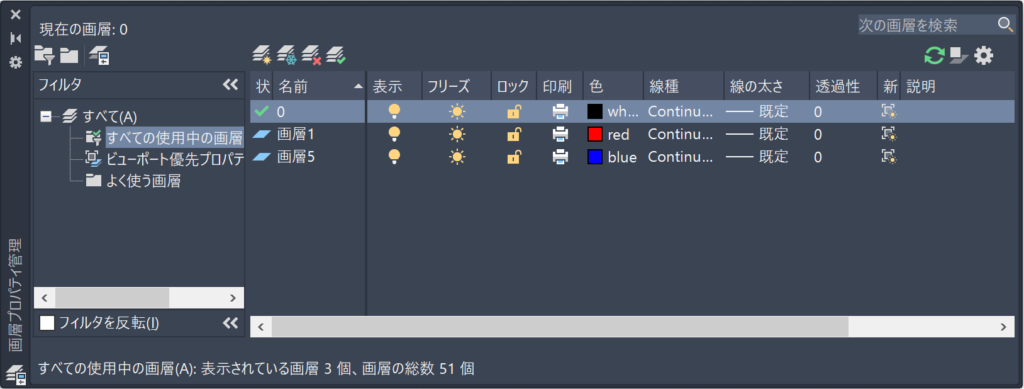
ビューポート優先プロパティを含む画層
これは、ビューポートに関連するものなので、モデル空間にいるときは何も表示されません。
どれかレイアウト タブをクリックして、レイアウト(ペーパー空間)に行ったときに有効になります。
レイアウトにあるビューポートをアクティブにして、そのビューポート内だけで色、線種、線の太さなどを変更できます。
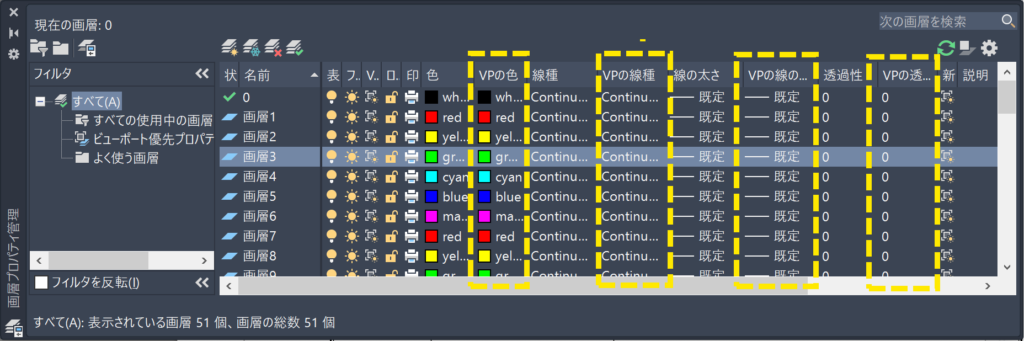
現在アクティブなビューポートで、これらの設定を変更しているものが「ビューポート優先プロパティを含む画層」で表示されます。

パソコン前で疑問に思うエプロン女性_01.png)
でも、VPの色を green に戻したんだけど…
まだリストに表示されているのはどうして?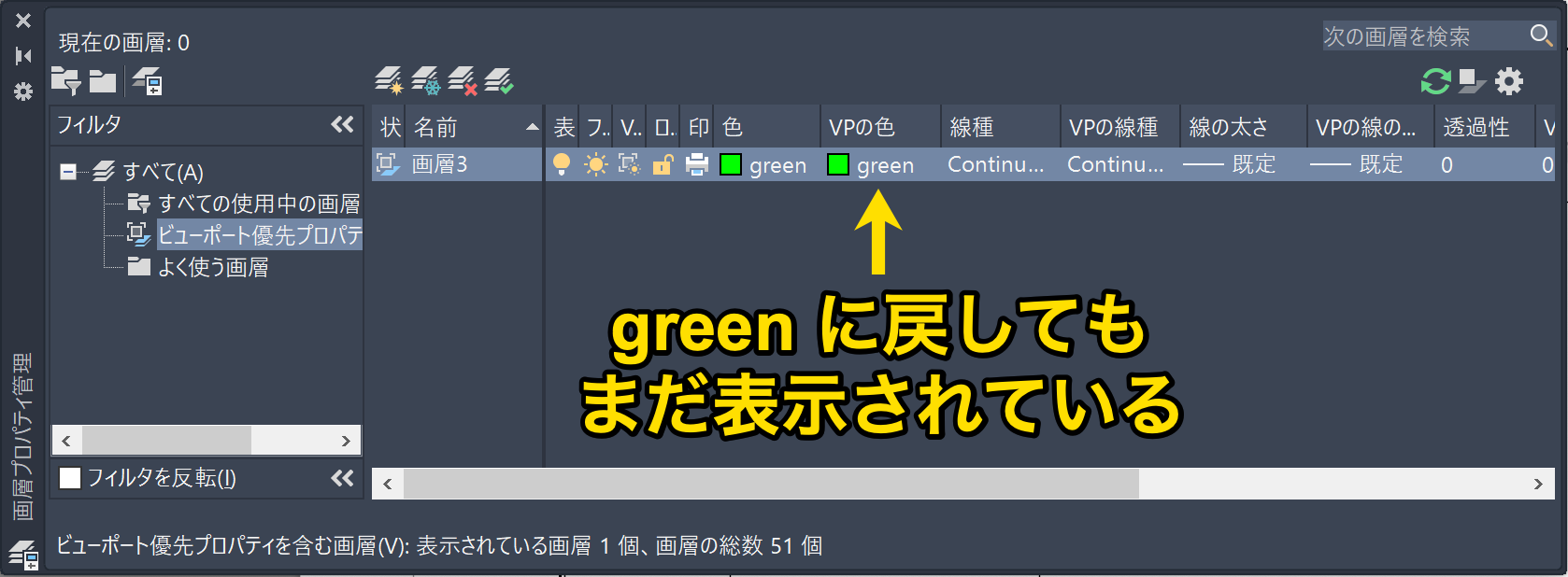
もとに戻しても、「VP の設定が変更された」という情報は残ったままです。
フィルタから削除するには、「VP の設定が変更された」という情報を削除するひつようがあります。
画層を右クリックして表示されたメニューから、[ビューポートの優先プロパティを除去]ー[選択した画層]ー[現在のビューポート内のみ]を選択します。
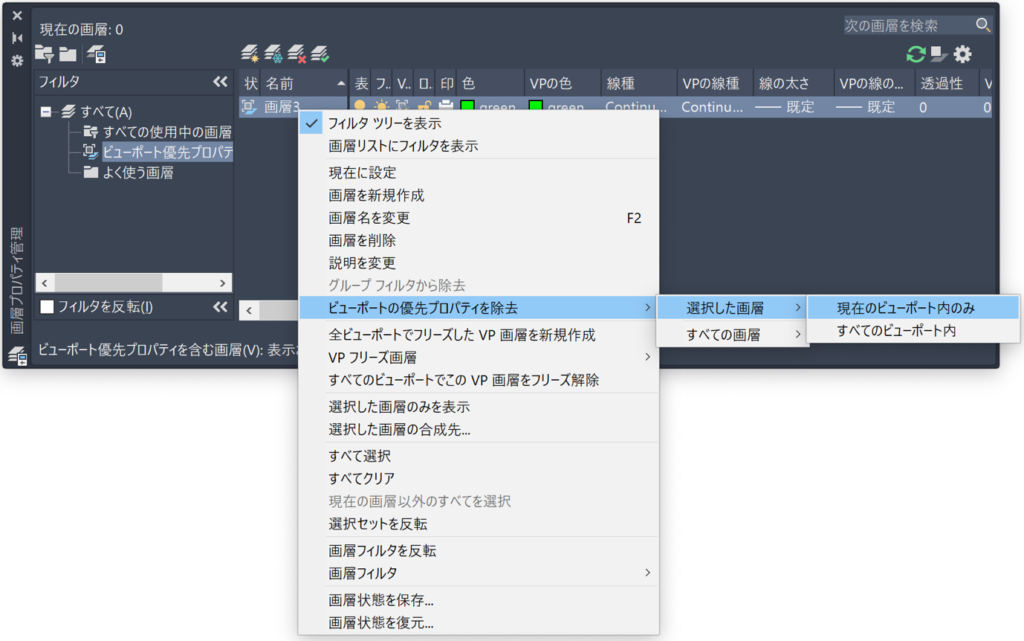
これで、情報が削除されてフィルタから削除されます。
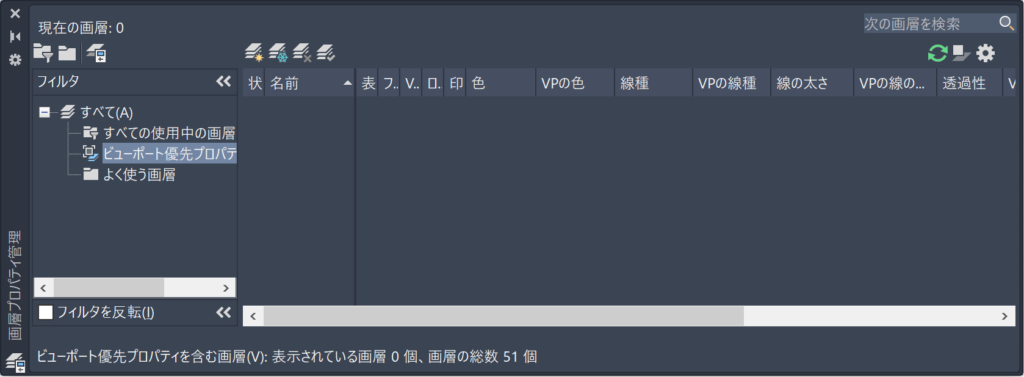
プロパティ フィルタ
画層の名前、色、線種、線の太さなどのプロパティでフィルタすることもできます。
[プロパティ フィルタを新規作成]ボタンをクリックします。
![[プロパティ フィルタを新規作成]ボタンをクリック](https://memodayo.com/wp-content/uploads/2021/10/image-297-1024x377.png)
例えば、画層名が「画層1」で始まって、色が blue の画層をフィルタしたいときは、以下のようにします。
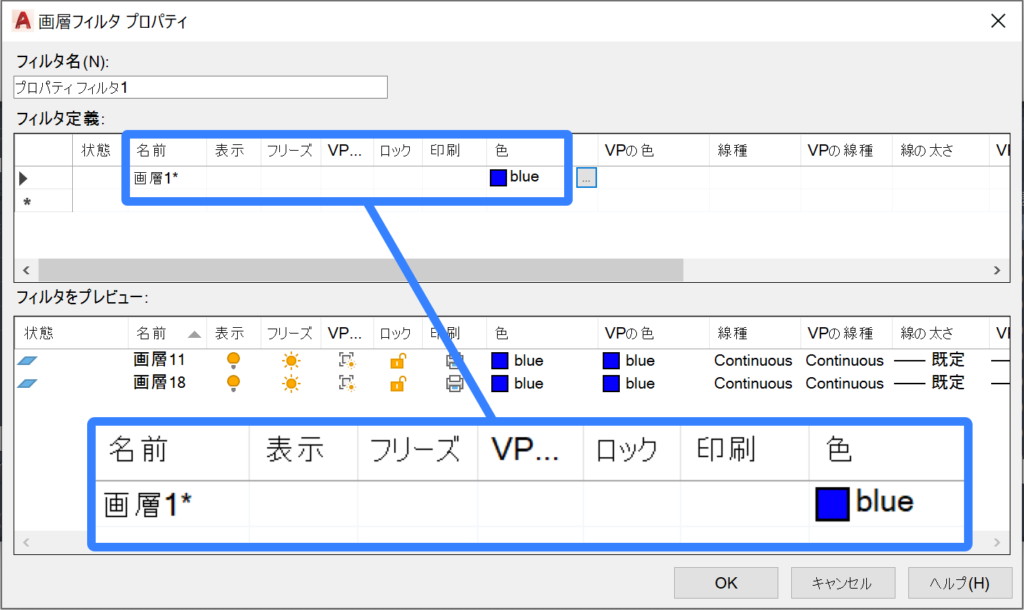
[OK]ボタンをクリックすると、プロパティ フィルタが作成されます。
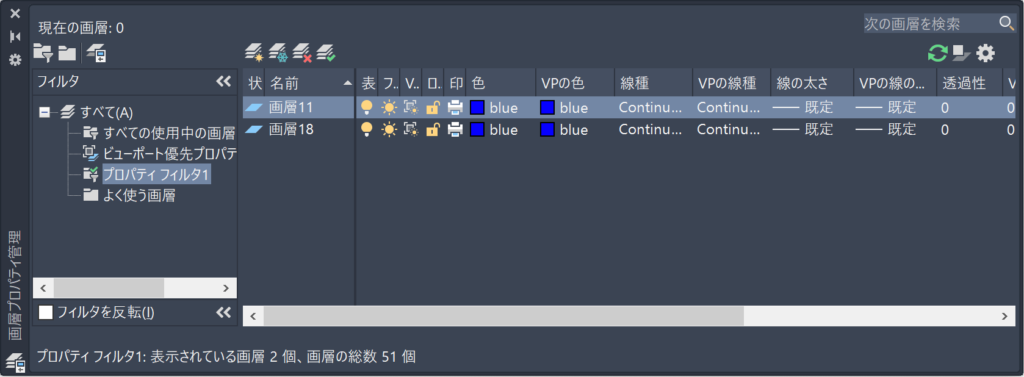
画層名が「画層1」で始まる画層を指定するときに「画層1*」と指定しています。
ここで使用している * のことを、ワイルド カードと言っています。
使用できるワイルド カードは以下になります。
#:すべての数字
@:すべての英文字
.:英字以外のすべて
*:すべての文字
?:任意の 1 文字
画層ツールバーに画層フィルタを適用
既定の設定では、画層ツールバーにも現在選択している画層フィルタが適用されます。
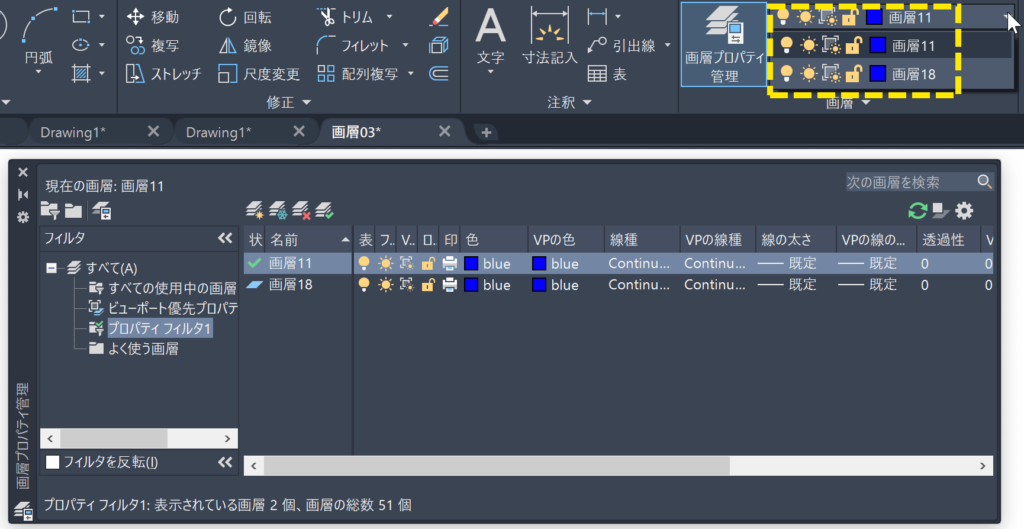
画層ツールバーに画層フィルタを適用したくないときは、歯車ボタンをクリックして表示される[画層設定]ダイアログで、「画層ツールバーに画層フィルタを適用」のチェックを外します。
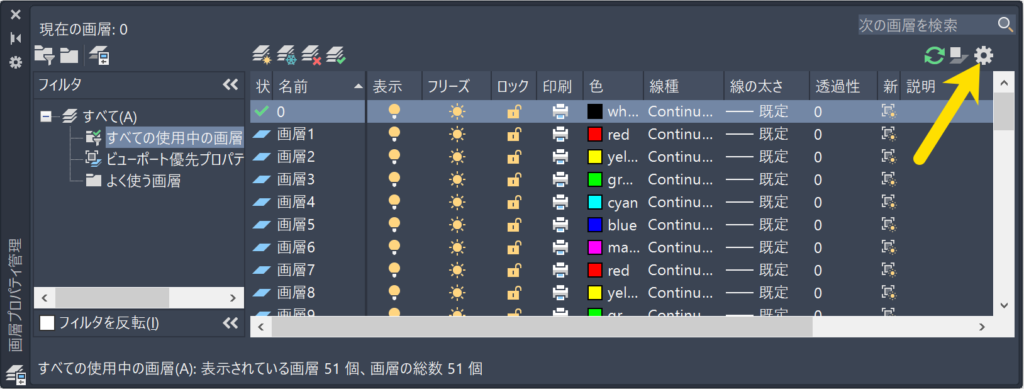
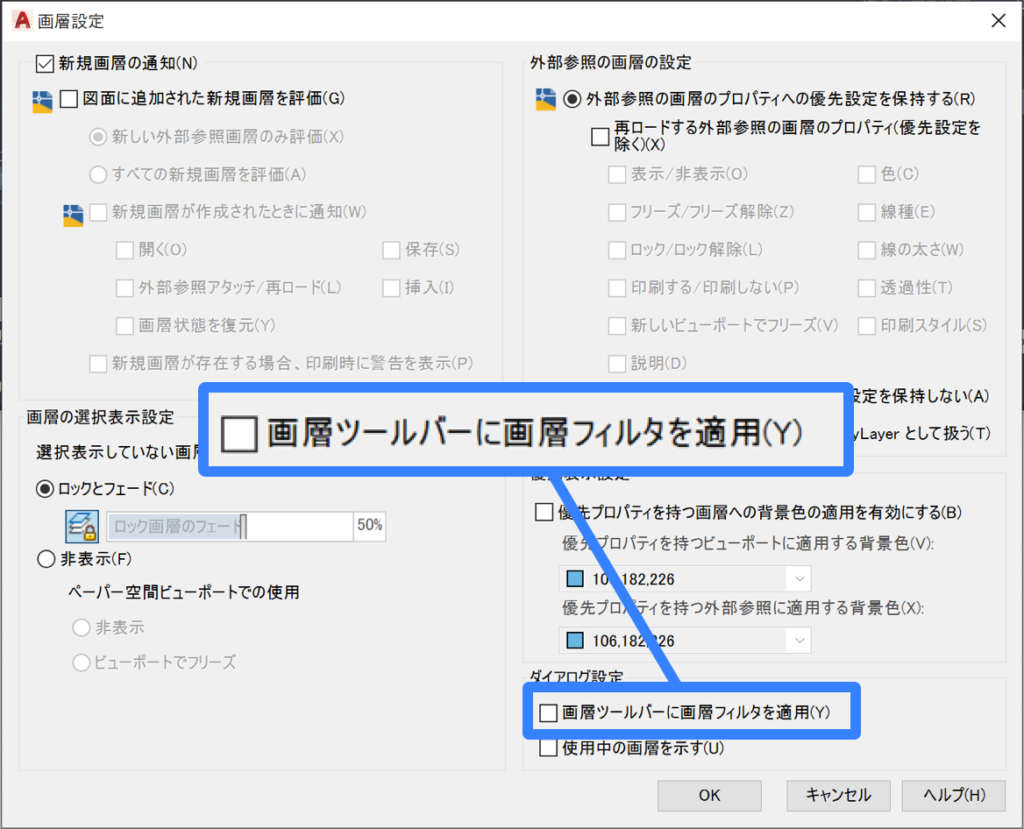
すると、画層ツールバーに画層フィルタが適用されなくなります。

画層が一杯になって、あつかいづらくなったときは、これらのフォルタを使ってみてくださいね。



