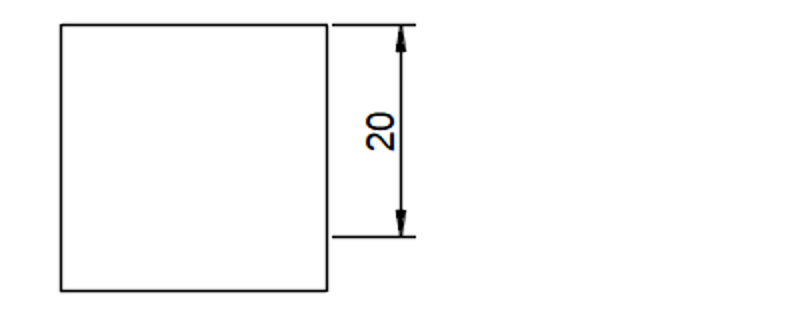パソコン前で頭を抱えて悩むエプロン女性_01.png)
図形を変更したら、自動的に変更されない寸法があるんだけど…
なんでぇ〜?😵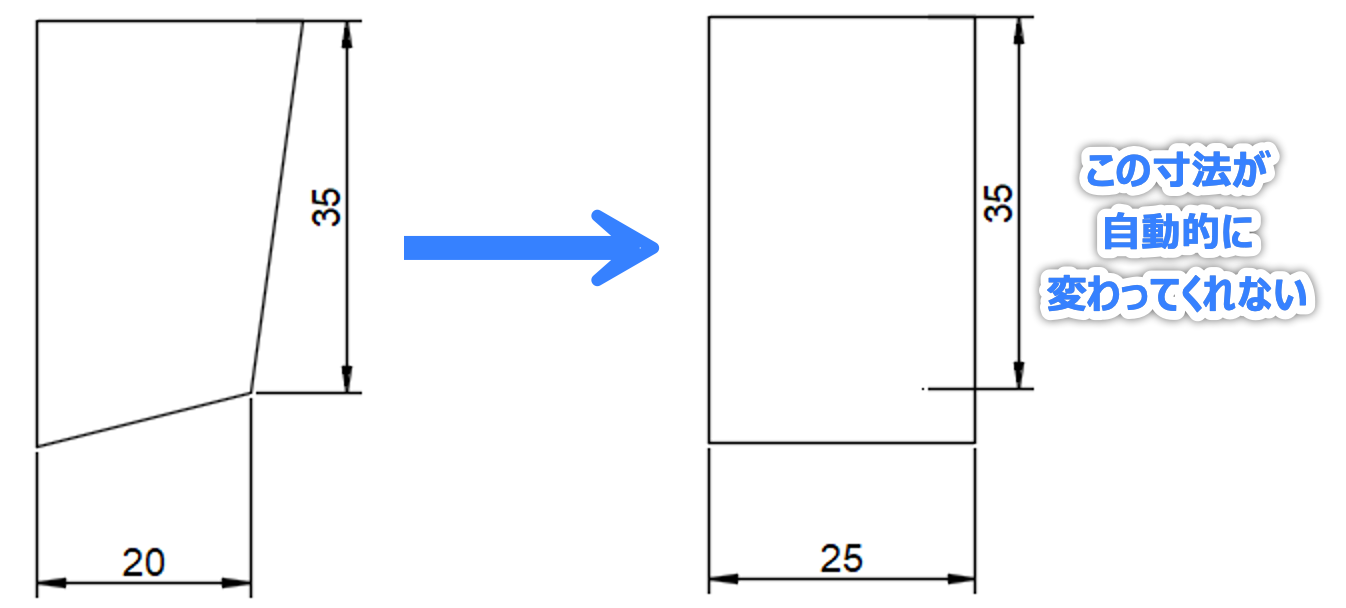
こんにちは、メモだよ!!管理人です。
今回は、そんなあなたに、図形を変更したときに寸法も一緒に変更されるように設定する方法を紹介します。
寸法自動調整再割り当て(DIMREASSOCIATE)コマンドで図形を関連付ける
寸法自動調整再割り当て(DIMREASSOCIATE)コマンドというものがあります。
これを使って、図形が変更されたときに、自動的に寸法も変更されるように設定することができます。
- [注釈]タブ >[寸法記入]パネルにある[寸法自動調整再割り当て]ボタンをクリックします。
![[寸法自動調整再割り当て]ボタンをクリック](https://memodayo.com/wp-content/uploads/2021/10/image-88.png)
- 寸法をクリックします。
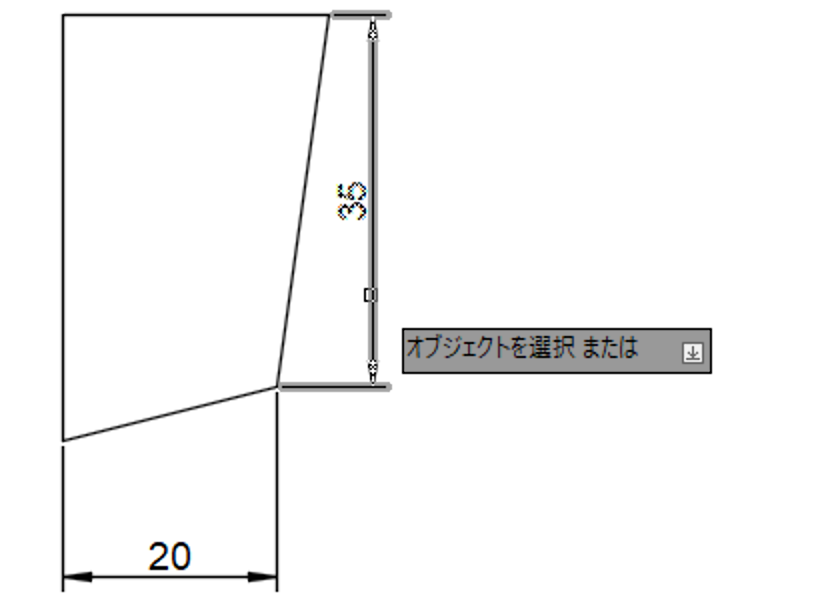
- Enterキーを押して選択を確定します。
- 1 本目の寸法補助線と関連付けたい図形がある場所をクリックします。
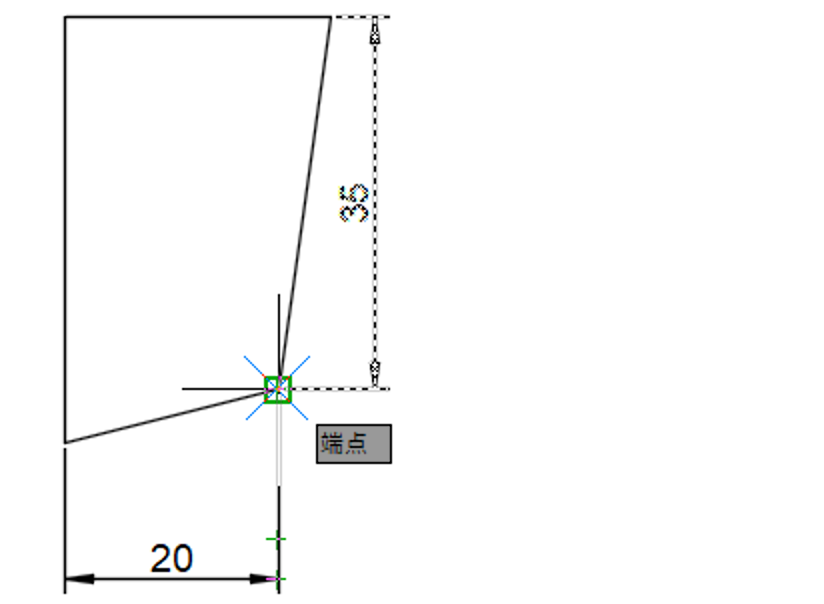
- 2 本目の寸法補助線と関連付けたい図形がある場所をクリックします。
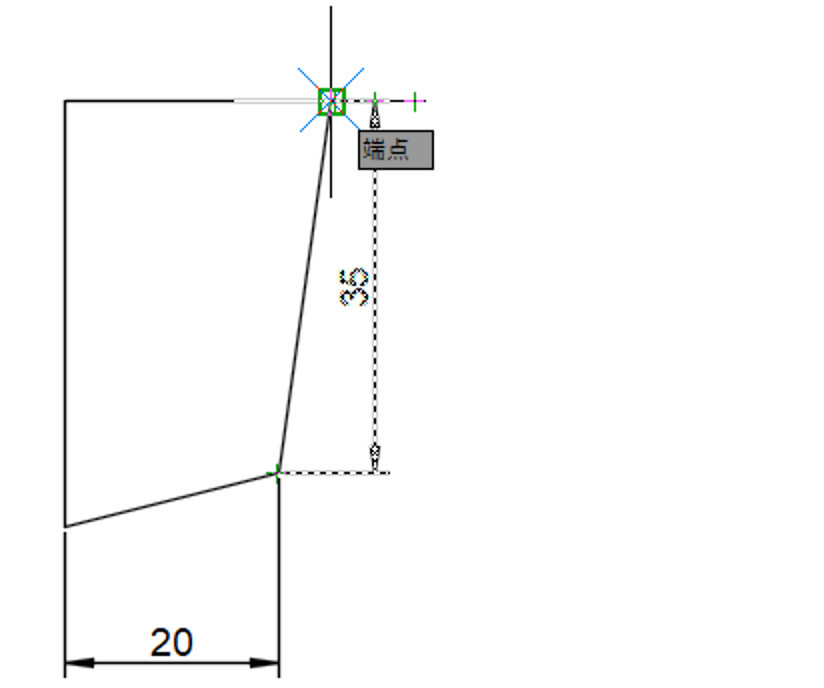
これで、関連付けができました。
図形を変更すると、一緒に寸法も変更されますよ。🤗
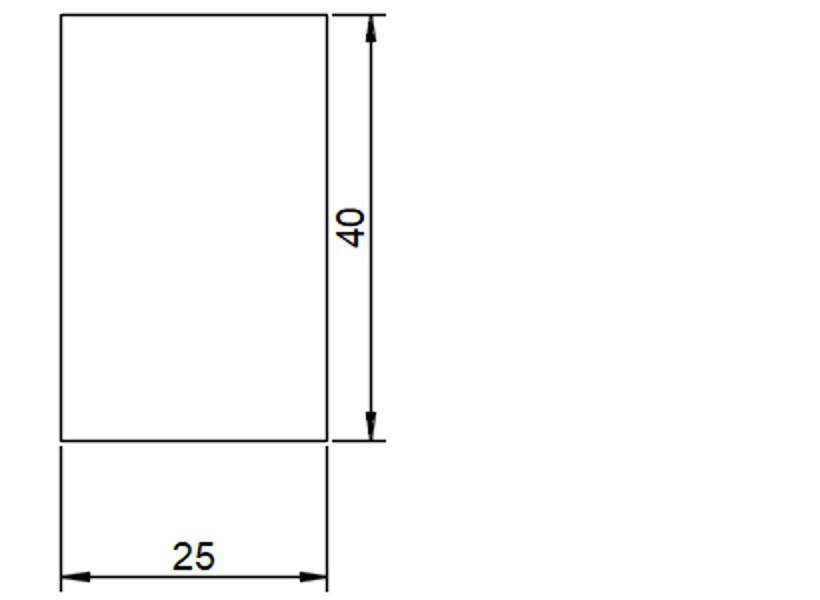
一緒に変更される寸法と、変更されない寸法のちがいは?
パソコン前で疑問に思うエプロン女性_01.png)
でも、どうして一緒に変更される寸法と
変更されない寸法があるの?
AutoCAD には「自動調整寸法」という機能があります。
この設定がされている状態で、寸法を描くと図形と関連付けられます。
その結果、図形を変更すると、一緒に寸法も変更されます。
自動調整寸法の設定は、[オプション]ダイアログにあって、既定の設定ではオン(チェックが付いている)になっています。
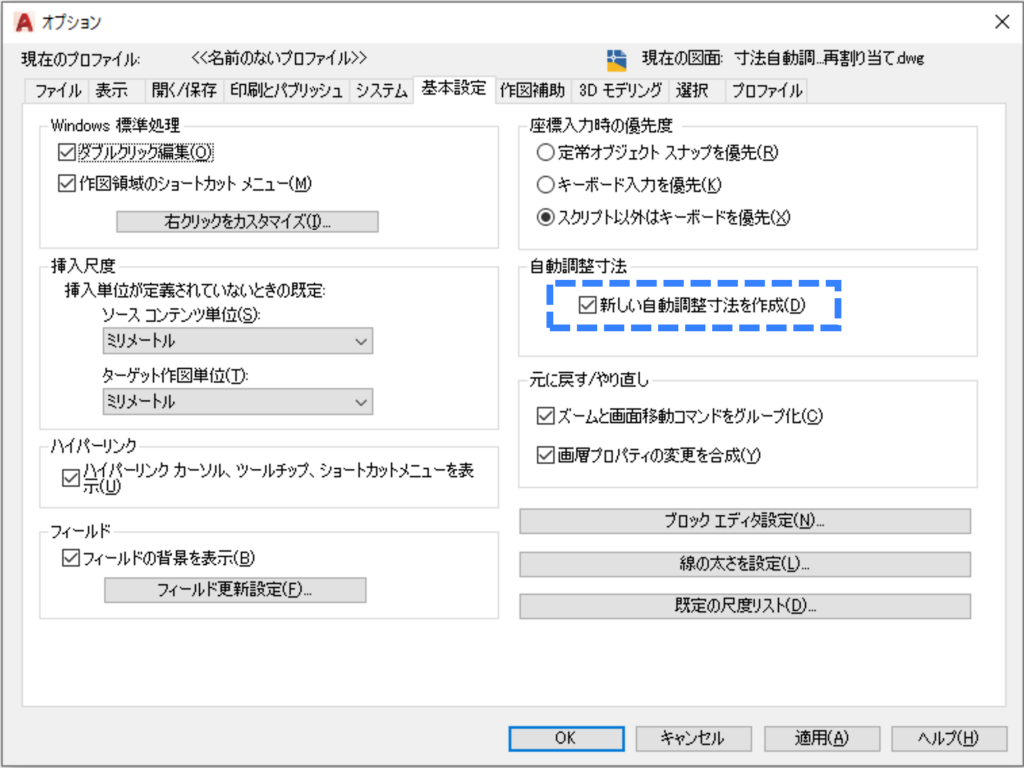
このチェックが外れている状態で寸法を作成すると、図形と関連付けられません。
その結果、図形を変更しても寸法が変更されることはありません。
寸法を作成するときの注意点
パソコン前で疑問に思うエプロン女性_01.png)
でも、自動調整寸法の設定って触ったことがないんだけど…
どうして関連付けされていなかったのかな?
最初は自動調整の設定がされていた寸法でも、あとで図形との関連付けがなくなってしまうことがあります。
それは、関連付けを行っていた図形を削除したときです。
図形がなくなってしまうので、当たり前ですよね。☝️
ここで注意しないといけないのは、寸法がどの図形と関連付けられていたかということです。
例えば、以下の図形で 20 の寸法を描くときについてです。
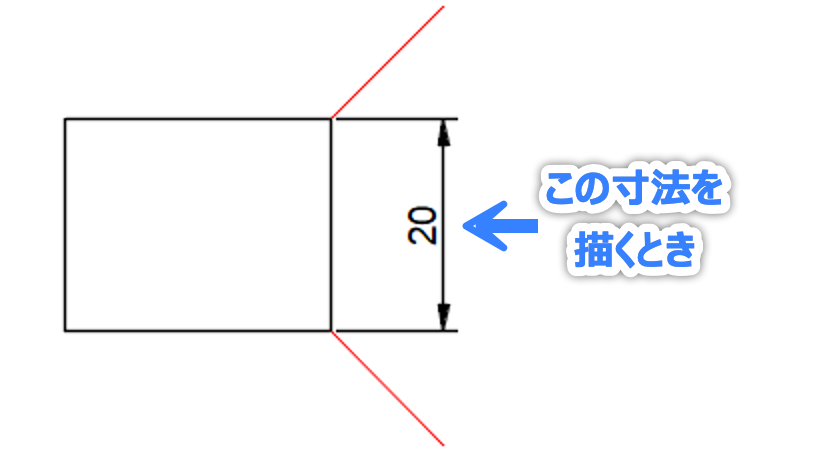
このとき、赤い線の端点を指定して寸法を描いたとします。
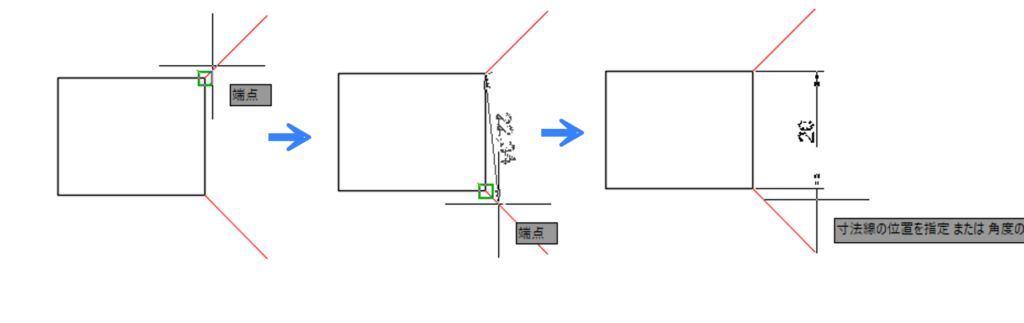
すると、寸法はどの図形と関連付けられているのでしょう?
2 本の赤い線ですよね。
ここで、2 本の赤い線を削除したらどうなるでしょう?🤔
寸法はどの図形とも関連付けられていないということになりますよね。☝️
この結果、四角形の形状を変更しても寸法線は何も変わりません。😢
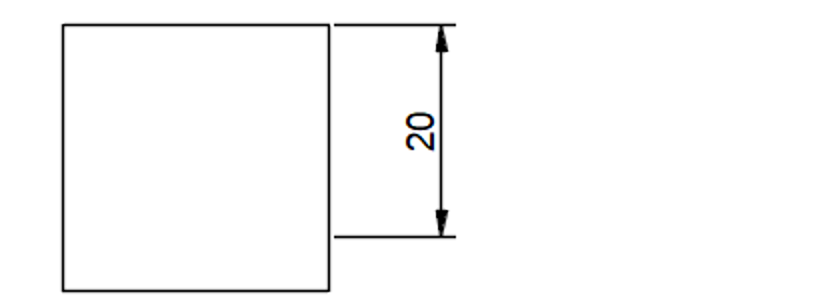
ということで、寸法を作成する方法によって、いつの間にか関連付けがなくなってしまうことがあります。
寸法を作成するときは、「この図形に対する寸法です」ということを意識してくださいね。😉
寸法の関連付けを削除したいときは?
パソコン前で疑問に思うエプロン女性_01.png)
逆に、寸法の関連付けをなくすことができるのかなぁ?
寸法の関連付けをなくすための、寸法自動調整解除(DIMDISASSOCIATE)というコマンドもあります。
あまり使うことがないためだと思うのですが、リボンにボタンはありません。
なので、DIMDISASSOCIATE とキーボードから入力してコマンドを実行する必要があります。
- DIMDISASSOCIATE と入力します。
- 関連付けを解除したい寸法を選択します。
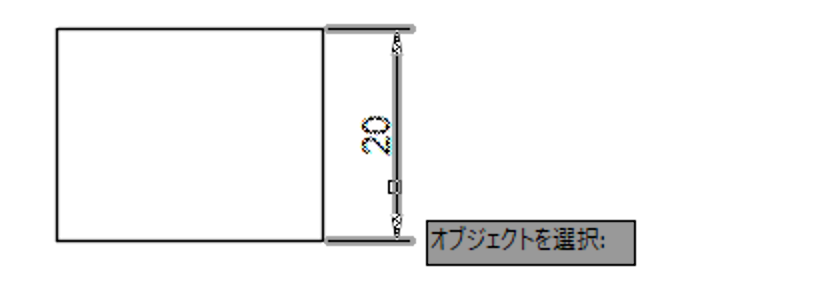
- 右クリックして選択を確定します。
これで、関連付けはなくなりました。
図形を変更しても、寸法が一緒に変更されることはありません。