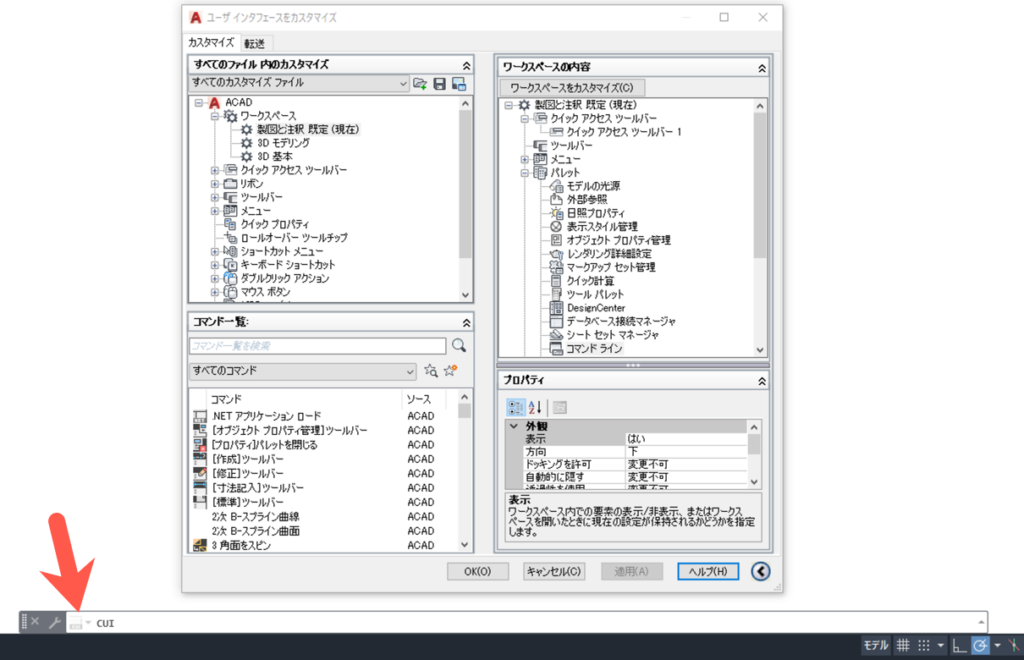パソコン前で頭を抱えて悩むエプロン女性_01.png)
あれっ!?
コマンド ウインドウがどこにもいない…
どうしたらいいの?😵
こんにちは、メモだよ!!管理人です。
今回は、そんなあなたに、コマンド ウィンドウがどこかに行ってしまったときの対応方法を紹介します。
AutoCAD を使っていると、たまにこんなことがあるようです。
なにか操作を間違えたりしたときになるのかもしれないですね。😅
コマンド ウィンドウが表示されないと、コマンド実行時にオプションを選択でなくなったりして困りますよね。😢
まずはCtrl+9を押してみる
Ctrl+9で、コマンド ウィンドウの表示/非表示を切り替えることができます。
まずはCtrl+9を押して、コマンド ウィンドウが表示されないか、確認してみてください。😉
ユーザ インタフェースをカスタマイズ(CUI)コマンドを使用する
Ctrl+9を押してもコマンド ウィンドウが表示されない場合は、ユーザ インタフェースをカスタマイズ(CUI)コマンドを使用してみてください。
- [管理]タブ >[カスタマイズ]パネルにある[ユーザ インタフェース]をクリックします。
![[ユーザ インタフェース]をクリック](https://memodayo.com/wp-content/uploads/2021/09/image-419.png)
- 現在のワークスペースをクリックします。
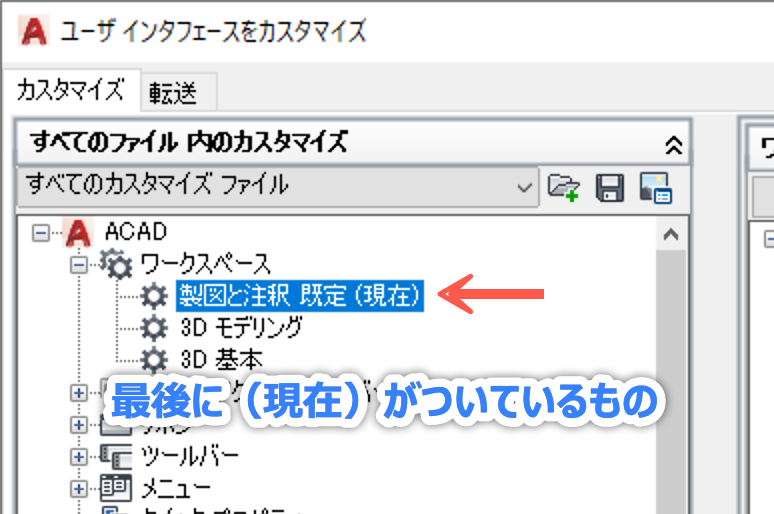
- [パレット]の左にある + をクリックして展開します。
「コマンド ライン」をクリックします。
「表示」を「はい」に設定します。
「方向]を「下」に設定します。
[適用]ボタンをクリックします。
※ [適用]ボタンがグレーアウトされてクリックできないときは、「表示」を一旦「いいえ」にしてから「はい」に戻してくださいね。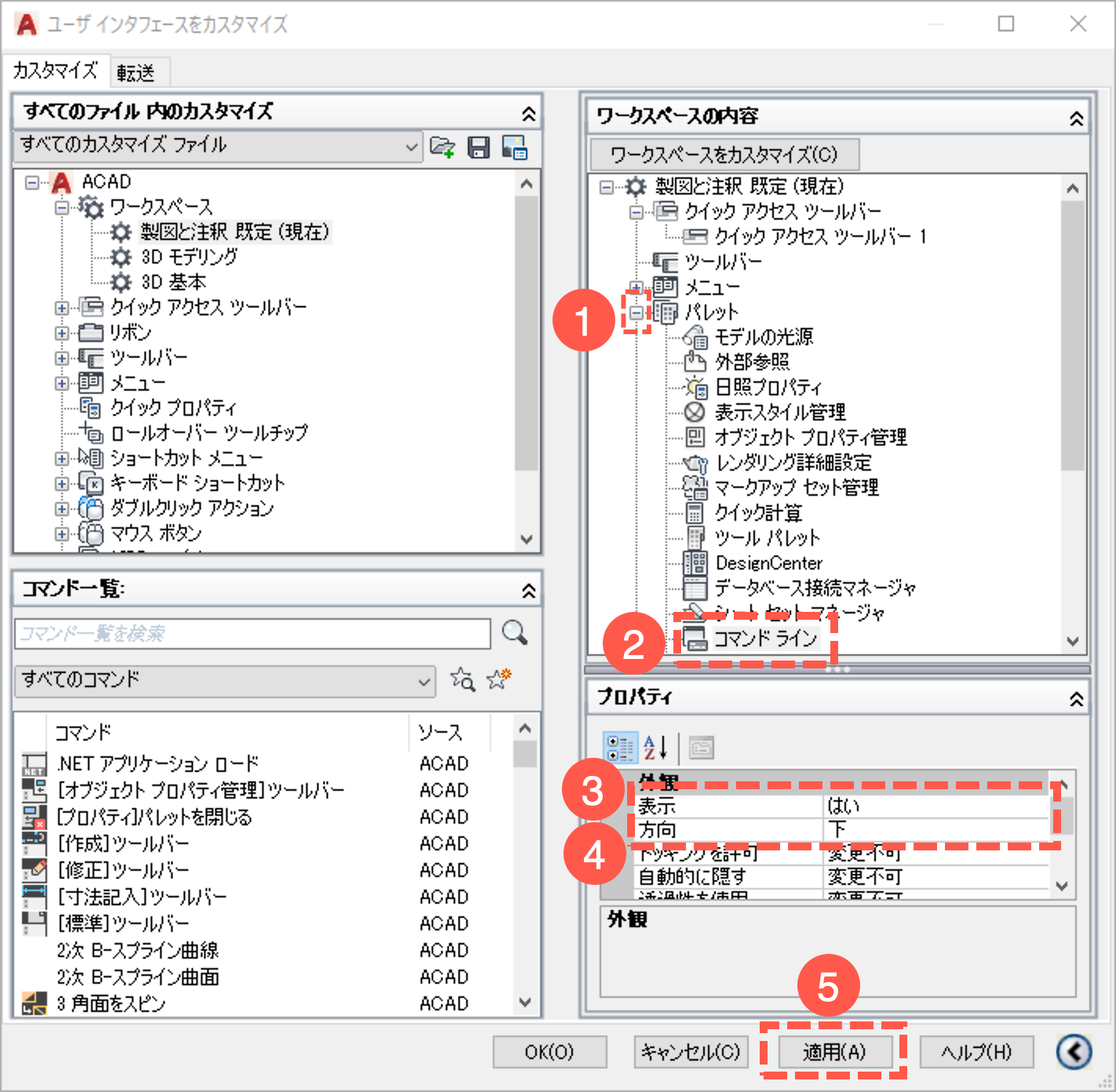
すると、AutoCAD の画面の下にコマンド ウィンドウが表示されますよ。🤗