破線や一点鎖線など、実線以外で図形を描きたい
LINETYPE コマンド、システム変数 LTSCALE、システム変数 PLINEGEN
こんんちは、メモだよ!!管理人です。
図面を描いていると、実線以外で図形を描く必要もでてきます。
例えば、隠れ線を破線にしたり、中心線を一点鎖線にしたりなどです。
この記事では、実線以外での図形の描き方、線種の変更方法、破線や一点鎖線の表示の細かさ(尺度)の設定方法などを紹介します。
[ホーム]タブ > [プロパティ]パネルの「線種」で設定
線種の設定方法
線種の設定は、[ホーム]タブ > [プロパティ]パネルの「線種」で行うことができます。
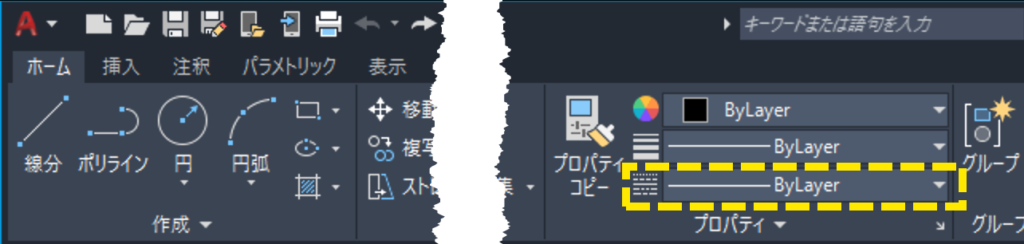
ドロップダウンを表示すると、以下のようになります。
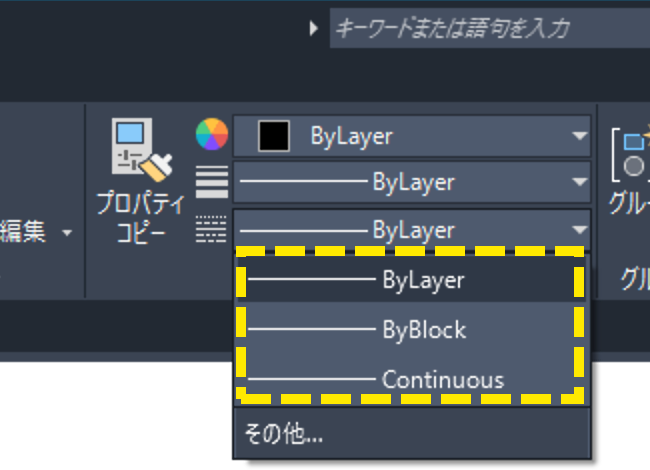
ここに表示されているものが線種です。
「ByLayer」と「ByBlock」というのは、AutoCAD ではとても重要なものですが、ここでは説明せずにおいておきます。
Continuous というのは、実線です。
ん?ということは?🧐破線や一点鎖線などないですね😢
初期設定では、実線でしか描けません。
そのため、使用したい線種を”ロード”して、使用できるようにする必要があります。
そこで、その下の[その他]をクリックします。
![[その他]を選択](https://memodayo.com/wp-content/uploads/2021/09/image-242-e1632096422397.png)
すると、[線種管理]というダイアログが表示されます。
では、[線種管理]ダイアログを使用して、使用したい線種を”ロード”して図形を描いてみましょう。
- [ロード]ボタンをクリックします。
![[ロード]ボタンをクリック](https://memodayo.com/wp-content/uploads/2021/09/image-244.png)
- 使用可能な線種が表示されるので、CENTER と DASHED を選択して[OK]ボタンをクリックします。
※ CENTER をクリックした後、Ctrlキーを押しながらDSASHED をクリックすると、複数選択できますよ。😄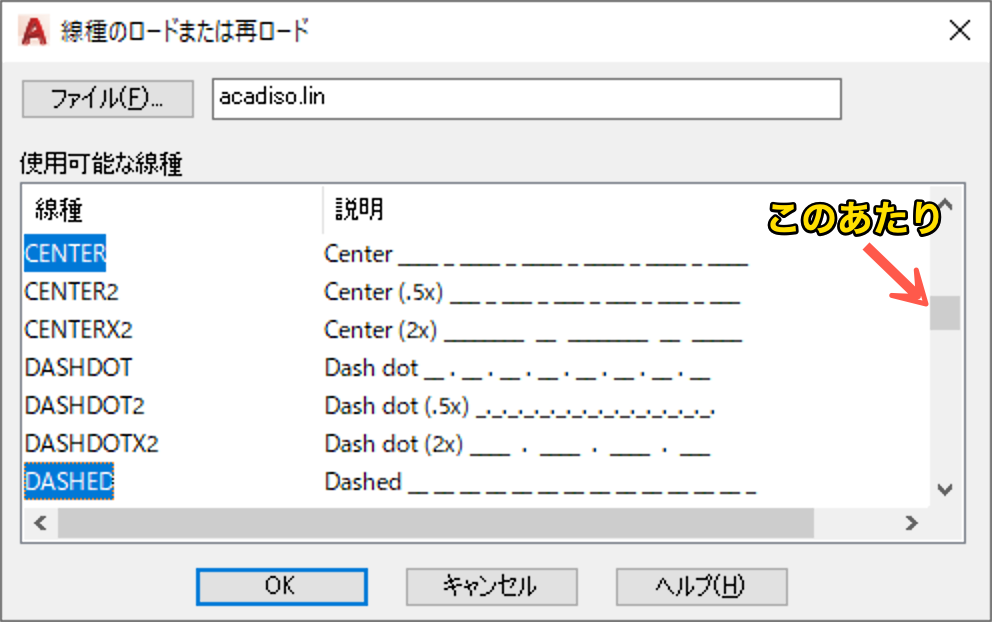
- CENTER と DASHED が追加されているのを確認して[OK]ボタンをクリックします。
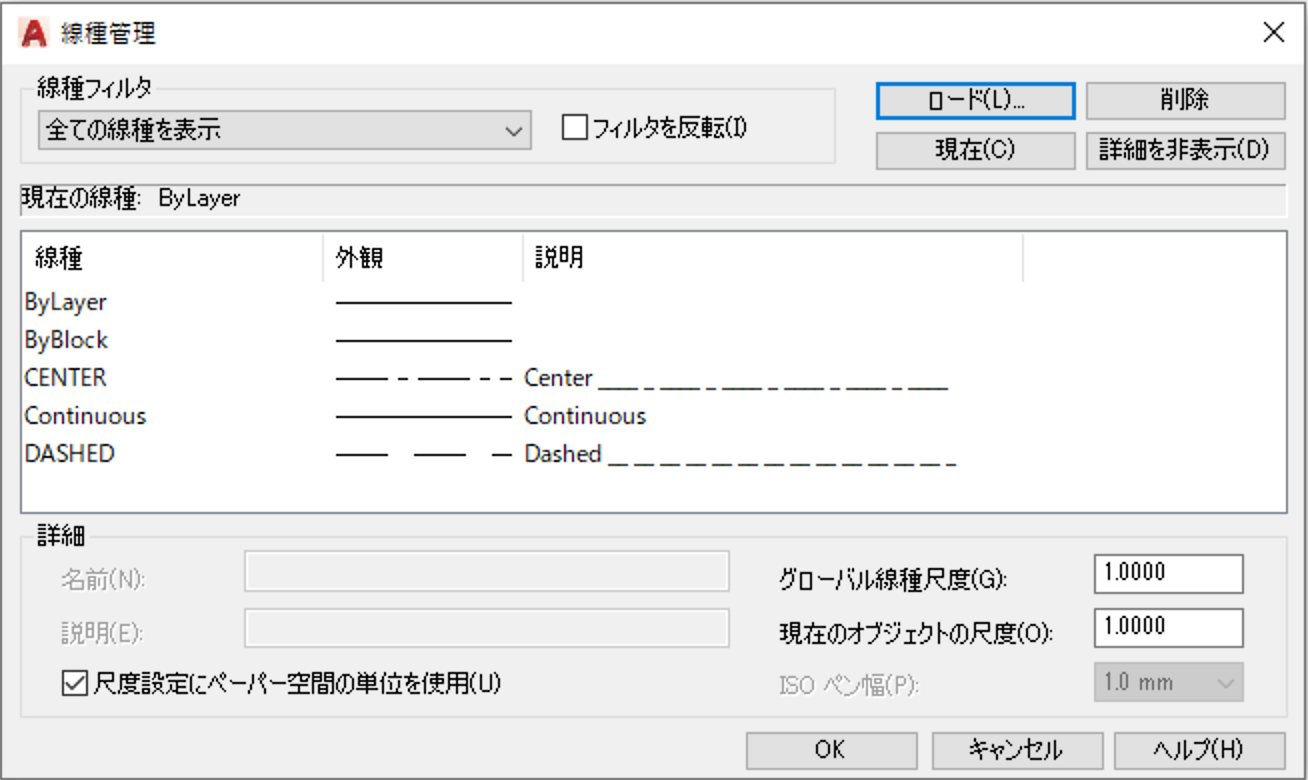
- CENTER を選択します。
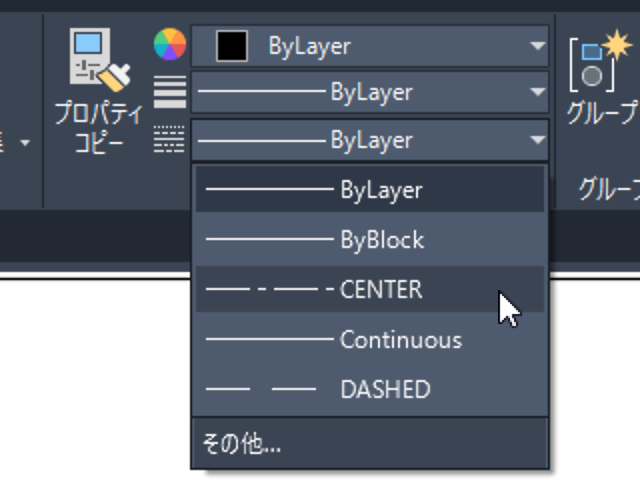
- 線を描きます。
- 同じように DASHED を選択して、線を描きます。
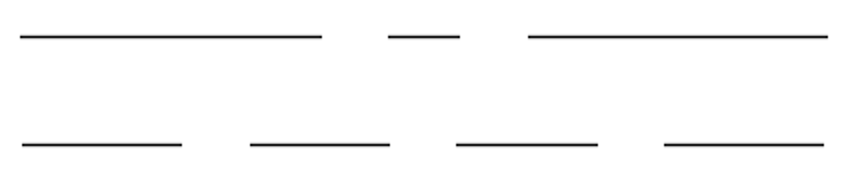
一点鎖線も破線も描けましたね。😄
線種の設定は、図面に保存されます。
そのため、この図面では一点鎖線と破線を使えるようになったのですが、新しい図面を開くとまた設定する必要があります。
えっ!なんで!😧面倒くさい!😤
って思いますよね。
でも大丈夫です。
ここでは詳しく説明しませんが、テンプレートというものがあります。
新規図面を開くときに、テンプレートというものを使用すれば、最初からいろんな線種を設定しておくことができます。
テンプレートというのは、拡張子が .dwt のファイルです。
ただし、中身は図面と全く同じです。(.dwg が .dwt に変わっただけ)
なので、テンプレートで今回行ったのと同じ方法で線種をロードすることができます。
新規図面を開くときに、そのテンプレートを使用して開けば、線種がすでにロードされているということです。😌
会社で AutoCAD を使用する場合は、その会社のルールで作成されたテンプレートがあると思いますので、それを使用して新規図面を開けばいろんな線種が元からあるはずですよ。🤗
線種の変更方法
では、すでに描いてしまった図形の線種を変更するには、どうすればいいのでしょうか?
それは、図形を選択して変更したい線種を選択するだけです。🤗
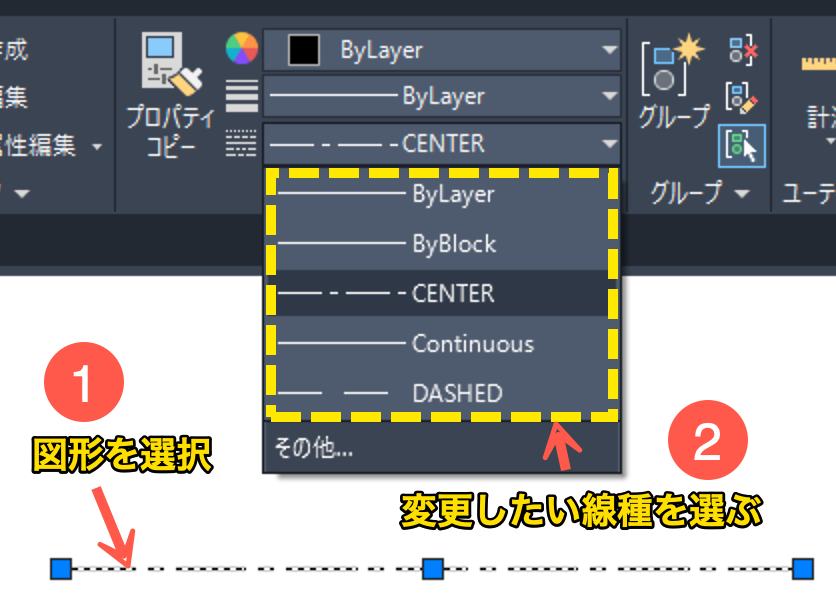
↓

まとめ
やり方は、以下の順でしたね。
- 使いたい線種をロード
- ロードしたい線種を設定
- 図形を作成
これだけなので、簡単だったのではないでしょうか。
図面に新しい線種を追加したいときは、[線種管理]ダイアログでどんどんロードしちゃってください。🤗
おまけ
破線や一点鎖線で描けましたが、表示をもっと細かくしたい とかってこともありますよね。
AutoCAD には、そんなときのための設定もあります。
どうやるかというと、線種をロードしたときと同じように[その他]をクリックして[線種管理]ダイアログを表示します。
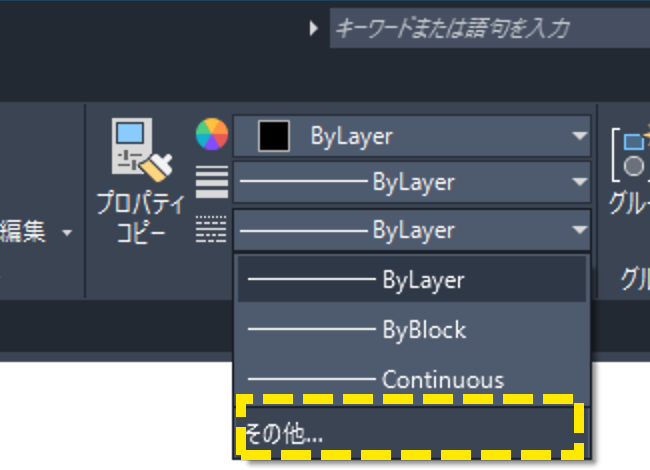
[詳細を表示]ボタンをクリックします。
![[詳細を表示]ボタンをクリック](https://memodayo.com/wp-content/uploads/2021/09/image-298-1024x609.png)
すると、「グローバル線種尺度」という設定が出てきます。

例えば 0.2 に変更して[OK]ボタンをクリックすると、最初の表示の 1/5 の尺度で線種が表示されます。😄
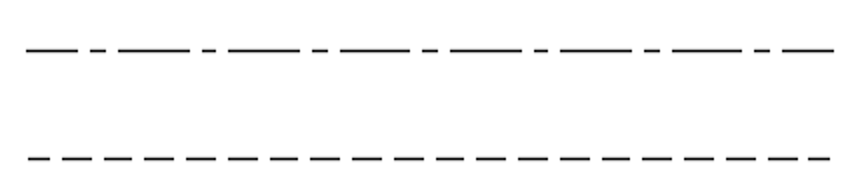
ポリラインの角の部分
ポリラインの角の部分は、以下のように表示されます。(角の部分に短い − がこないように調整されている。)
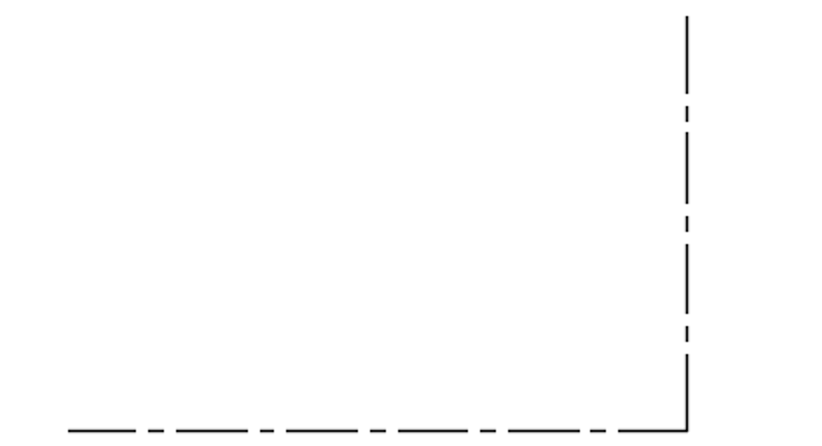
これを、以下のように表示することもできます。(角の部分は気にせず、常に決められた間隔で線種を表示している。)
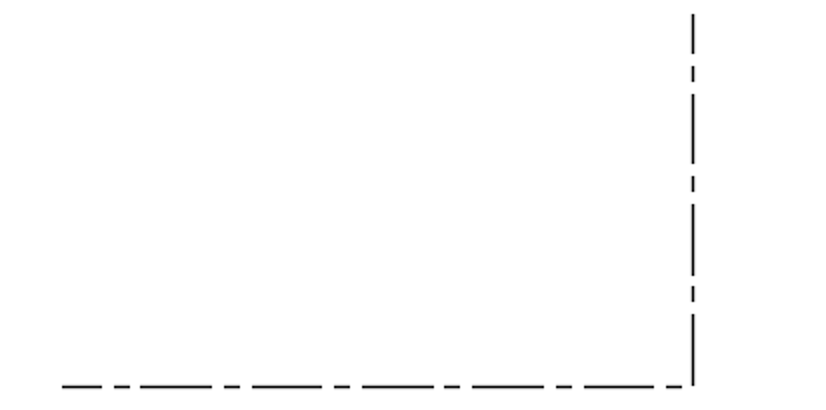
PLINEGEN というシステム変数があるので、その値によって表示が変わります。
システム変数は、その名前をコマンド ウィンドウに入力すると、新しい値を聞いてくるので、設定したい値を入力します。
今回は、PLINEGEN という名前なので、PLINEGEN とコマンド ウィンドウに入力して値を設定します。

初期値は 0 で、先程の上の絵のようになります。
値を 1 に変更すると、その後に作成した図形が先程の下の絵のようになります。
好みの設定にして図形を描いてみてください。😄
