文字を書きたい
MTEXT コマンド、TEXT コマンド、STYLE コマンド
こんにちは、メモだよ!!管理人です。
今回は、AutoCAD の初心者の方向けに、文字を書く方法を紹介したいと思います。
文字スタイルを設定してから、マルチテキスト(MTEXT)コマンドで文字を書くのがおすすめ!!
では、さっそく以下の手順で文字を書いてみましょう。
- リボンの[ホーム]タブにある[注釈]パネルの下の部分をクリックします。
![[注釈]パネルの下の部分をクリック](https://memodayo.com/wp-content/uploads/2021/09/image-153.png)
- 表示されたスライドアウトから[文字スタイル管理]ボタンをクリックします。
![[文字スタイル管理]ボタンをクリック](https://memodayo.com/wp-content/uploads/2021/09/image-154.png)
- フォント名のドロップダウン リストから「MS ゴシック」を選択します。
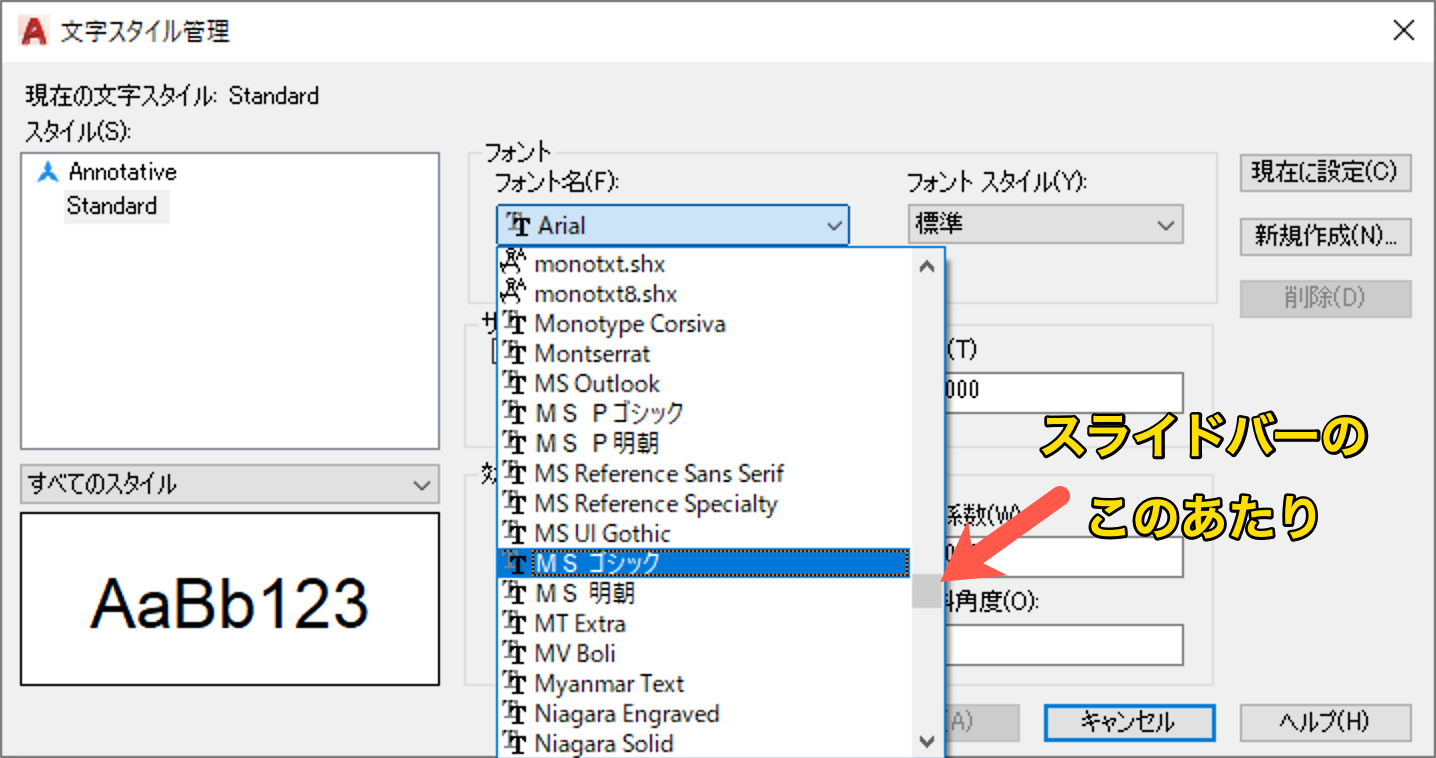
ℹ️フォントがいっぱいあるので、見つけるのはなかなか大変です。😖
上の絵のスライドバーのあたりで探してくださいね。
- [適用]ボタンをクリックします。
![[適用]ボタンをクリック](https://memodayo.com/wp-content/uploads/2021/09/image-156.png)
- [閉じる]ボタンをクリックします。([適用]ボタンをクリックしたときに、[キャンセル]ボタンが[閉じる]ボタンに変わっています。)
![[閉じる]ボタンをクリック](https://memodayo.com/wp-content/uploads/2021/09/image-157.png)
- [マルチテキスト]ボタンをクリックします。
![[マルチテキスト]ボタンをクリック](https://memodayo.com/wp-content/uploads/2021/09/image-158.png)
- 文字を書きたい場所をクリックします。
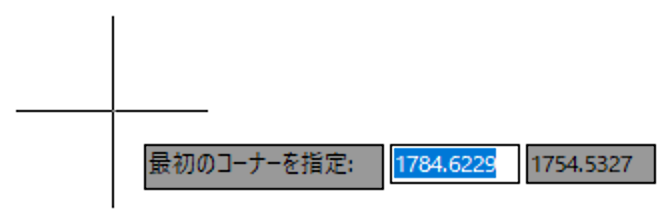
- 文字を書く範囲となるよう、適当な場所をクリックします。
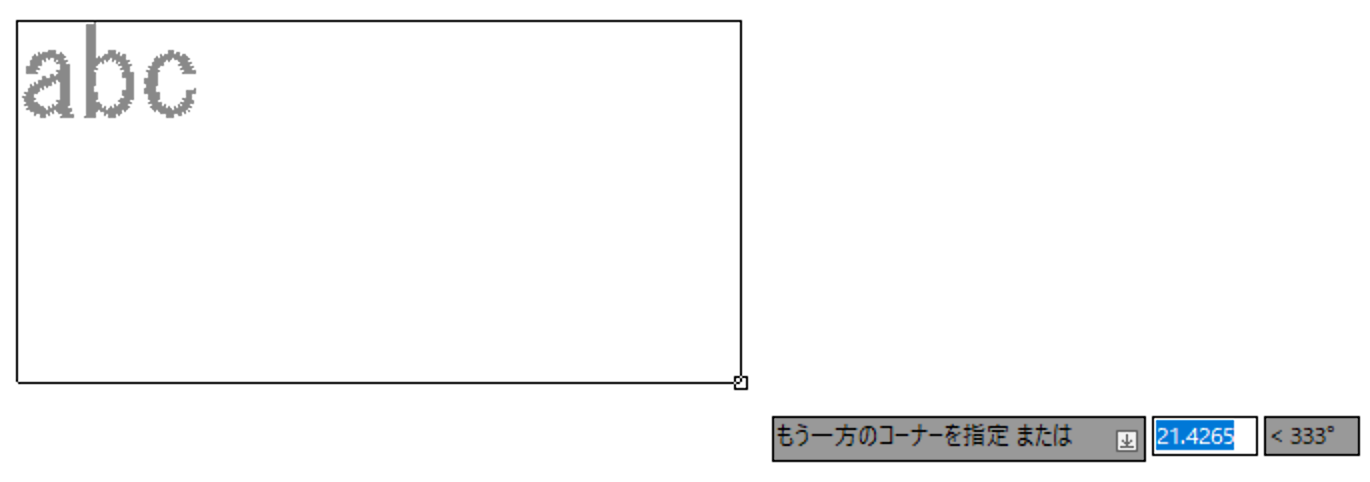
ℹ️このとき、文字の大きさがどれぐらいになるかわかるように「abc」というダミーの文字が表示されます。
この文字が表示されないときは、画面に対して文字が小さすぎるということです。(たまに、大きすぎることもあります。)
ホイールマウスを回してズームインやズームアウトを行えば、「abc」という文字が出てきます。
- 文字を入力します。

- [✓]ボタンをクリックして、コマンドを完了します。
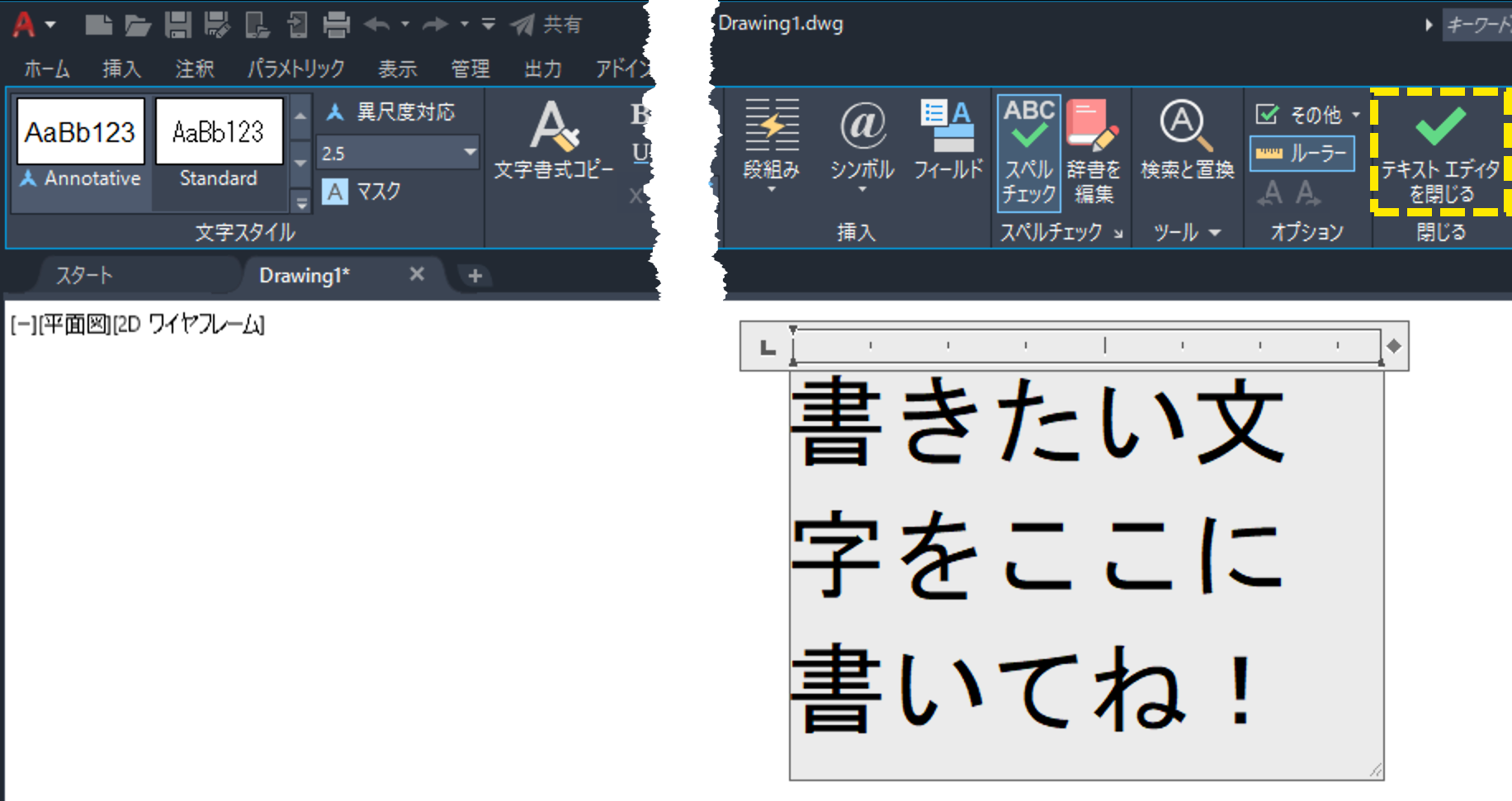
これで文字が書けました。

手順 ⑧ で指定した範囲で自動的に改行されます。
文字をクリックすると、青い ▶ が表示されるので、それをクリックして動かすと、幅を変更できますよ。😄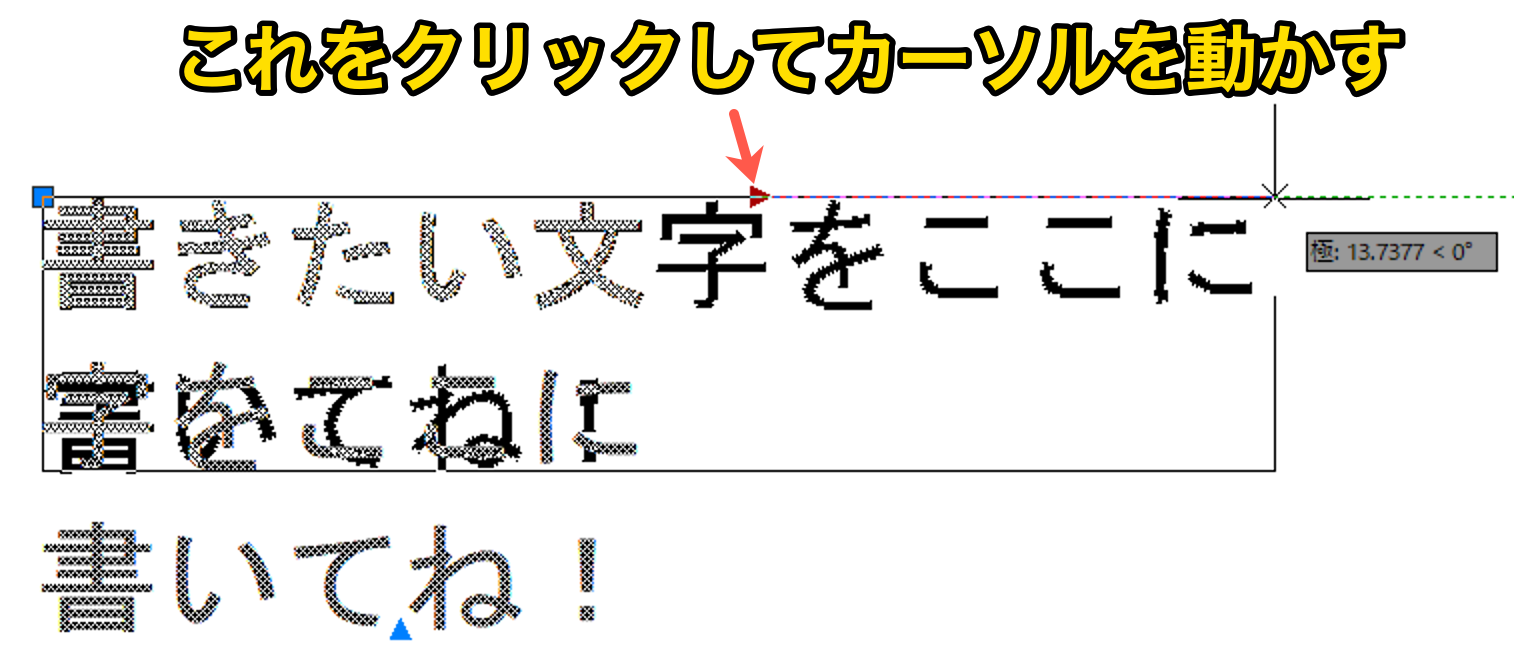
文字スタイルって何?🤔
文字を書く前の ① 〜 ⑤ の手順で、文字スタイルというものを設定しましたよね。
これってなんなんでしょうね?🤔
これは、文字のフォントなどを設定するためのものです。
文字のフォントっていろいろありますよね。
例えば MS ゴシック、MS 明朝、メイリオとか。
AutoCAD で文字を書くときに、AutoCAD にどのフォントで書いてほしいか伝えておく必要があります。
それが、文字スタイルです。
文字スタイルの設定は図面に保存されるので、手順 ① 〜 ⑤ は図面に対して 1 度だけ行えば OK です。
文字をあとから変更したいときは?🤔
文字をダブルクリックすると、文字の編集画面になります。

リボンに Word のような書式の設定があって、いろいろ設定することができます。
文字の高さを変更したいときは、文字を選択してから「文字高さ」の値を変更してEnterキーを押します。
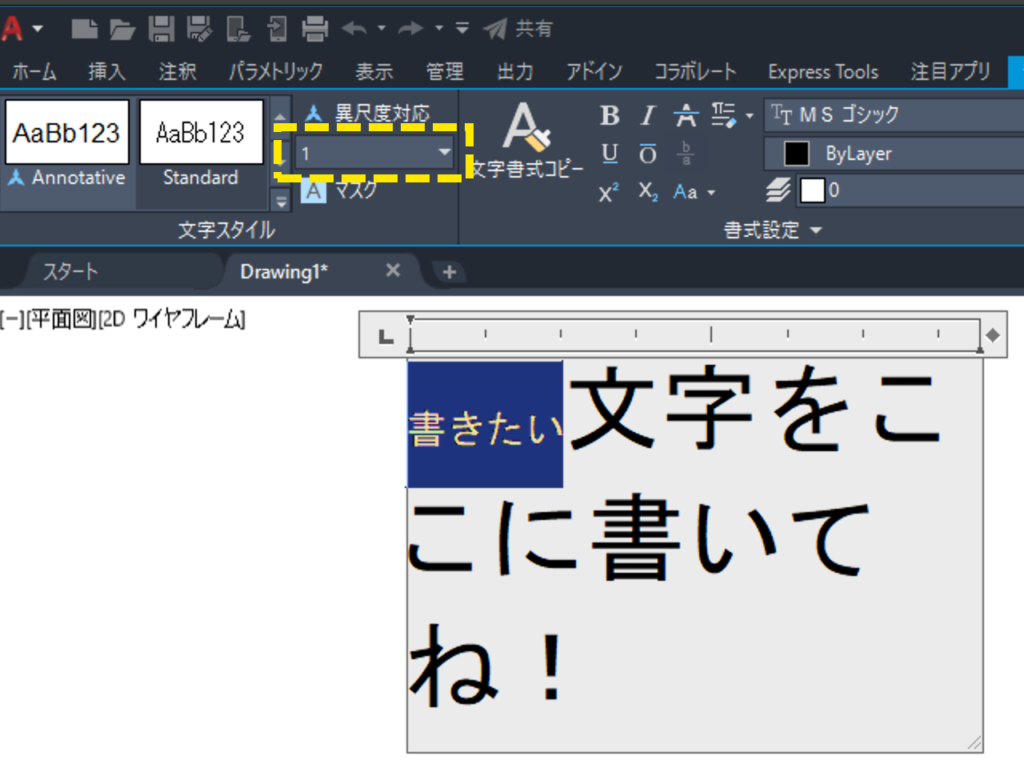
まとめ
最初にやった「文字スタイルの設定」さえ気をつけておけば、文字入力は簡単だと思います。
書式の設定も Word を使ったことがあれば、違和感はないんじゃないでしょうか。
ということで、マルチテキスト(MTEXT)コマンドで文字を書いて、いろいろな書式を試してみてください。😄
おまけ
文字を書くコマンドとして「文字記入」(TEXT)コマンドというものもあります。
AutoCAD で、文字を書くコマンドとして最初にあったのが文字記入(TEXT)コマンドです。
そのあとにマルチテキスト(MTEXT)コマンドが追加されました。(かなり昔のことですが…)
「文字記入」は、1 行の文字を書くだけですが、マルチテキストは複数行の文字を書けて、Word のような書式の設定もできます。
使い方は、以下のような感じです。
- [文字記入]ボタンをクリックします。
![[文字記入]ボタンをクリック](https://memodayo.com/wp-content/uploads/2021/09/image-168.png)
- 文字を書きたい場所をクリックします。
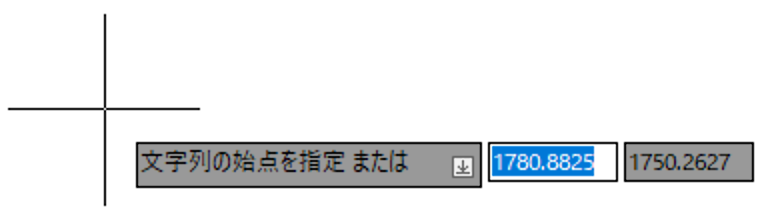
- 文字の高さを入力します。
ℹ️既定の文字高さが表示されているので、それでよければEnterキーを押すだけです。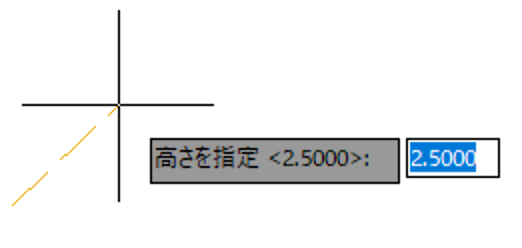
- 文字列の角度を指定と表示されるので、Enterキーを押します。
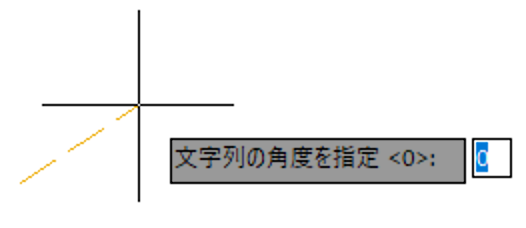
- 書きたい文字を入力してEnterキーを押します。

- もう一度Enterキーを押すと、コマンドが完了します。
これで、書きたい文字が書けました。

おまけ(その2)
文字スタイルで Windows が持っている TrueType フォントの MS ゴシックを設定しましたが、AutoCAD 独自のフォントもあります。
[文字スタイル管理]ダイアログのフォント名を指定するドロップダウンに表示されるものの中で、「exthalf.shx」のように最後が「.shx」となっているものです。
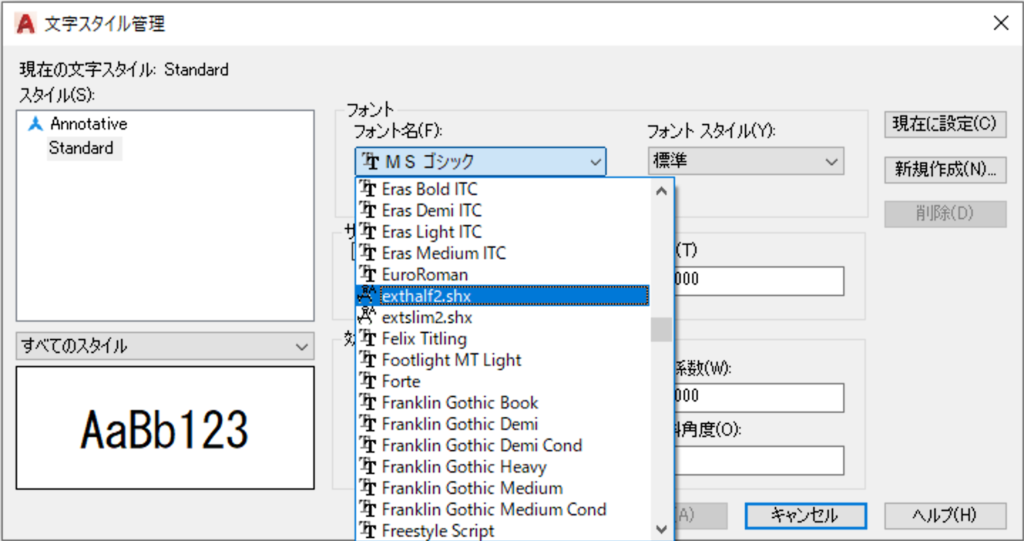
AutoCAD は昔、Windows の前の MS-DOS とか DOS/V という OS 上で動いていました。
MS-DOS とか DOS/V にはMSゴシックなどの TrueType フォントはなかったので、AutoCAD が独自のフォントを用意していました。
それが「.shx」フォントです。
試しに「exthalf.shx」を選んでみましょう。
すると「ビッグフォントを使用」が利用できるようになります。
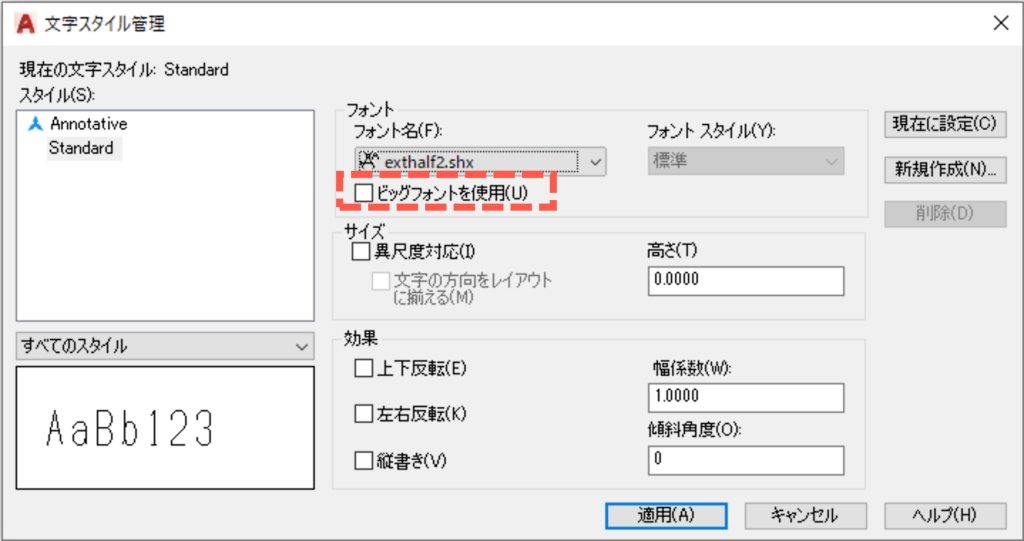
ビッグフォントってなに?🤔
「.shx」フォントには、2 つの種類があります。
ひとつは半角英数字用のフォントで、もうひとつが日本語用のフォントです。
この日本語用のフォントのことをビッグフォントといいます。
では、ビッグフォントを使用するために、「ビッグフォントを使用」にチェックを入れてみましょう。
すると、今まで「フォント スタイル」と表示されていたところが「ビッグフォント」となって、ドロップダウンからビッグフォントを選択することができるようになります。
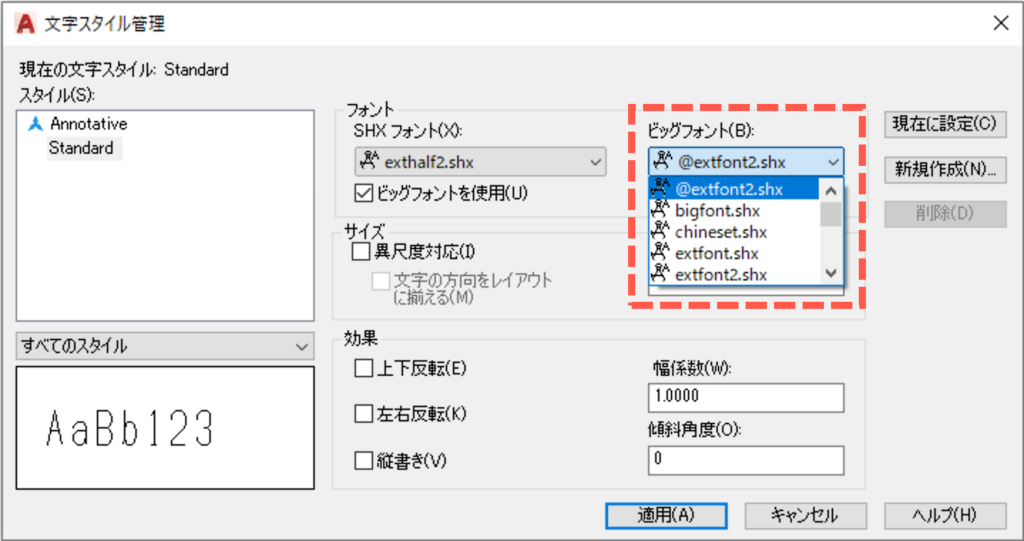
リストにいくつか出てきますが、extfont2.shx を選んでおけば OK です。
フォント名の最初に @ がついているのは、縦書き用のフォントです。
bigfont.shx、extfont.shx も日本語用のフォントですが、extfont2.shp はそれらよりも多くの文字を表示できます。
それ以外のものは、中国語や韓国語用のフォントです。
ビッグフォントで書いた文字は、こんな感じになります。

TrueType フォントと違って、線で描かれた文字になります。
なので、拡大するとカクカクしています。
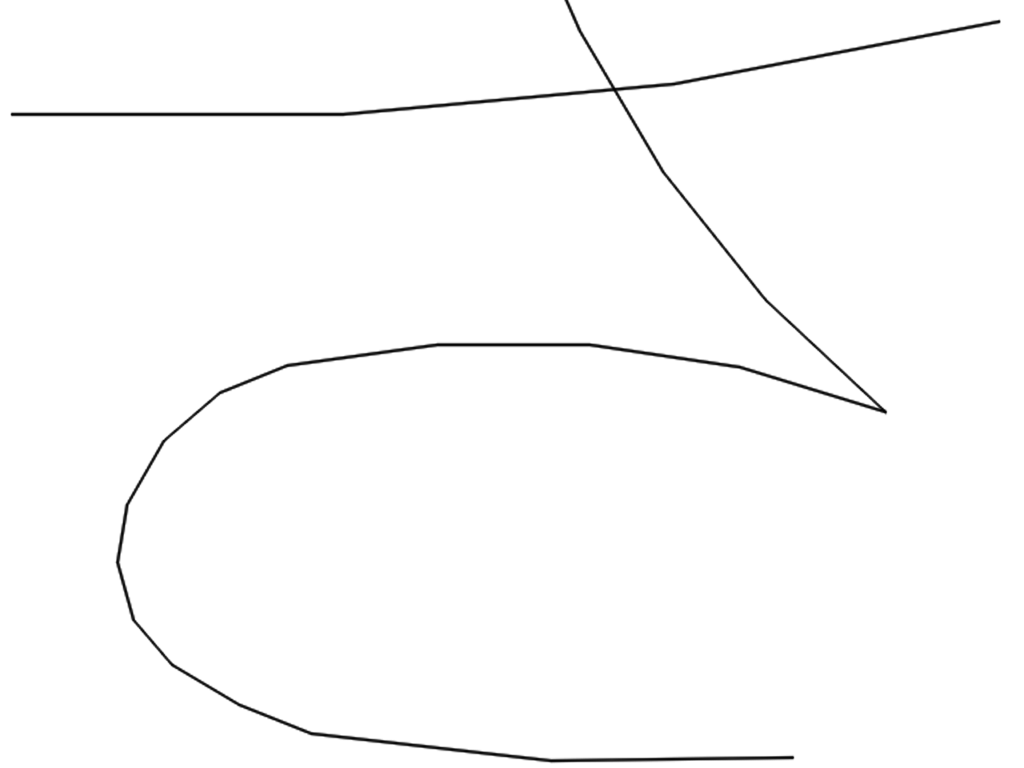
いまでも、ビッグフォントを使用して図面を作成している会社も多いようです。
