AutoCAD でのカスタマイズで、AutoLISP は有名だと思います。
AutoCAD 2021 からの機能で、Visual Studio Code が使用できるようになったということで、試してみました。
メモ
結論から言うと、これは超便利です。
AutoLISP でプログラムを作成している人は、使わない手はないと思います。
AutoLISP を使えば、いろんなことをプログラムでできるようになります。
もで、デバッグが大変でしたよね。
プログラムが上手く動かないときに、問題の場所がわかれば修正は簡単です。
でも、その場所を見つけるのが大変だったんではないでしょうか。
私はところどころに (alert "test1") とかを入れて、どの部分が問題かを絞り込んだりしていました。
でも、少しでも長いコードだと「あ〜、もう嫌だ」と何度も思いながらやっていました。
Visual LISP エディタもあったのですが、なんだか使いにくくて使ってませんでした。
今回、Visual Studio Code を試してみて、Visual Studio で C# のデバッグを行うのと同じような感じでおこなえるので、デバッグが楽しくなりそうです。
最近ずっと AutoLISP はほとんどやっていなかったのですが、またやってみようかなとも思うようになりました。
AutoLISP でプログラムを作成している人は、ぜひ Visual Studio Code でデバッグしてみてください。
Visual Studio Code をインストールする
まず最初に、Visual Studio Code をインストールます。
Visual Studio Code というのは、無料の Microsoft が開発しているソースコード用のエディタです。
- ブラウザで https://visualstudio.microsoft.com/ja/downloads/ を表示します。
- Visual Studio Code の 無料ダウンロード を展開します。
そして、Windows x64 ユーザー インストーラー をクリックしてダウンロードします。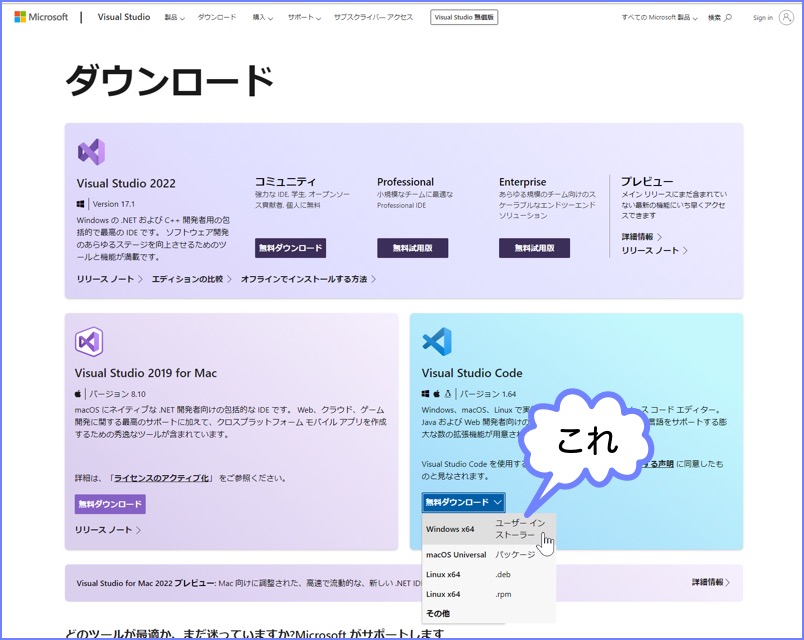
- ダウンロードした VSCodeUserSetup-x64-1.66.1.exe を実行します。
- 同意する にチェックして、次へ をクリックします。
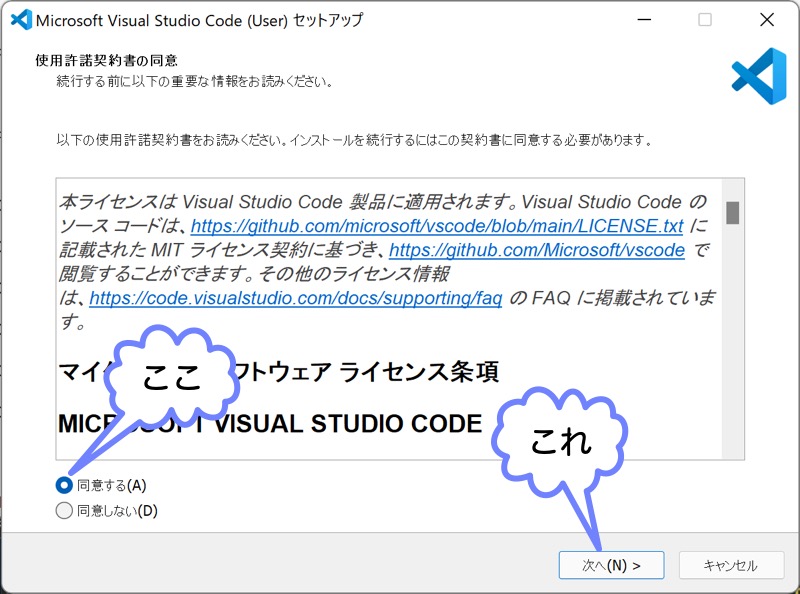
- 次へ をクリックします。
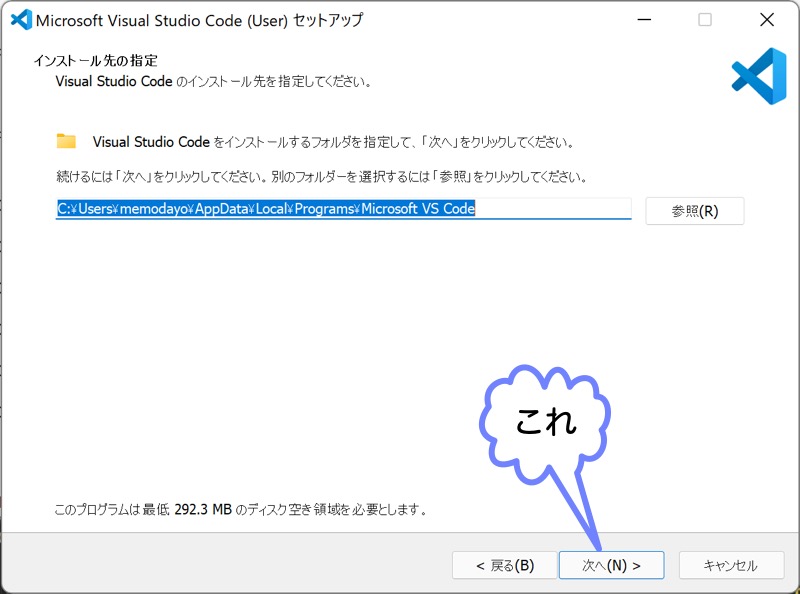
- 次へ をクリックします。
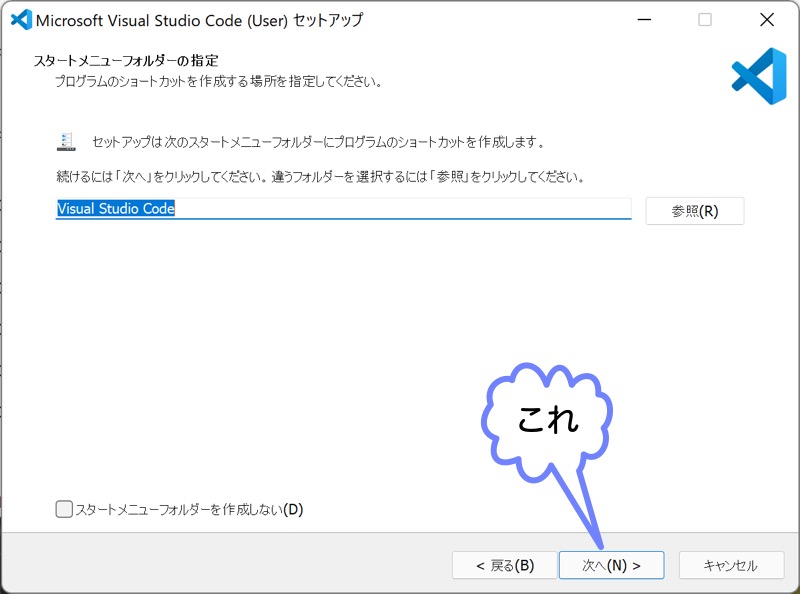
- 次へ をクリックします。
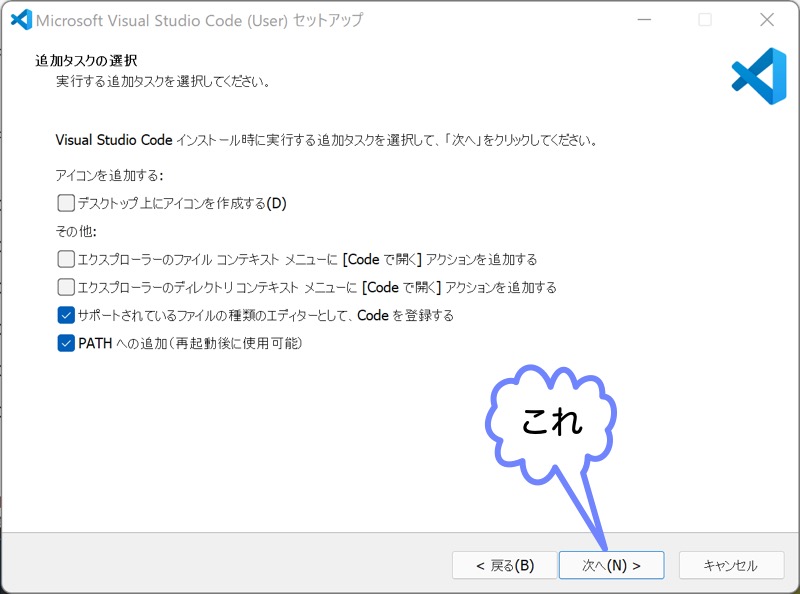
- インストール をクリックします。
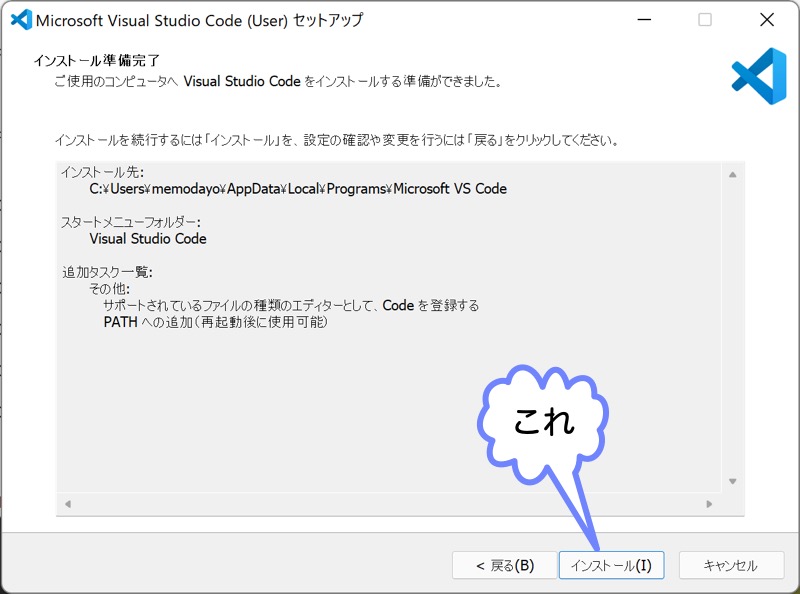
- インストールが終わったら 完了 をクリックします。
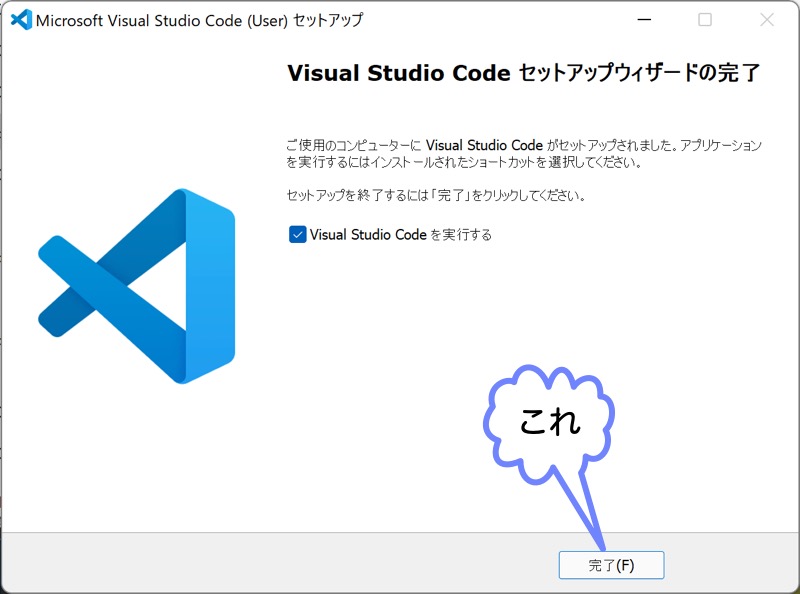
- 「表示言語を 日本語 に変更するには言語パックをインストールします。」と表示されます。
インストールして再起動 をクリックします。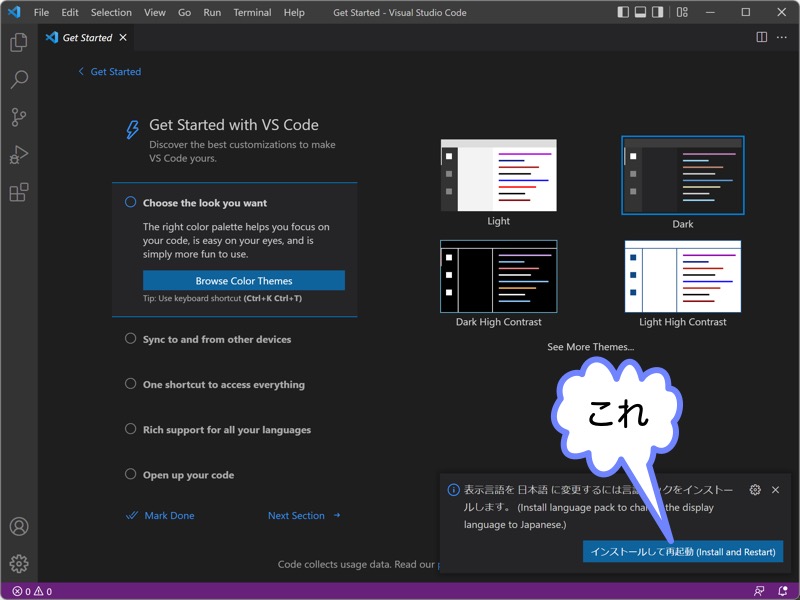
これで日本語表示になります。
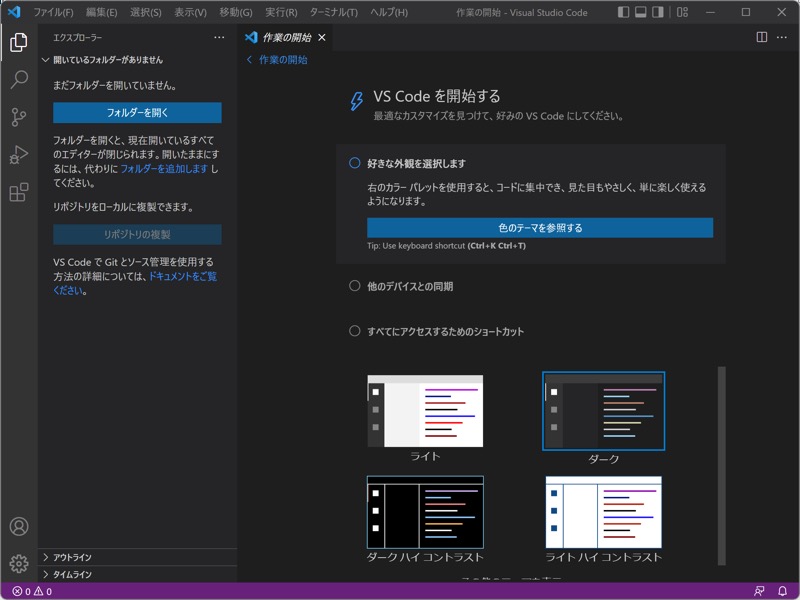
メモ
ここで、日本語にしそこなったときは、あとから拡張機能で日本語にできます。
拡張機能 をクリックして、Japanese と入力すると Japanese Language Pack for Visual Studio Code が表示されます。
下の絵では、もうインストールされているので、右下に歯車のアイコンがあります。
ここが、インストール となっているので、それをクリックすればインストールできます。
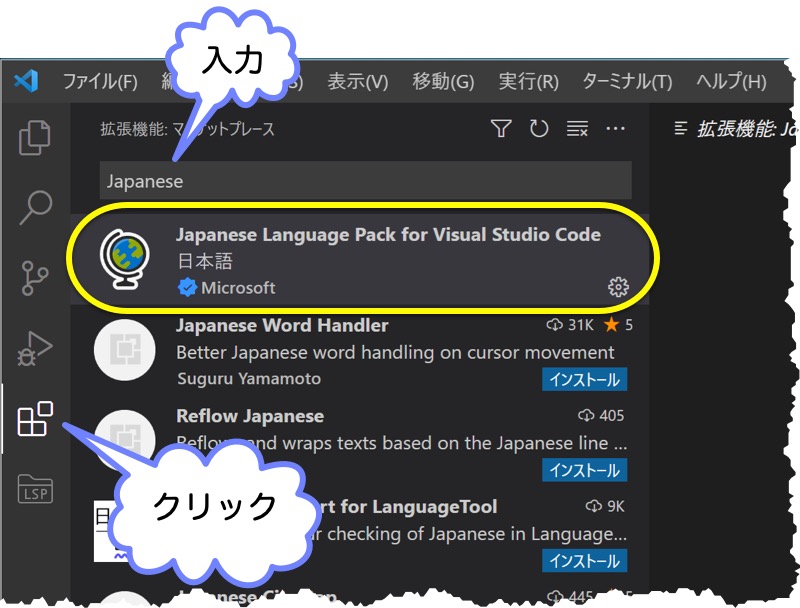
AutoCAD AutoLISP Extension をインストールする
次に、AutoCAD AutoLISP Extension というものを、Visual Studio Code にインストールします。
これによって、コードが見やすくなったり、入力候補で LISP の関数が表示されます。
- [拡張機能]をクリックします。
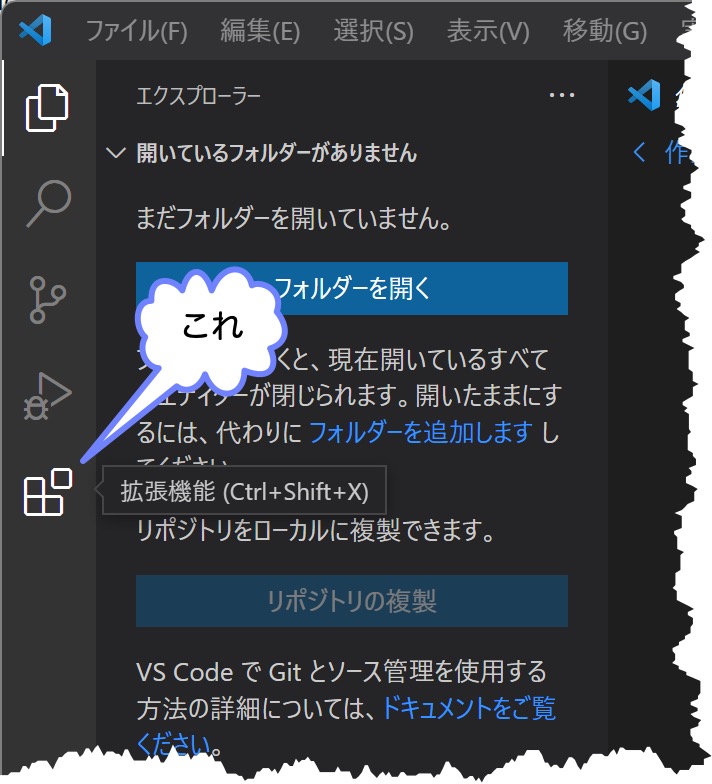
- 検索ボックスに autocad と入力します。
すると、AutoCAD AutoLISP Extentions が表示されます。
インストール をクリックして、インストールを実行します。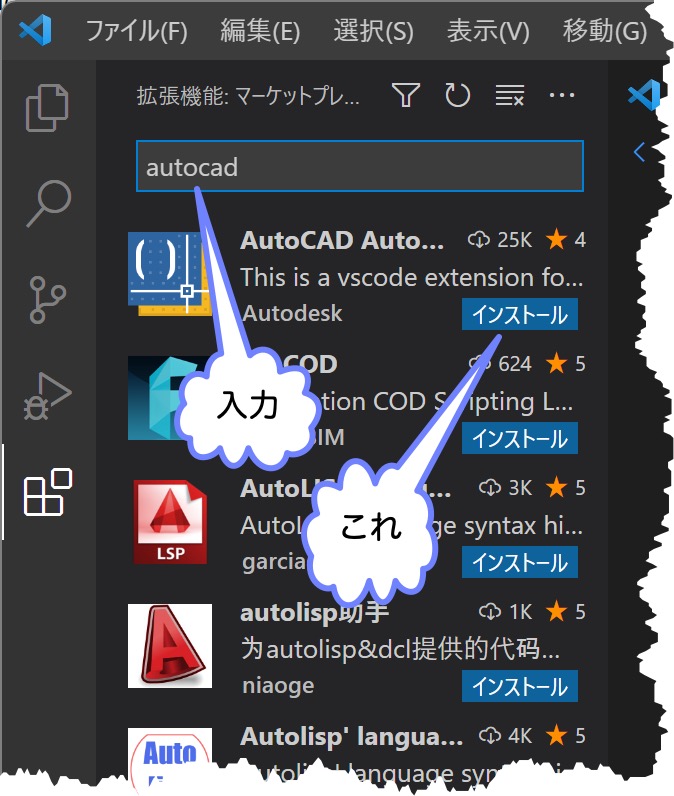
これで、インストール完了です。
デバッグ用に AutoCAD AutoLISP Extension をセットアップする
次に、AutoLISP のデバッグができるように設定を行います。
- ファイル > ユーザー設定 > 設定 をクリックします。
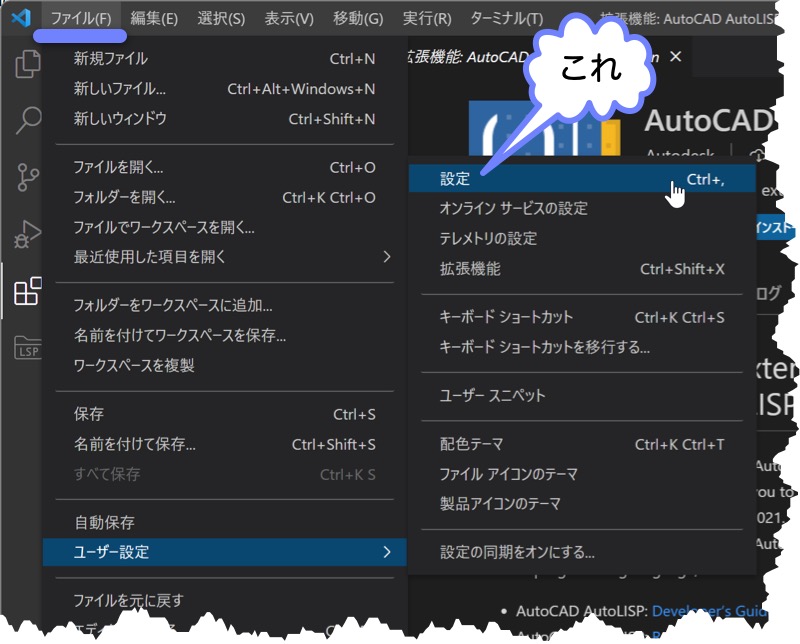
- [拡張機能]を展開して、[AutoCAD AutoLISP の環境設定]をクリックします。
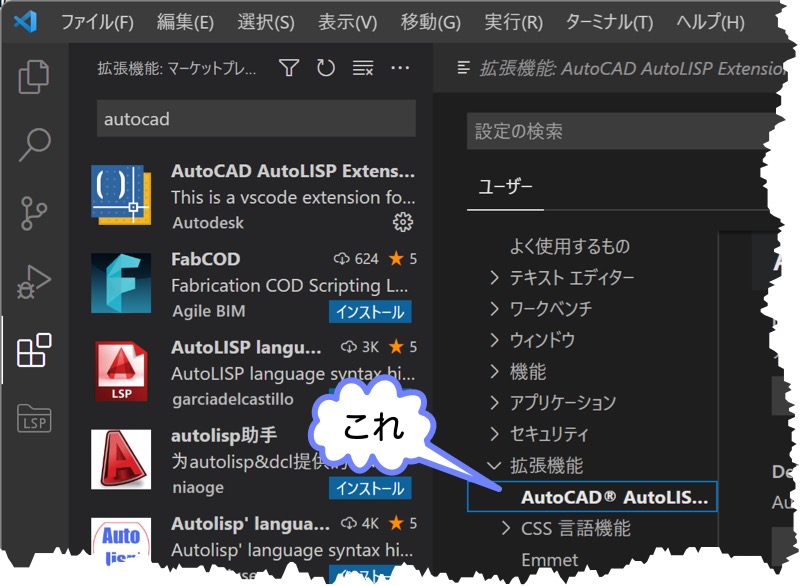
- 「デバッグ アタッチようにフィルタするプロセス名。」に acad と入力します。
※ Mac OS の場合は、AutoCAD と入力。
※ 大文字小文字を識別しているので注意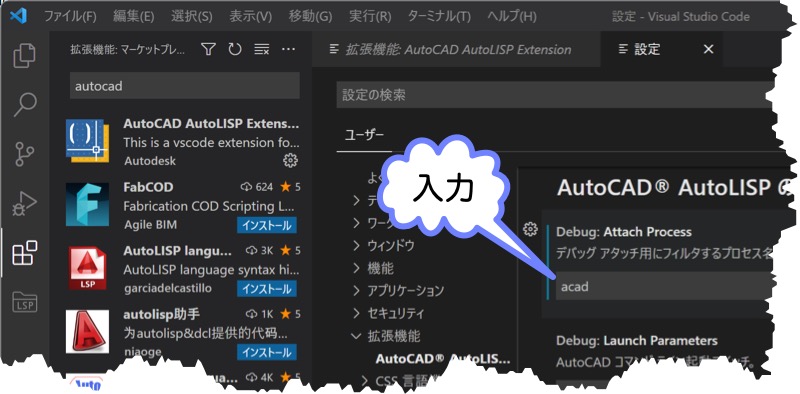
- 「Debug: Launch Program」に AutoCAD の実行ファイルを入力します。
以下は、Windows 版の AuoCAD 2023 の例です。
「C:¥Program Files¥Autodesk¥AutoCAD 2022¥acad.exe」と入力します。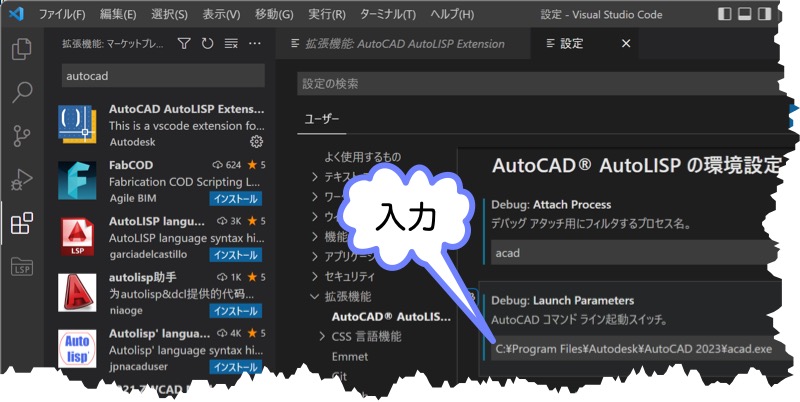
デバッグできるか確認
いよいよ、実際にデバッグできるか確認します。
- AutoCAD を起動します。
- VLIDE コマンドを実行します。
- Microsoft Visual Studio Code と… をクリックします。
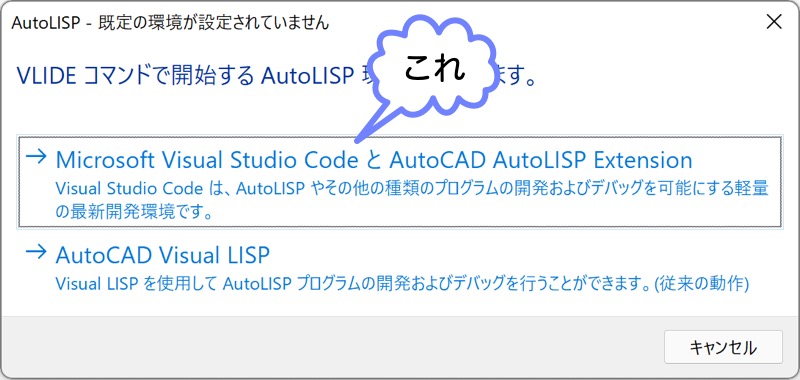
- 開く をクリックします。
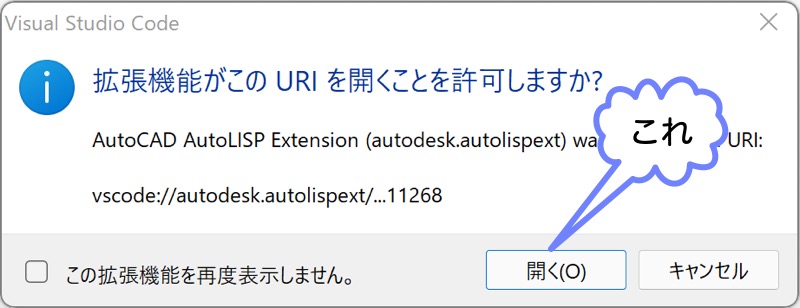
- OK をクリックします。
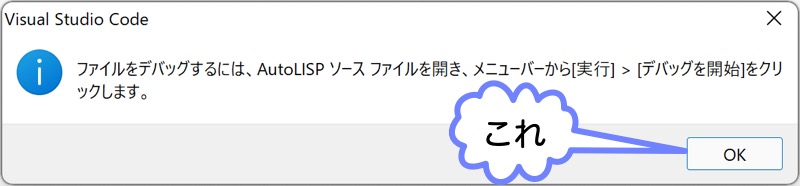
- Visual Studio Code で、デバッグしたい LISP ファイルを開きます。
- 実行 > デバッグ をクリックします。
※ これを行ったとき、開いている LISP がロードされます。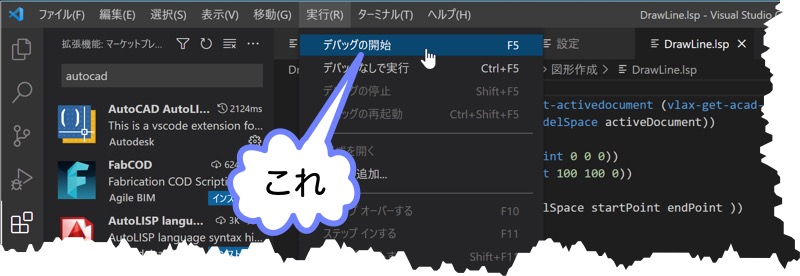
- ブレークポイントの場所を、クリックして指定します。
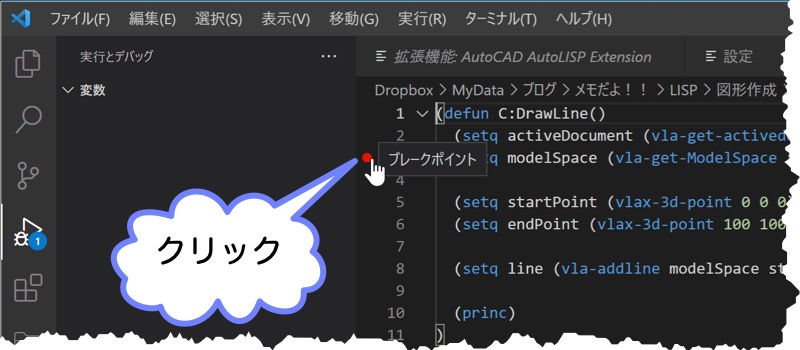
- AutoCAD で、デバッグしたい LISP で定義しているコマンドを実行します。
すると、ブレークポイントを設定していたところで、止まります。
「続行」「ステップイン」「ステップオーバー」などのデバッグのボタンも使えます。
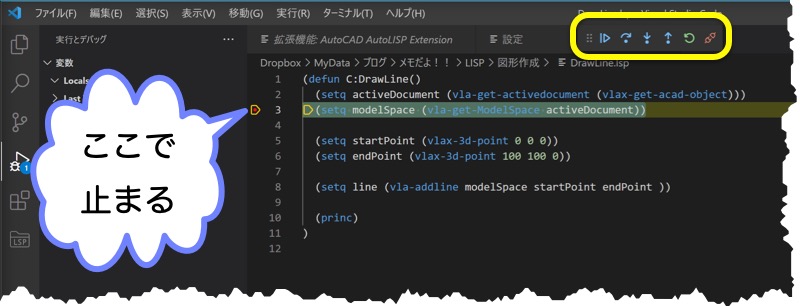
「ウォッチ式」のところに変数を追加しておけば、その値も確認できます。
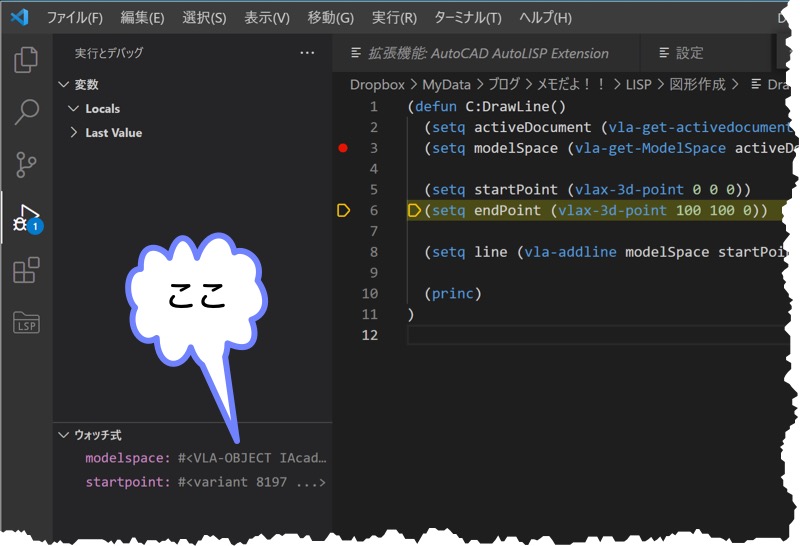
まとめ
今まで LISP は、デバッグが大変と思っていました。
でも、、これで超簡単にデバッグできるようになりました。
これはすごい!!
LISPでプログラムを作成するのが、楽しくなりますね。
